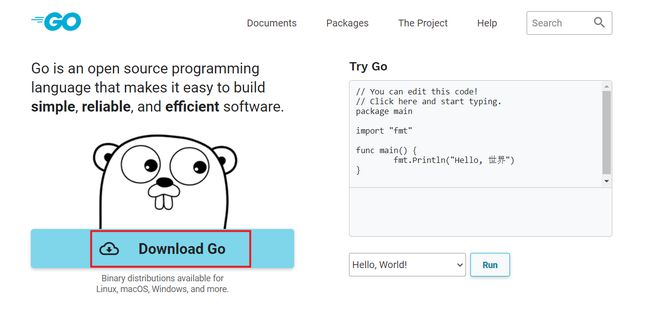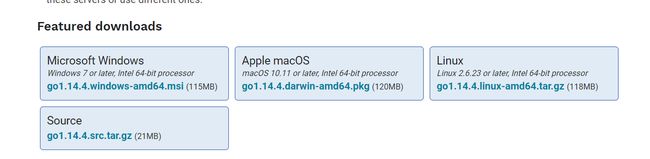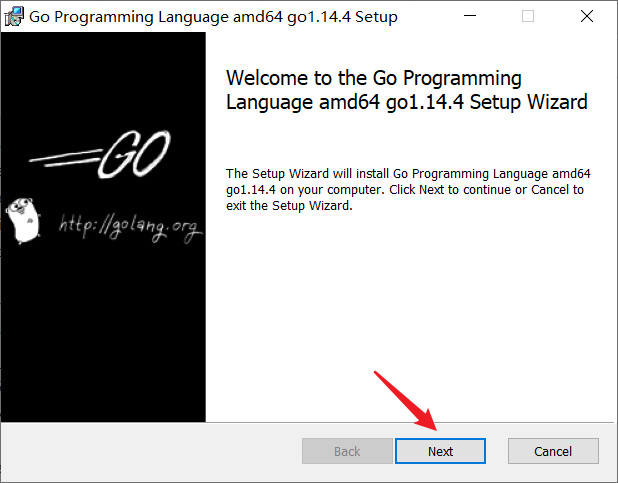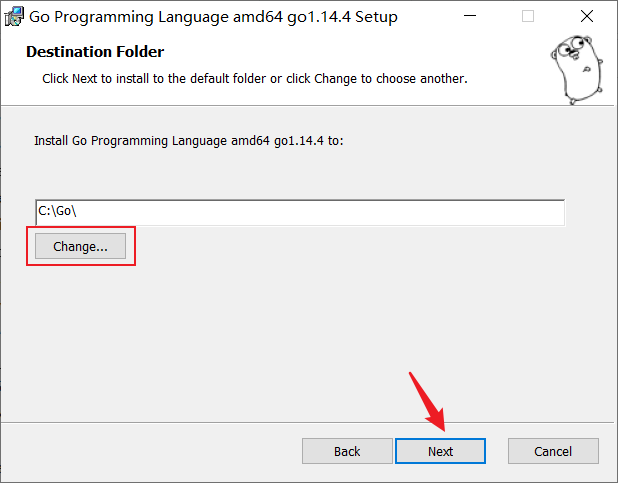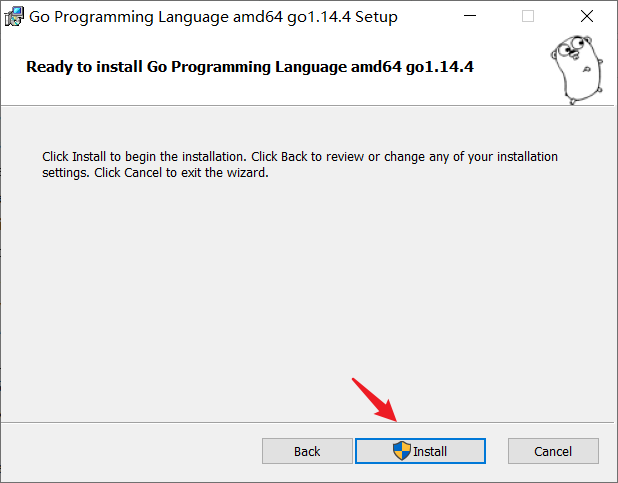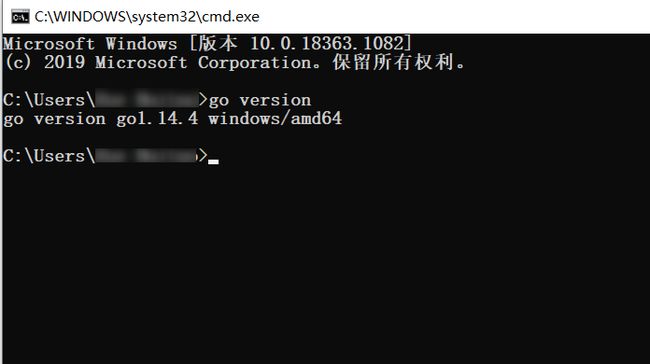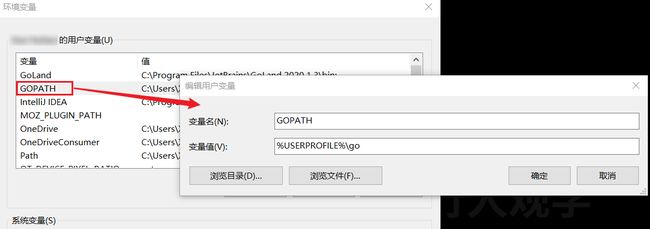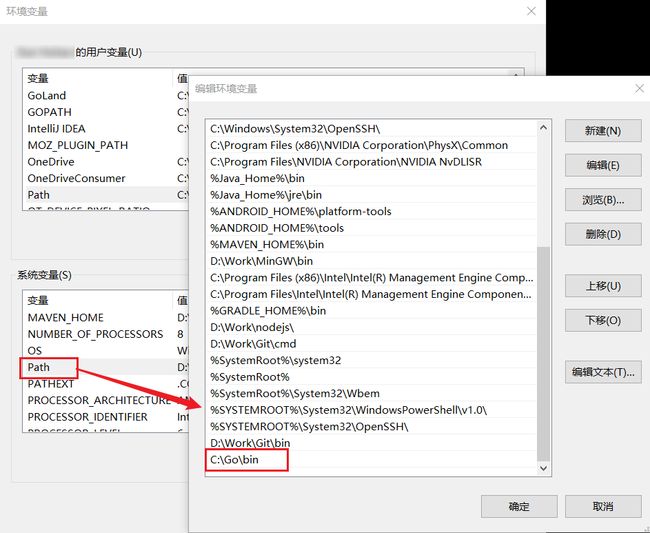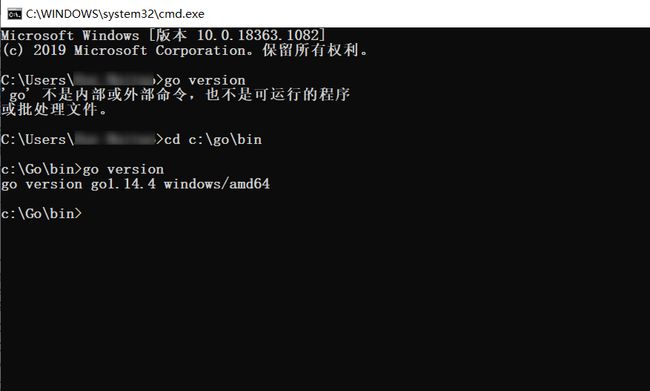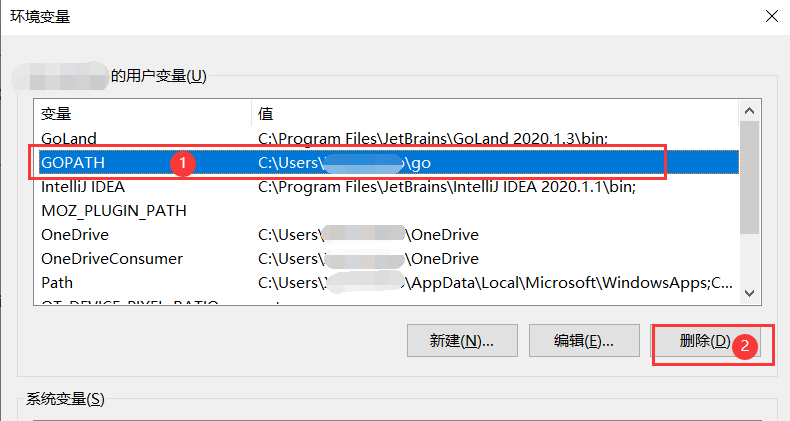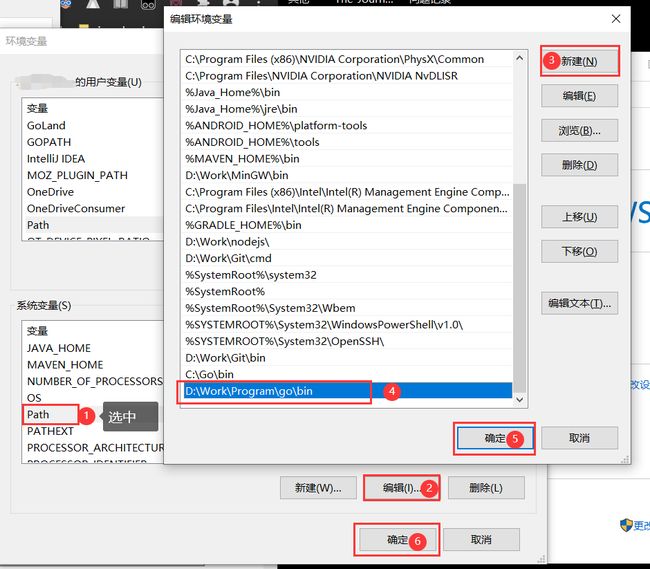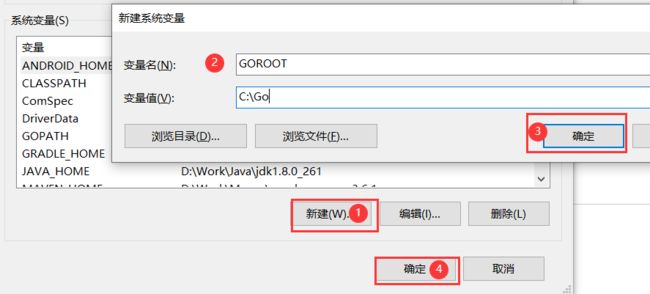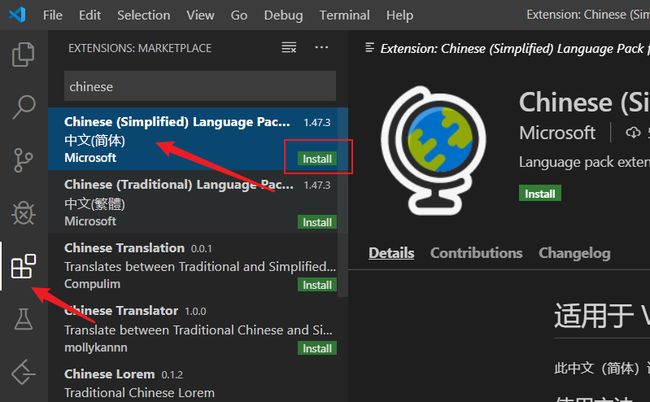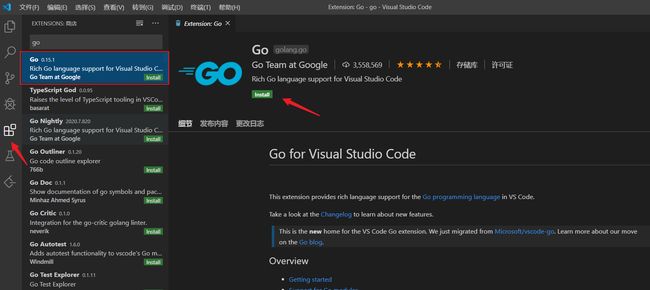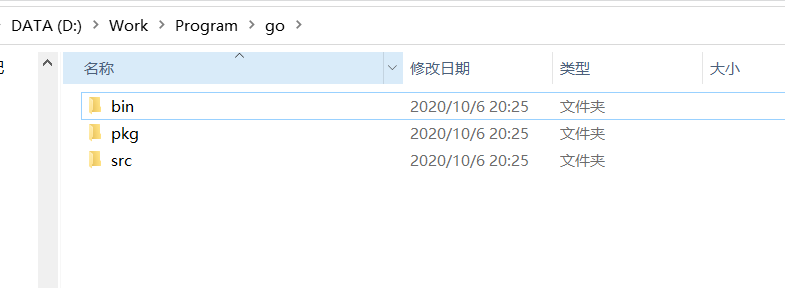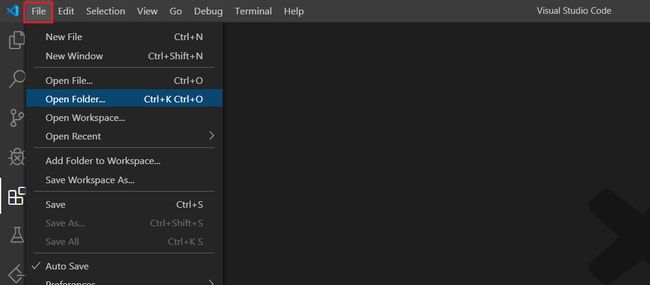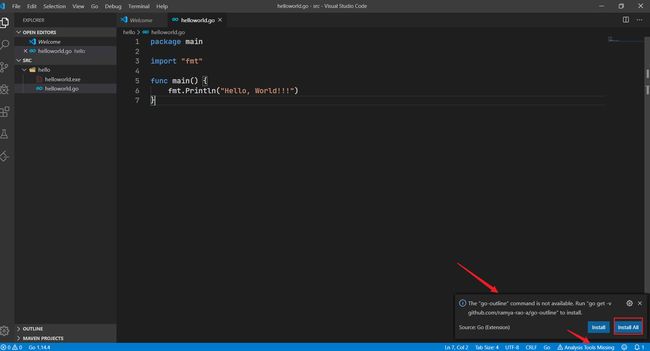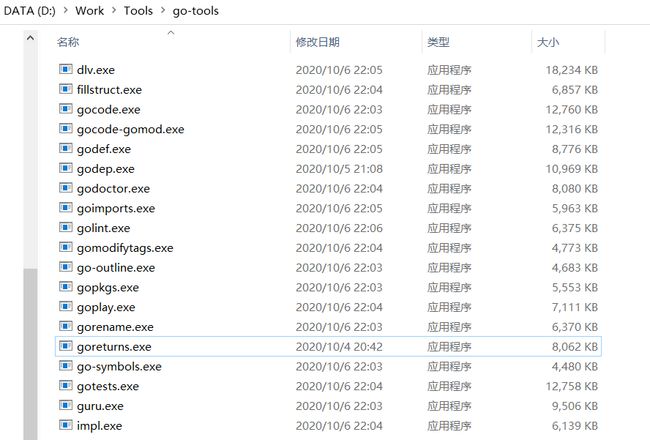【保姆级教程】手把手教你进行Go语言环境安装及相关VSCode配置
本篇文章介绍Go的环境安装和VSCode的配置使用。
所需环境:
Windows 10
Go语言安装包
VSCode安装包
1. Go语言环境安装
- 进入Golang官网,进入下载页面。
如果打不开可访问Golang中国:https://golang.google.cn
Golang中文版:https://go-zh.org
百度网盘:链接:https://pan.baidu.com/s/1akdfT_imi34EHdyw4Dw3Eg 提取码:wfw5
- 根据实际需求选择版本进行下载。
- 双击运行Go语言的
msi安装包。 - 按照安装引导进行下一步:
- 接受许可协议,下一步:
- 设置Go的安装路径(这里我选择默认设置),下一步:
- 点击install,等待安装成功:
- 安装成功。
- 检查是否安装成功:打开命令行窗口,输入
go version,如果可以查看安装的Go的版本,则安装成功。
2. Go环境变量
2.1. 默认的环境变量
通过 右键我的电脑 >> 属性 >> 高级系统设置 >> 环境变量,可以查看你的环境变量:
你安装Go时,会自动配置上面三处的环境变量(双击即可查看):
- 自动新建了用户变量的
GOPATH:
- 自动在用户变量的
Path中添加了值:
- 自动在系统变量的
Path中添加了值:
注:用户变量是当前登录的用户的变量;系统变量就是整个系统的变量。
下面介绍一下为什么要配置这些变量。
2.2. Go的环境变量解释
1. GOPATH
GOPATH环境变量指定了你的工作空间,工作空间用来存放你写的项目代码。
默认的配置是:
%USERPROFILE%\go
该目录就是你的用户目录下的go目录,比如:
C:/Users/zhangsan/go
2. 系统变量Path中的值
默认的配置是:
C:\Go\bin
该目录是你的Go的安装目录的bin目录。
正是由于配置了该环境变量,所以你才能够在命令行窗口中,在任意目录下调用go version命令。如果你把该环境变量删除,则会发现不能任意目录下调用go version命令,只能在你的Go的安装目录的bin目录调用该命令。
3. 用户变量Path中的值
默认的配置是:
%USERPROFILE%\go\bin
该目录是你的工作空间(即GOPATH)下的bin目录。
至于作用,则和上一个系统变量有同样的作用。
2.3. 我的Go环境变量
你可以按照默认配置来。下面是我的配置,为想自定义的同学提供一个思路。
1. 自定义GOPATH
我将用户变量的GOPATH删除了:
然后在系统变量中重新新建该变量(当然你可以继续在用户变量中修改),至于目录位置,则随心所欲:
2. 添加GOPATH的bin
由于我更改了默认的GOPATH变量,所以原先用户变量中的Path变量中的那个就可以删除(修改)了。
我将其删除:
然后在系统变量的Path变量中重新添加:
3. 添加GOROOT变量
该环境变量指定了我的Go的安装目录。
3. 安装使用VSCode
- 下载VScode并安装VSCode。
- 安装中文插件:
- 下载并安装Go插件:
建议花点时间阅读Go for Visual Studio Code。
- 进入你之前设置的
GOPATH工作空间,我的是D:\Work\Program\go,然后新建三个目录,分别是:pkg、bin、src。
- 然后使用VSCode打开
src目录:
- 在该目录下新建文件夹
hello,然后在hello目录下新建Go文件helloworld.go,并编辑:
package main
import "fmt"
func main() {
fmt.Println("Hello, World!!!")
}
- 保存,使用快捷键【Ctrl+`】打开终端,进行如下操作:
成功打印字符串!
4. 安装Go的相关插件
你在写helloworld.go的时候,VSCode会提示你安装插件(如果没有,点击Analysis Tools Missing),这些插件能更方便你写代码:
点击Install All,VSCode会为你安装17个tools,可能会因为网络原因而安装失败:
使用go env命令可以看到Go的环境配置,其中GOPROXY默认是:
GOPROXY=https://proxy.golang.org,direct
这个访问不到,所以需要设置一个可以访问的,执行下面的命令:
go env -w GOPROXY=https://goproxy.cn,direct
然后再次Install All,就能安装成功了:
你可以去GOPATH/bin目录下,可以看到安装了许多可执行文件:
或者你可以直接把我下载好的文件,拷贝到GOPATH/bin目录下,是一样的效果。
链接:https://pan.baidu.com/s/1LqmlrYAdPMNm9p-n0hJ2Hg
提取码:29l3
至此,Go语言的环境安装及相关VSCode配置就完成了。
如有错误,还请指正。