全程图解 手把手教您开启windows终端服务
一、什么是远程桌面?
远程桌面是微软公司为了方便网络管理员管理维护服务器而推出的一项服务。从windows 2000 server版本开始引入,网络管理员使用远程桌面连接程序连接到网络任意一台开启了远程桌面控制功能的计算机上,就好比自己操作该计算机一样,运行程序,维护数据库等。远程桌面从某种意义上类似于早期的telnet,他可以将程序运行等工作交给服务器,而返回给远程控制计算机的仅仅是图象,鼠标键盘的运动变化轨迹。
二、什么是终端服务?
终端服务仅仅存在于windows 2000 server版和2003中,其他系统不存在此组件。终端服务默认情况下是不安装在操作系统中的,需要时通过添加删除windows组件来安装。终端服务起到的作用就是方便多用户一起操作网络中开启终端服务的服务器,所有用户对同一台服务器操作,所有操作和运算都放在该服务器上。
三、如何开启远程桌面:
开启远程桌面功能的方法很简单,我们以前也介绍过多次。在windows 2000 server和2003中只要在桌面“我的电脑”上点鼠标右键选择“属性”,在弹出的属性设置窗口中找到“远程”标签,然后在远程桌面处的“容许用户远程连接到此计算机”前打勾即可。(如图1)开启该功能后网络中的其他计算机就可以通过“程序->附件->通讯->远程桌面连接”来控制和访问该服务器了。
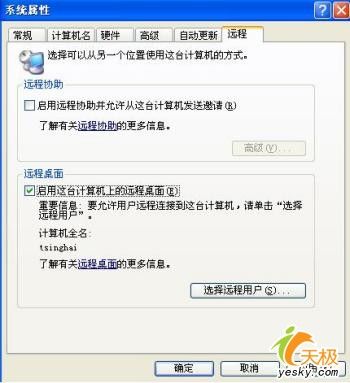
图 1
四、如何开启终端服务:
上面也提到了终端服务默认是不安装在系统里的,所以我们要手动安装。本篇文章以WINDOWS 2003为例。
第一步:通过任务栏的“开始->控制面板->添加/删除程序”来安装终端服务。

图 2
第二步:添加/删除程序窗口左边选择添加删除windows组件。在组件中找到终端服务器和终端服务器授权两项,在安装前系统会给出配置警告提示“IE增强的安全配置将大大限制终端服务器上的用户,是否恢复低安全配置”,我们选“是”即可。因为默认情况下windows 2003浏览器的安全级别设置过高,容易造成终端服务使用者权限被限制。

图 3
第三步:选择终端服务器和终端服务器授权后就可以直接点“下一步”进行安装了。

图 4
第四步:下面将出现终端服务器安装程序的介绍,非常重要。内容如下——此选项安装终端服务器,他可以配置此计算机让多个用户同时运行程序。默认情况下只有本地管理员组才能连接到此终端服务器上。你需要将用户帐户也就是非管理员权限的用户添加到本地远程桌面用户组,用户才能连接到此终端服务器上。如果只需要用管理的远程桌面,请不要安装终端服务器,用于管理的远程桌面已按默认方式起用。授权:要在今天起的120天的宽限期间后继续使用终端服务器,你必须安装一个服务器运行终端服务器授权。

图 5
第五步:接下来讲师选择终端服务器的运行模式,有两种安全模式提供给我们,“完整安全模式”和“宽松安全模式”。前者可以为终端服务器提供最安全的环境,安全性最好,但是正因为安全所以限制也多了,某些为以前操作平台设计的应用程序可能无法正常运行。如果你使用了这个安全模式进行终端服务器操作的话,发现实际中限制性太大可以修改为“宽松安全模式”。宽松安全模式相比完整安全模式来说安全级别低了些,但是限制少了很多,用户可以访问关键的注册表和系统文件位置,运行一些为以前版本设计的应用程序时采用此安全模式。具体使用哪种安全模式需要根据实际工作中的需求去选择。

图 6
第六步:接下来是设置终端服务器安装程序,有三种许可方式提供给我们,一是使用许可证服务器,一般来讲公司都没有专门的许可证服务器。二是使用自动搜索许可证服务器,此项将自动搜索网络中的许可证服务器,对于那种许可证服务器不固定的网络应用比较适合。最后一个是“我将在120天内指定许可证服务器”,这个是我们最常选的,也就是先使用终端服务120,之后在向微软公司购买许可证,建立相应的许可证服务器达到授权的目的

图 7
第七步:接着是选择服务器授权模式,在没有向微软公司购买授权许可证前,这些选项都是没有具体意义的,“每设备授权模式”是一个设备一个授权,在使用终端服务时只能在具有授权许可证的设备上。“每用户授权模式”是针对用户来购买许可证的,有多少个用户(帐户)要使用终端服务就要购买多少个用户许可证(CAL)。

图 8
第八步:然后是设置安装许可证服务器数据库的位置,我们保持默认的windows\system32\lserver即可,当然也可以通过“浏览”按钮换为其他目录。

图 9
第九步:安装终端服务组件。
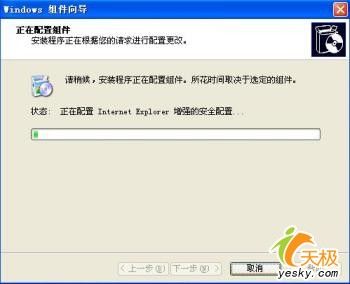
图 10
第十步:复制相应文件到本地硬盘,完成windows 组件安装工作
图 11
第十一步:重新启动后我们就可以在桌面“开始->管理工具”看到终端服务管理器,终端服务配置,终端服务器授权等程序了。这说明我们安装终端服务组件成功。
五、远程桌面与终端服务的区别和联系:
首先我们来看看相同点,他们都是windows系统的组件,都是由微软公司开发的。通过这两个组件可以实现用户在网络的另一端控制服务器的功能,操作服务器,运行程序就好象操纵自己本地计算机一样简单,速度方面也非常快。不过这两个组件的区别也是非常明显的——
(1)远程终端服务允许多个客户端同时登录服务器,不管是设备授权还是用户授权都需要CAL客户访问授权证书,这个证书是需要向微软公司购买的;而远程桌面管理只是提供给操作员和管理员一个图形化远程进入服务器进行管理的界面(从界面上看和远程终端服务一样的),远程桌面是不需要CAL许可证书的。
(2)远程桌面是完全免费的,而终端服务只有120天的使用期,超过这个免费使用期就需要购买许可证了。
(3)远程桌面最多只允许两个管理员登陆的进程,而终端服务没有限制,只要你购买了足够的许可证想多少个用户同时登录一台服务器都是可以的。
(4)远程桌面只能容许管理员权限的用户登录,而终端服务则没有这个限制,什么样权限的用户都可以通过终端服务远程控制服务器,只不过登录后权限还是和自己的权限一致而已。
总结:明白了远程桌面和终端服务的开启方法和相同与不同后我们就需要根据公司的实际需求进行选择了。可能有的读者会说既然远程桌面是免费的,终端服务需要购买许可证,干脆都用远程桌面不就完了吗?实际上在区别的第四点中已经介绍了,远程桌面只能让管理员权限的用户使用,一般权限的帐户无法登录。而终端访问则没有这个限制;而且远程桌面只能容许同时2人登录操作服务器,终端访问也没有这个限制。这两点区别决定了当服务器需要同时超过2人以及需要非管理员权限的用户管理时必须使用终端服务