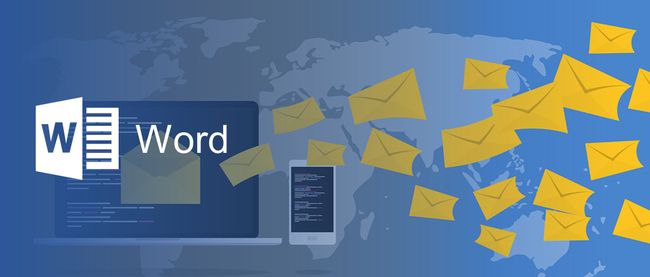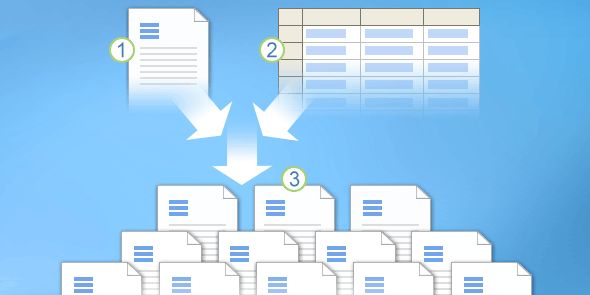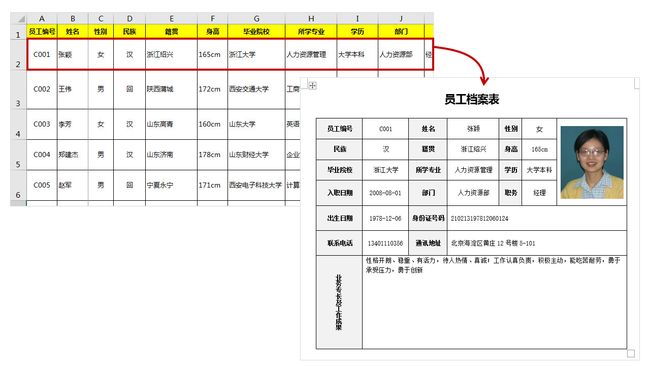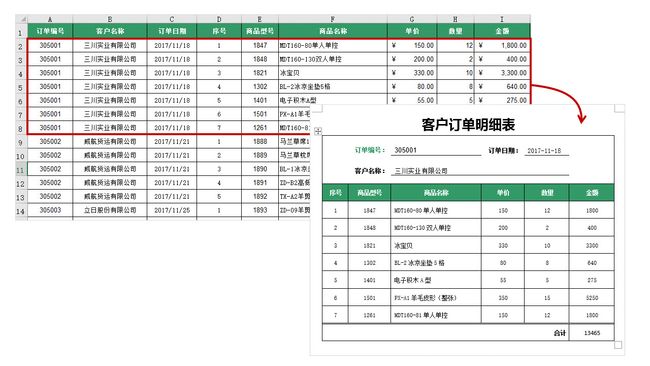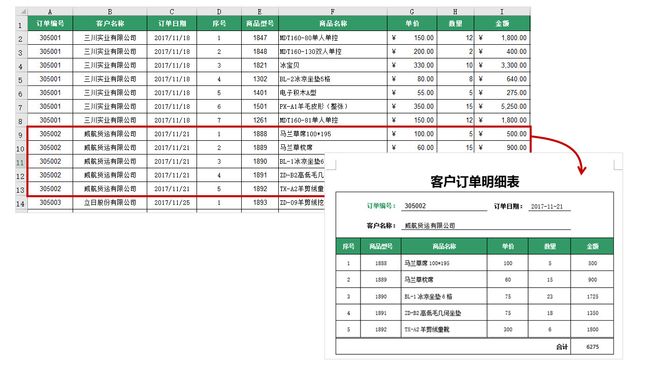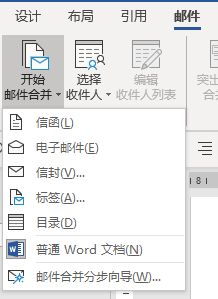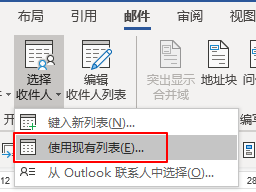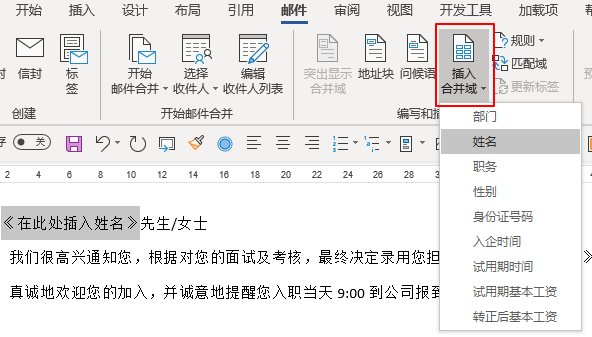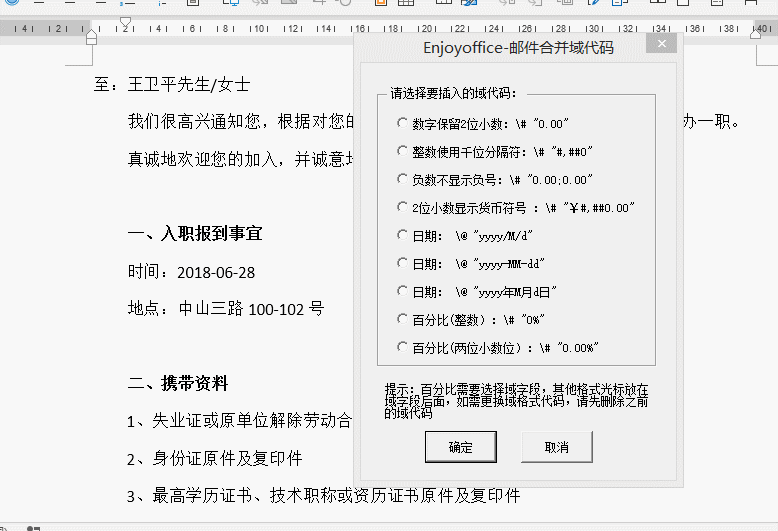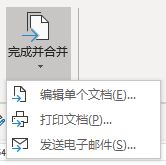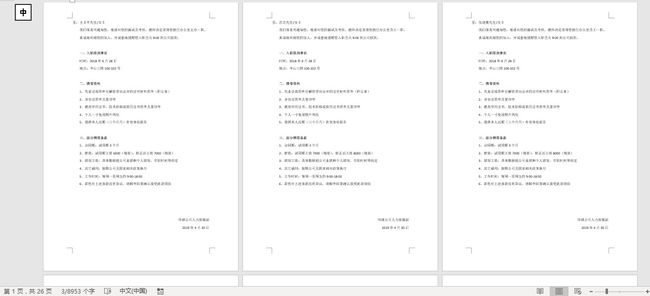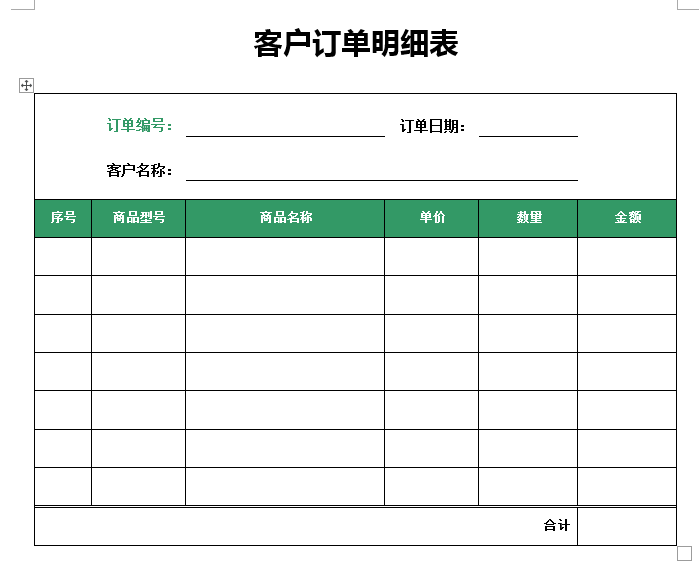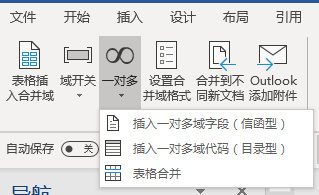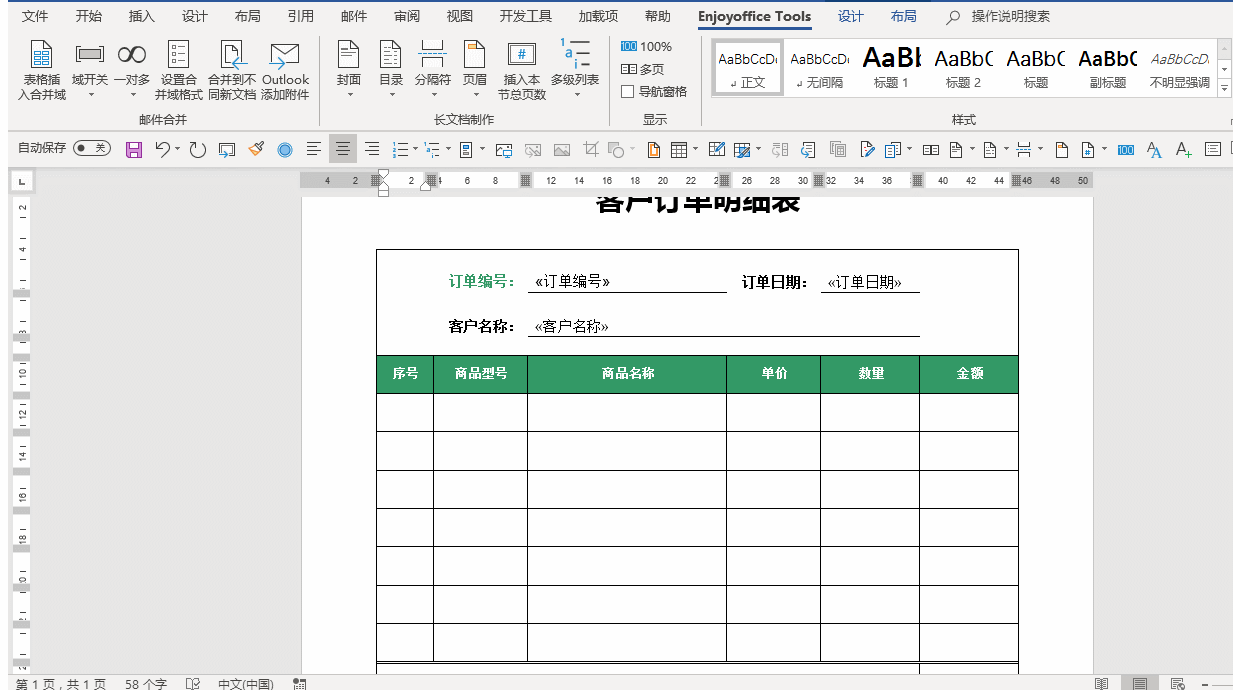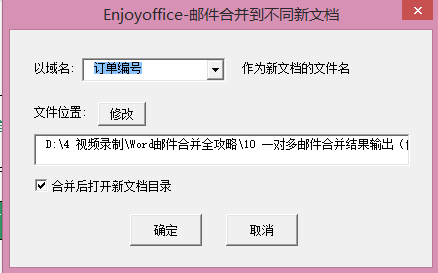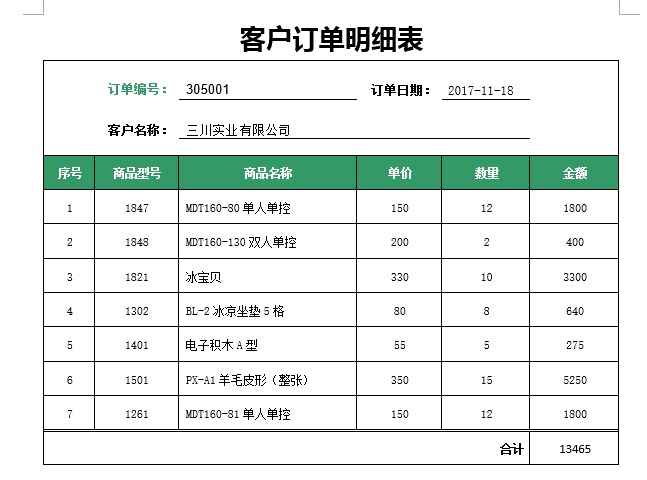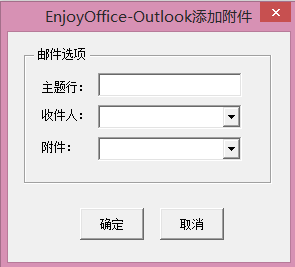我们在工作中经常会遇到需要创建大量相同或相似的信函或文档,例如给500个客户发送培训邀请函,如果人工对每一份文档进行修改,将会花费大量的时间。
而此类的文档的特点是,每一份文档主体内容都是相同的,所不同的仅仅只是地址、称呼、姓名等个人信息。而这些大量的客户信息,往往会有专门的数据表,或者是数据库来存放。而这个批量文档制作的需求,利用Word邮件合并的功能来处理,将能节省大量的时间。
要实现邮件合并主要包含四个步骤:
步骤1 创建主文档:此文档包含对于合并文档的每个版本都相同的文本和图形
步骤2 获取数据源:指明合并的数据信息所在位置
步骤3 插入合并域:确定使用的数据信息的具体位置和内容
步骤4 完成并合并:输出合并结果
按照邮件合并的常规操作,我们只能实现一对一的邮件合并。所谓的一对一邮件合并,就是在一个合并结果中我们对应Excel中的一条数据。
比如下图所示的利用邮件合并生成的员工档案表,一行Excel的数据对应输出一页Word的员工档案表,这种合并方式就是一对一邮件合并。
而工作中我们可能还会遇到一个分类项有多条记录的情况,比如一个考生有多条考试成绩、一个订单有多条明细数据。
比如下图所示的利用邮件合并生成的客户订单明细表,305001这个订单有7条明细,生成的Word版的客户订单明细表中,这个订单的合并结果中就有7行明细数据。
而305002这个订单有5条明细,生成的Word版的客户订单明细表中,这个订单的合并结果中就有5行明细数据。
这种合并方式称之为一对多的邮件合并,也就是在一个合并结果中我们可以对应Excel中的多条数据。普通的邮件合并是无法实现一对多的邮件合并,需要通过编写“域代码”的方式才能实现。
编写“域代码”这个操作,对于普通办公用户来说会比较复杂。本文我们将通过2个实例,来介绍完全不用编写任何代码,利用《Word邮件合并全攻略》线上课程赠送的Enjoyoffice Tools插件(简称ET插件),轻松实现一对一和一对多邮件合并。
1 一对一邮件合并
步骤1:创建主文档
开始邮件合并之前,我们先来准备主文档。在这个案例中,我们要通过邮件合并自动且批量的给新员工发送录用通知书。固定不变的文字我们直接输入,动态可变的文字可以用《在此处插入姓名》的方式来进行标注。
接着在“邮件”选项卡上的“开始邮件合并”组中,选择“开始邮件合并”-“电子邮件”。
因为这份录用通知书,我们要以邮件的方式,发送到各位新员工的邮箱中,所以我们在邮件合并的类型中选择了“电子邮件”这个方式。如果你是要用传统邮寄的方式,那就可以选择“信函”的方式,这样就可以将每个人的录用通知书打印出来,有100位新员工,就可以打印出100张不同人员的录用通知书。
步骤2:获取数据源
单击“选择收件人”,选择“使用现有列表”,在弹出的文件选择框中,指定数据源表所在的位置。
如果要对数据源进行排序或筛选,单击“编辑收件人列表”,可以对数据源进行排序或筛选。
步骤3:插入合并域
将鼠标置于文字之后,选择邮件合并工具栏上“插入合并域”,在列出的下拉菜单中,选择插入的项目。
如果插入的合并域字段是日期或数字格式的,你可能需要调整日期或数字的格式。而在Word邮件合并功能中,又无法像在Excel一样,通过简单的鼠标右键的操作来调整域字段的格式,所以在Word版本的ET插件中,我们提供了一键修改域代码格式的功能。
只需要把光标放在你要修改的域字段的后面,点击ET插件的“设置合并域格式”,在里面已经提供了常用的域代码格式,通过这个操作,就可以一键完成合并域格式的修改。
步骤4:完成并合并
如果合并成Word文档,可以选择工具栏上“完成并合并”-“编辑单个文档”生成到空白Word文档。
如果直接打印,可以选择工具栏上“完成并合并”-“打印文档”。
如需发送email,则选择“完成并合并”-“发送电子邮件”,在弹出如图所示的对话框中,选择“收件人”所在的列,填写“主题行”的内容,点击确定即可自动打开outlook或者outlook express发送邮件。
最后根据Excel表格中的行数,发送出去了相应数量的邮件,现在我们看到的是“编辑单个文档”的效果。
2 一对多邮件合并
步骤1:创建主文档
开始邮件合并之前,我们先来创建主文档。在这个案例中,我们需要将Excel表格中一个客户的多条明细数据,以邮件的方式,发送给客户。
步骤2:获取数据源
数据源的表格中,需要设置一个辅助列,同类数据的最后一行的辅助列的值为0,以此来标识同一个客户的多条明细数据的结束。
步骤3:插入合并域
如果是文档类的一对多邮件合并,可以使用“ET插件-一对多-插入对多域字段”来完成合并域字段的插入。
如果是表格类的一对多邮件合并,还有一个更为简单的操作方法,就是点击“ET插件-表格插入合并域”,一键自动完成各个合并域字段的插入。
最后在底部的小计行的位置,用“ET插件-域开关-插入求和域代码”,快速完成小计。
步骤4:完成并合并
如果希望每个客户的订单数据能保存为独立的Word文档,可以点击“ET插件-合并到不同新文档”功能来实现。
下图所示是其中305001这个订单的明细数据:
如果希望以Outlook邮件的方法,将生成的各个不同的Word文档的附件发送到每个客户的邮箱,可以点击“ET插件-Outlook添加附件”功能,实现不同附件的邮件群发。
是不是非常简单!最后我们来总结一下:
借助ET插件,轻松搞定一对一和一对多邮件合并
邮件合并4步骤:创建主文档、获取数据源、插入合并域、完成合并
ET插件相关功能:设置合并域格式、一对多邮件合并、表格插入合并域、合并到不同新文档、Outlook添加附件
以上内容的详细视频操作,可以在“快乐享用Office”公众号,输入“邮件合并”观看视频讲解。