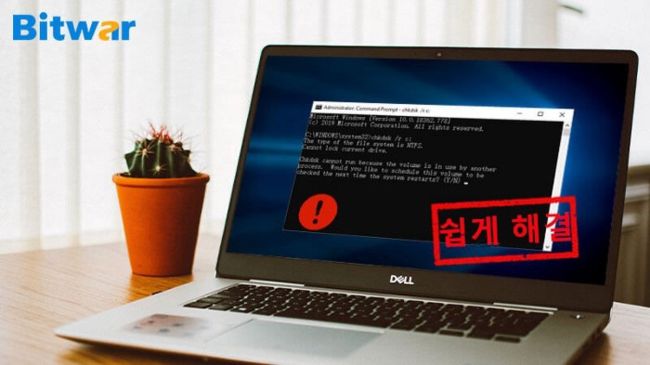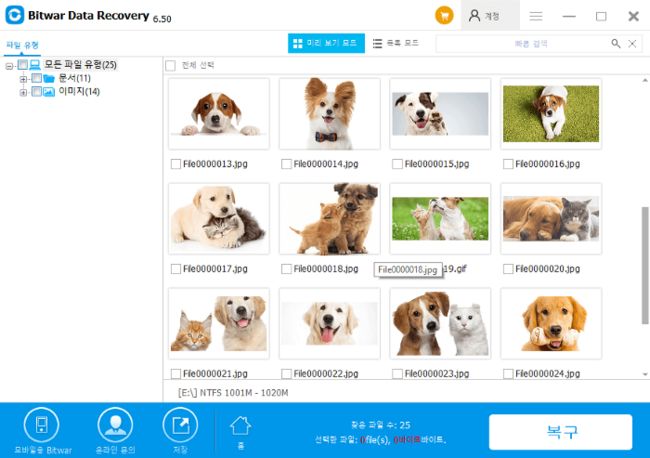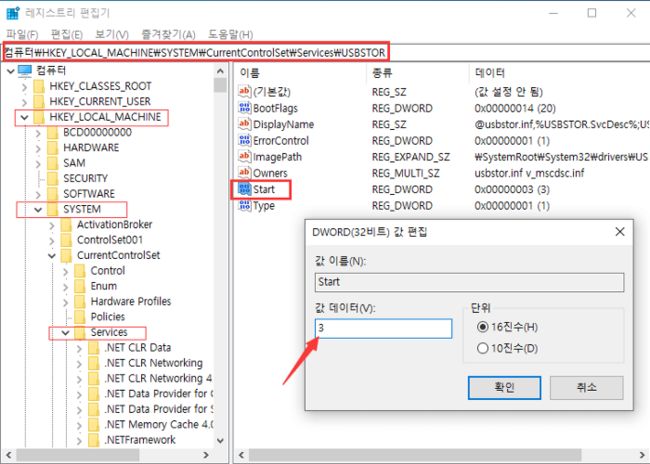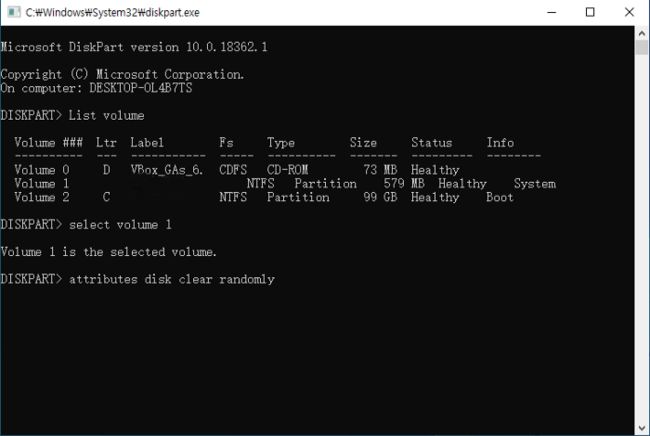이 기사에서는 “Chkdsk는 읽기 전용 모드에서 계속할 수 없습니다” 문제를 해결하고 강력한 데이터 복구 소프트웨어인Bitwar Data Recovery소프트웨어를 사용하여 중요한 데이터를 모두 복구할 수 있는 몇 가지 최상의 방법을 안내할 것입니다!
컴퓨터 사용자들이 PC에서 일상적인 작업을 수행하는 동안 발생할 수 있는 몇 가지 오류들이 있다. 이러한 오류들은 업무 수행에 방해가 될 뿐만 아니라 시간과 노력을 소모한다. 이 기사에서는 일반적인 실수 중 하나인 “Chkdsk는 읽기 전용 모드에서 계속할 수 없습니다”에 대해 논의하고 오류를 해결하기 위한 효과적인 가능한 해결책에 대해 토론할 것입니다.
Windows의 CHKDSK는 사용자가 PC 시스템의 파일 시스템, 디스크 파티션 및 스토리지와 관련된 문제를 해결할 수 있도록 돕는다. 그러나 때때로 운영 체제나 외부 저장 매체를 검색하는 동안 CHKDSK는 일부 오류와 문제를 발생시킬 수 있으며, 이러한 오류 중 하나는 “Chkdsk는 읽기 전용 모드에서 계속할 수 없습니다”는 것입니다.
이 오류의 주요 이유
대부분의 사용자와 정비사는 “Chkdsk는 읽기 전용 모드에서 계속할 수 없습니다” 오류가 발생하는 대부분의 가능한 이유는 다음과 같을 수 있다고 공유합니다.
1. 디스크에 바이러스 및 악성 코드.
2. 디스크는 읽기 전용 파일 시스템으로 구성됩니다.
3. 시스템 파일이 손상되었거나 누락되었습니다.
4. 디스크를 작성하거나 편집할 수 없거나 대상 하드 드라이브가 읽기 전용인 경우
5. 다른 프로세스 나 프로그램이 대상 드라이브를 사용하는 경우.
6. 손상된 하드 드라이브.
“Chkdsk는 읽기 전용 모드에서 계속할 수 없습니다” 오류를 해결하기 위한 실용적인 솔루션으로 직접 이동하기 전에 고품질의 신뢰할 수 있는 데이터 복구 소프트웨어를 사용하여 데이터 손실을 방지하기 위해 모든 중요한 데이터를 복구하는 것이 중요합니다.
복구 도구
Bitwar Data Recovery 소프트웨어는 하드 디스크, 플래시 드라이브 및 메모리 카드 등과 같은 모든 유형의 저장 장치에서 이미지, 오디오, 비디오 및 PDF 와 같은 모든 종류의 소프트웨어 데이터를 복원하는 데 적합합니다.
“Chkdsk는 읽기 전용 모드에서 계속할 수 없습니다” 오류가 발생할 경우 Bitwar Data Recovery 소프트웨어를 사용하여 데이터를 검색하려면 아래 튜토리얼을 따르십시오.
1 단계. 소프트웨어 시스템에 따라Bitwar Data Recovery소프트웨어를 다운로드하십시오.
또는 네이버 소프트웨어에서 다운로드할 수도 있습니다:https://software.naver.com/software/summary.nhn?softwareId=GWS_003210.
Windows에서 CHKDSK를 읽기 전용 모드에서 계속할 수 없음 오류를 수정하는 방법
솔루션 1: 재부팅 모드에서 CHKDSK 예약
2 단계.Wins + S 키를 눌러검색메뉴를 시작하고명령 프롬프트를 입력하십시오.
2 단계. 검색 메뉴 창에서명령 프롬프트(Admin) 옵션을 선택하십시오.
3 단계. 명령 프롬프트에서chkdsk /r c: 명령을 입력하고 Enter 버튼을 눌러 실행한다. 여기서c를 PC의 드라이브 문자로 교체하십시오.
4 단계. 이 후 “Would you like to schedule this volume to be checked the next time the system restarts?”라는 질문을 받을 때Y를 클릭하십시오.
5 단계. 시스템을 다시 시작한 후 디스크 오류를 확인하고 복구하기 위해 CHKDSK가 자동으로 실행된다.
이 솔루션은 CHKDSK 오류를 해결해야 하며, 문제가 해결되지 않을 경우 아래 수정 사항을 사용하여 문제를 해결하십시오.
솔루션 2: 쓰기 방지 사용 안 함
이 솔루션의 경우 쓰기 보호 기능이 켜져 있는지 여부를 확인해야 합니다. 사용 안 함 쓰기 보호를 수행하면 영향을 받는 드라이브에 하드웨어 잠금이 있는지 확인할 수 있습니다.
스위치가 켜져 있으면 다시 전환하여 잠금 을 제거하도록 비활성화하십시오. 그러나 이 후에도 문제가 남아 있는 경우 아래 단계의 안내 단계를 따라 Windows 레지스트리를 확인하여 설정을 설정하고 USB 포트가 잠겨 있는지 여부를 확인할 수 있습니다.
1 단계. 키보드에서Wins + R키를 눌러 R 실행 대화 상자를 실행하십시오.
2 단계. 명령regedit를 입력한 다음 Enter 키를 누르십시오.
3 단계. 레지스트리 편집기가 실행되면 아래의 경로로 이동하십시오.
HKEY_LOCAL_MACHINE
4 단계. 왼쪽 패널로 이동하여 시스템 폴더의 내용을 확장하십시오.
5 단계. 서비스를 찾기 위해CurrentControlSet를 자세히 설명하십시오.
6 단계. USBSTOR클릭 그런 다음 오른쪽 창 패널을 이동하고 시작을 두 번 누르십시오.
7 단계. 지정된 상자 또는 공간에 값 3을 입력하십시오. 마지막으로레지스트리 편집기를 종료하십시오.
위의 해결 방법은 Windows에서 “Chkdsk는 읽기 전용 모드에서 계속할 수 없습니다” 오류를 해결하는 데 도움이 됩니다.
솔루션 3. 읽기 전용 모드를 일반 모드로 변경
이전에 제안한 솔루션이 문제를 해결하지 못하는 경우 디스크가 읽기 전용으로 설정되어 있기 때문일 수 있습니다. 명령 프롬프트에서 명령 줄을 수행하려면 아래 자습서를 수행하여 읽기 전용 모드를 일반 모드로 변경합니다.
1 단계.Wins + R을눌러 실행 대화 상자 메뉴를 다시 시작하십시오. 명령 프롬프트를 시작하려면 cmd를 입력하십시오.
2 단계. 디스크 파트에 입력하고 Enter 키를 눌러 실행하십시오.
3 단계. 다음, “list disk”를 입력한 후 Enter 키를 다시 누르십시오. 시스템에는 활성 드라이브 목록이 표시된다.
4 단계. “select disk *”을 입력하십시오. (*를 오류의 디스크 번호로 교체하는 것을 기억하십시오.)
5 단계. “attributes disk”를 입력한 다음 Enter 키를 눌러 드라이브의 설정 또는 모드를 표시하십시오. 여기서 당신은 읽기 전용 디스크를 볼 수 있습니다.
6 단계. 마지막으로 명령 프롬프트에 “attributes disk clear readonly”을 입력하여 읽기 전용 모드를 일반 모드로 변경하십시오.
지금 바로 고쳐라!
오류 해결 및 데이터 복구에 대한 자세한 내용은여기를참조하십시오.