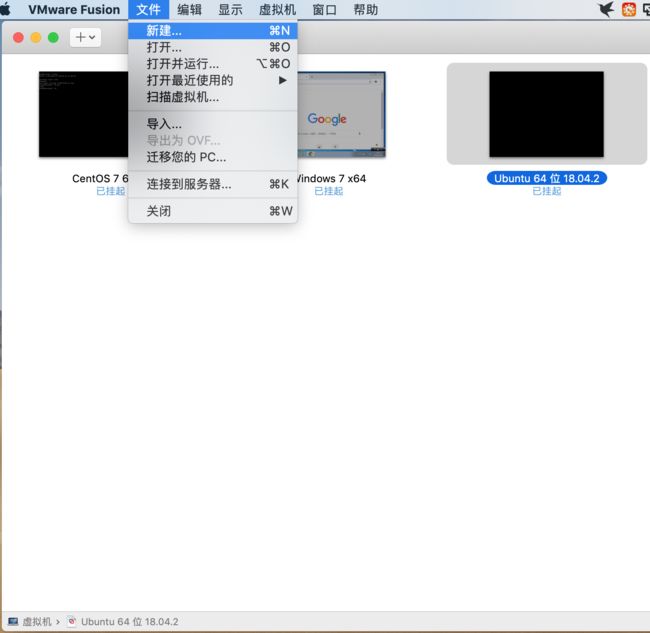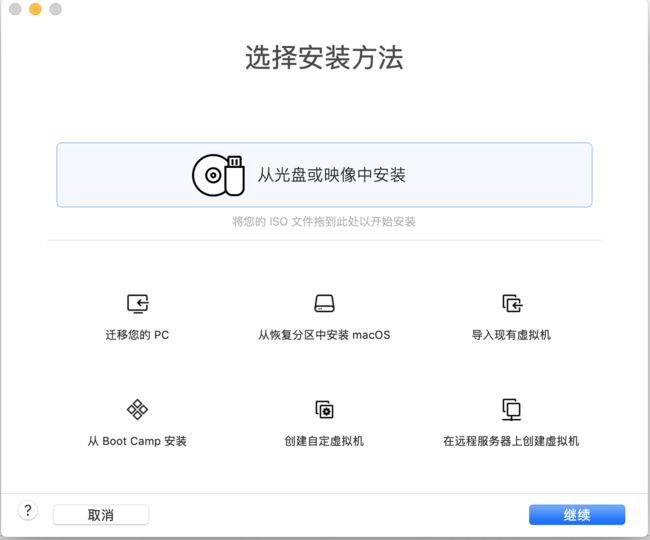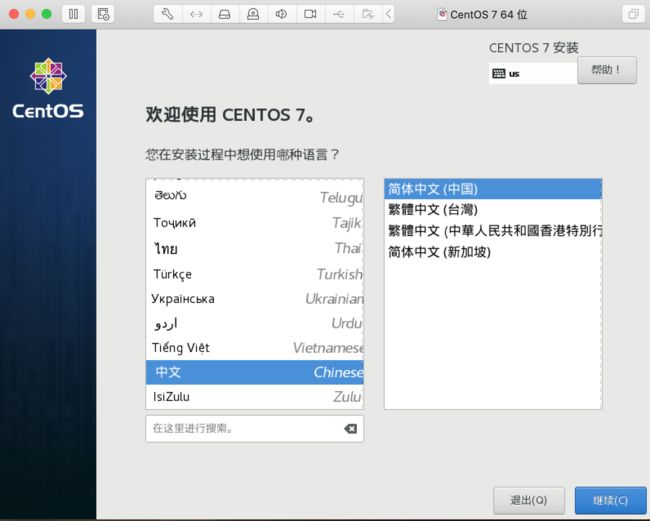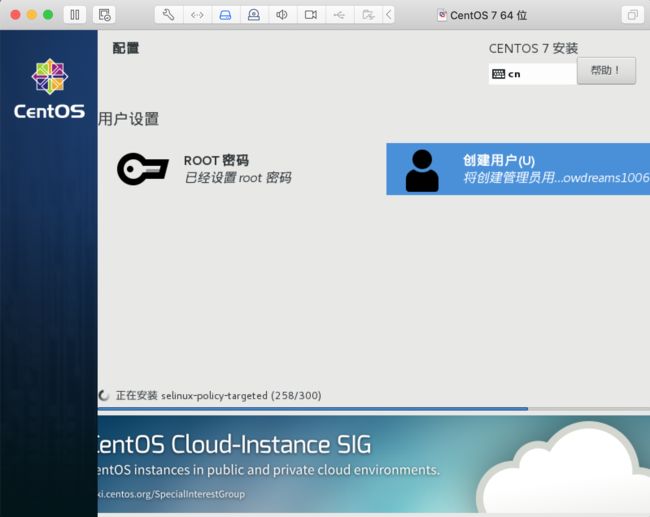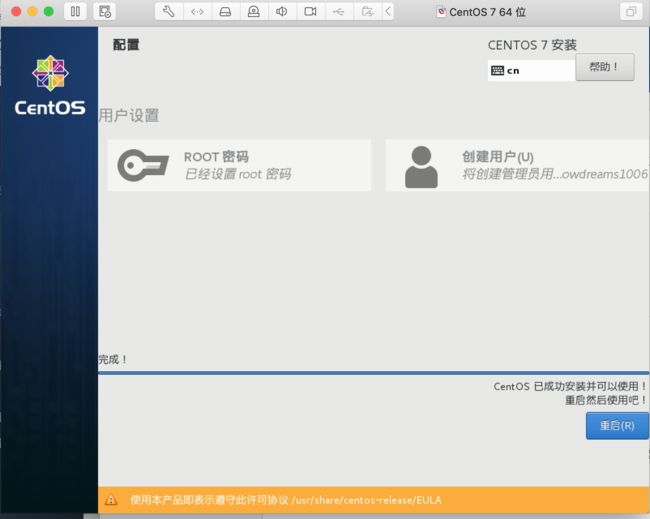前文我们已经讲解了如何在 mac 系统上安装虚拟机软件,这节我们接着讲解如何利用虚拟机安装 centos 镜像.
安装镜像的大致步骤基本相同,只不过是配置项略显不同而已,如果需要安装其他系统镜像,请参考另外两篇教程.
下载镜像
centos 操作系统下载: https://www.centos.org/download/
DVD ISO 和 Minimal ISO 两种类型,普通用户推荐选择前一种标准版,开发用户建议选择后一种最小版.
标准版功能比较齐全,最小版保证最小依赖,后续缺啥填啥,比较灵活节省空间内存.
按照实际需要选择适合自己的操作系统,这里选择的是 centos7.6 ,然后选择合适的下载方式(直接下载或下载种子链接).
建议选择镜像服务器下载,如果直接下载官网的地址,速度感人,时间有点长.
依次选择
list of current mirrors -> http://mirrors.aliyun.com/centos/ -> 7.6.1810/ -> isos/ -> x86_64/ -> CentOS-7-x86_64-Minimal-1810.iso选择合适的版本点击下载.
配置镜像
准备好已下载的镜像文件:
CentOS-7-x86_64-Minimal-1804.iso
打开 VMware 软件,选择 文件->新建 选项开始安装镜像文件.
弹出安装配置界面,选择 从光盘或镜像中安装 选项,然后将已下载的镜像文件拖动到安装区进行识别.
识别到镜像文件后选中该文件,点击 继续 准备下一步安装.
选择固件类型,默认方式 传统 BIOS .然后点击 继续 .
确认配置信息无误后,点击 完成 ,等待镜像安装,,,
安装镜像
只因在人群中看见了 centos ,便确定了你就是我要安装的操作系统.
阅览安装摘要信息,等待继续安装.
设置用户信息,包括设置 root 用户密码和创建初始用户账号信息.
花开花落又是一年,你说重启才能遇到最美的季节,那我便等待你的凤凰涅槃.
终于等到你,还好我没放弃!
按照之前配置的用户信息登录系统,打印出当前路径,证明安装成功.
小结
总体来说,mac 系统安装 centos 镜像配置比较简单,基本上按照默认配置即可.
下载镜像时文件一般比较大,需要利用专门的第三方工具下载,既可以选择下载种子链接也可以直接下载.