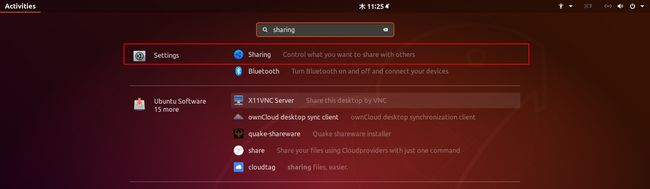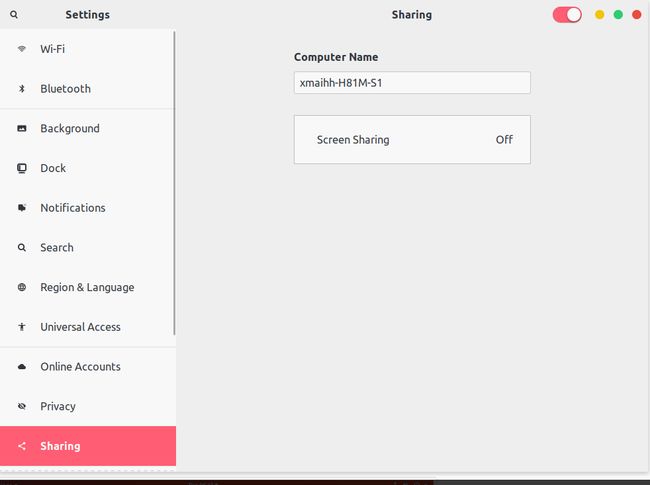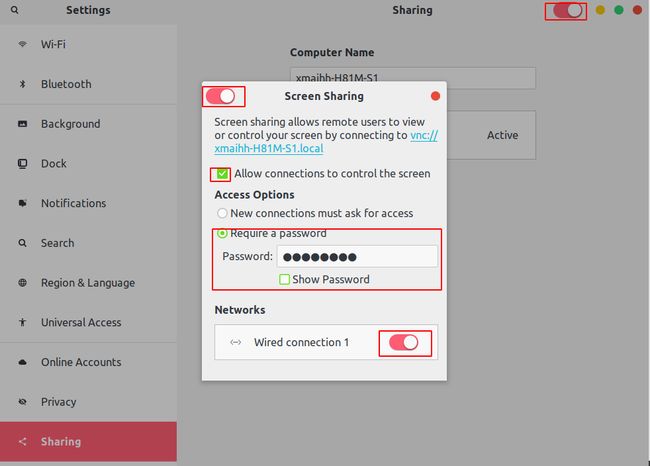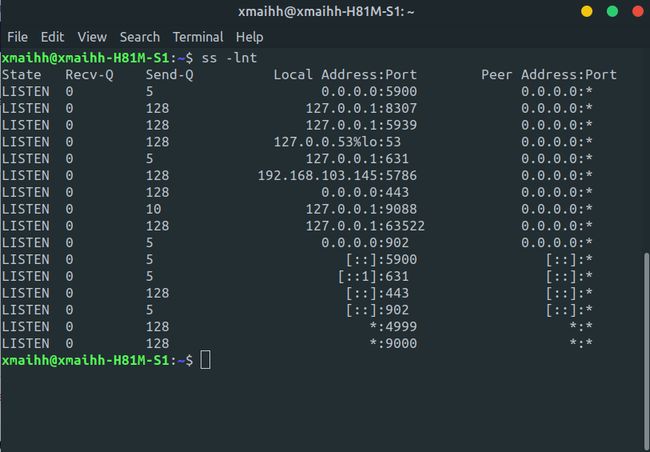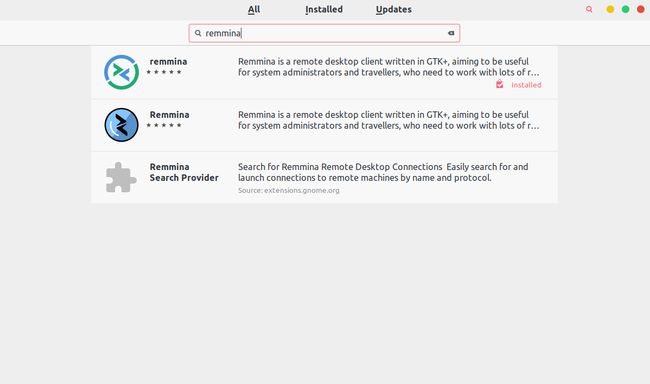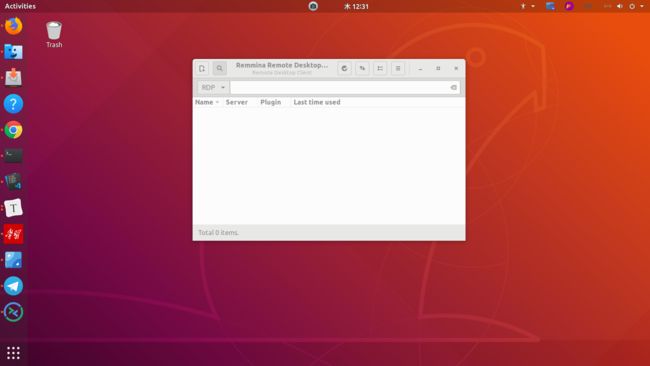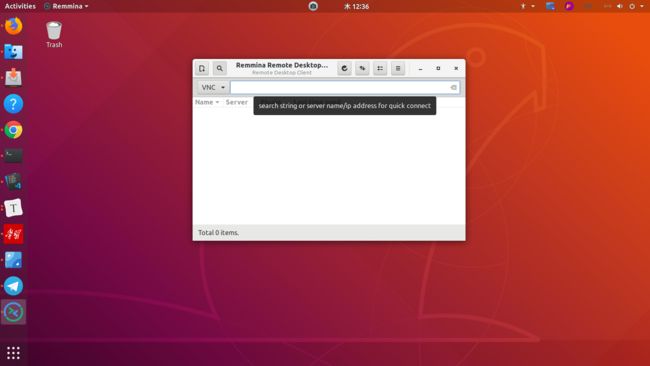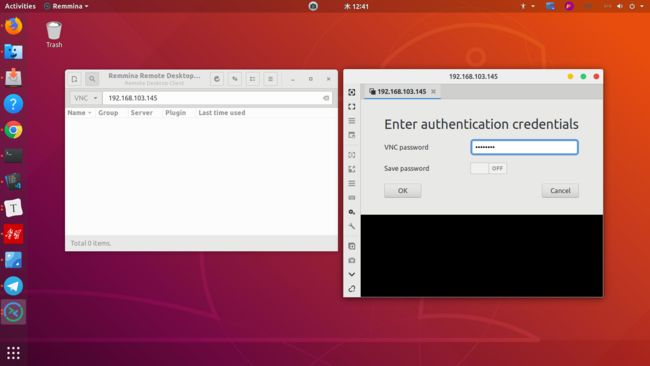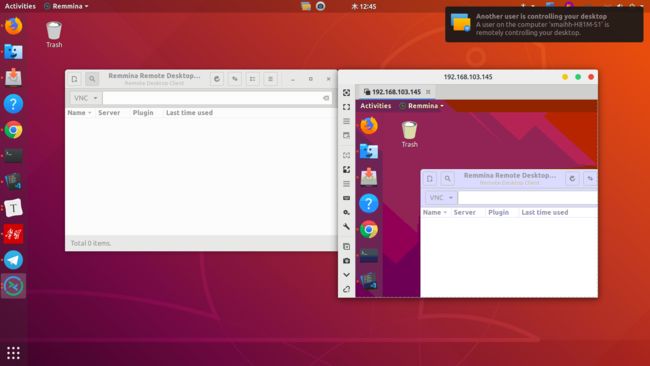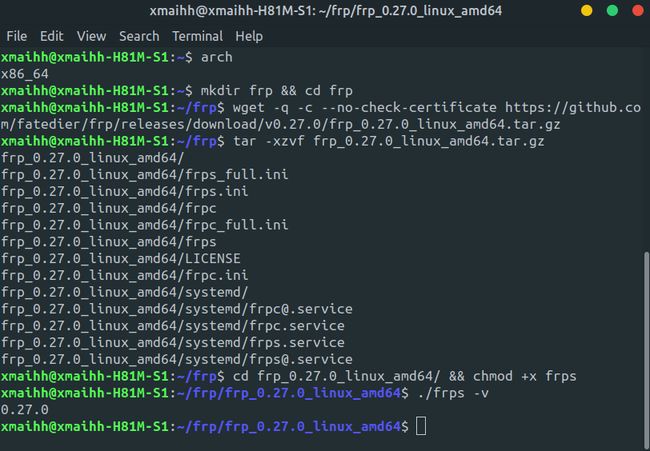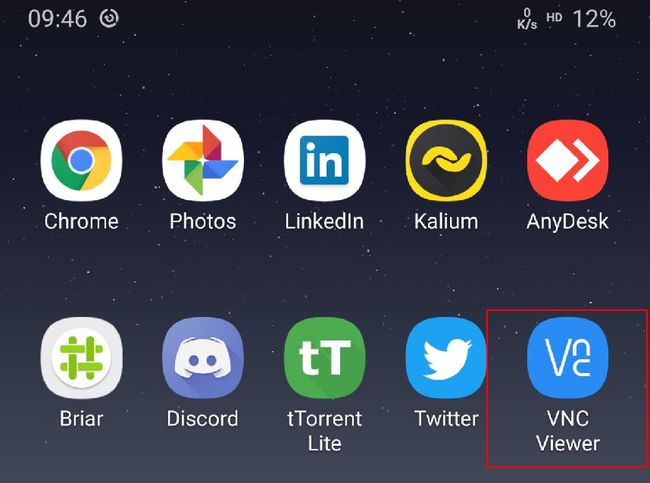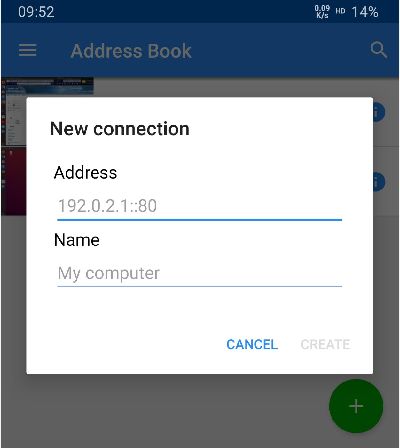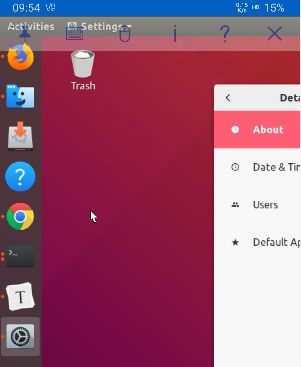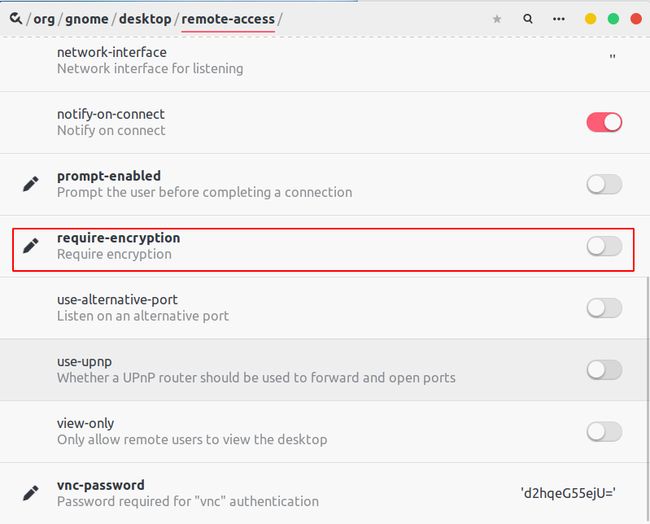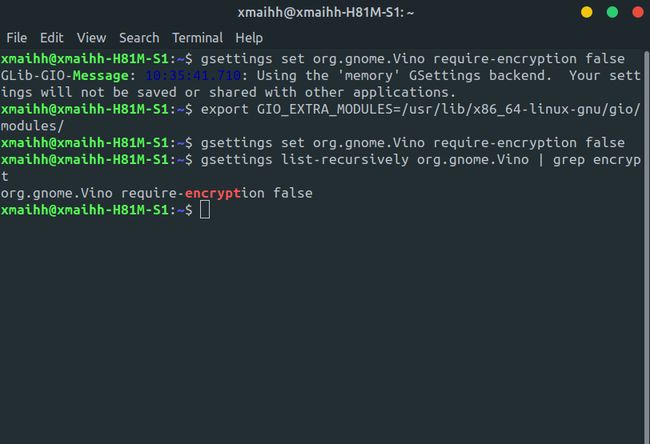之前使用Teamviewer来远程电脑,更新之后老是提示被商用,无奈,寻求其他方案如anyDesk、向日葵远程控制、splashtop、VNC。
frp项目地址:https://github.com/fatedier/frp
frp 是一个可用于内网穿透的高性能的反向代理应用,支持 tcp, udp,http 和 https协议。
VNC,全称为Virtual Network Computing,它是一个桌面共享系统。功能,类似于windows中的远程桌面功能。VNC与Windows远程桌面一样是使用RFB(Remote FrameBuffer,远程帧缓冲)协议来实现远程控制另外一台计算机。
目的
本文介绍的是在Ubuntu 18.04.2LTS Bionic Beaver上开启VNC服务端并frp穿透内网实现远程桌面共享。
环境
- 操作系统 Ubuntu 18.04.2LTS Bionic Beaver(x86_64)
- 云服务器(公网ip地址)
注意事项
-
#-要求使用root权限直接以root用户使用命令或对执行的命令使用linuxsudo -
$-要求给定的linux命令作为常规非特权用户执行
Step 1 启用远程桌面共享
首先查看下Ubuntu系统上是否安装远程桌面共享,没有的话就执行安装:
$ sudo apt update && sudo apt install -y vino
使用Activities菜单搜索Sharing可以在Settings部分看到选项,直接打开它,或者以命令行的方式打开
$ gnome-control-center sharing
单击Screen Sharing以开始远程桌面配置
将开关打开为ON,可以选择设置密码并记住你设置的密码,后面连接的时候要用密码。
Allow connections to control the screen选项使远程用户能够主动与远程桌面交互。如果未选中此选项,则远程桌面会话将设置为只读。
启用Ubuntu的远程桌面功能后,可以看到系统正在侦听端口5900
如果您启用了UFW防火墙,请打开5900端口
类似于:
$ sudo ufw allow from any to any port 5900 proto tcp
Rule added
Rule added (v6)
Step 2 建立远程桌面连接
我们将在Ubuntu 18.04系统上使用Remmina远程桌面客户端,如果没有先安装一个,打开Ubuntu Software搜索remmina安装或者命令行方式安装:
$ sudo apt install remmina
使用Activities菜单搜索并启动Remmina远程桌面客户端或运行命令行
$ remmina
从下拉菜单中选择协议VNC,然后输入Ubuntu远程桌面系统的主机名或IP地址,按下Enter键即可连接.
输入前面设置的密码确认连接。
连接成功,是这个样子。
远程桌面共享连接成功。你也可以使用Remmina面板进一步调整远程桌面连接设置。
好了,到了这一步已经确认我们Ubuntu18.04系统的桌面共享服务已经安装好了。这意味着你将可以与你局域网内的机器实现桌面共享,接下来,使用frp实现内网穿透,对外网提供服务,随时随地可以使用网络远程桌面到Ubuntu 18.04。
Step 3 配置frp实现内网穿透
首先下载frp二进制文件 https://github.com/fatedier/frp/releases
根据处理器架构选择对应压缩包
- Windows 64位 :frp_版本号_windows_amd64.zip
- Windows 32位:frp_版本号_windows_386.zip
- Linux 64位:frp_版本号_linux_amd64.tar.gz
- Linux 32位:frp_版本号_linux_386.tar.gz
注意:从0.18.0版本开始,新版与旧版不兼容,并且部分配置字段不同。请确保服务端和客户端使用同一版本。
下载程序
我这里云服务器和Ubuntu18.04都是x86_64架构的,所以我下载linux_amd64的压缩包
下面以x84_64处理器架构举例, 此时frp 最新版是v0.27.0
# 查看cpu架构
arch
# 创建frp文件夹并进入
mkdir frp && cd frp
# 下载
wget -q -c --no-check-certificate https://github.com/fatedier/frp/releases/download/v0.27.0/frp_0.27.0_linux_amd64.tar.gz
# 解压
tar -xzvf frp_0.27.0_linux_amd64.tar.gz
# 进入文件夹
cd frp_0.27.0_linux_amd64
# 确保 frps 程序具有可执行权限
chmod +x frps
# 运行
./frps --help
如果有报错
-bash: ./frps: cannot execute binary file: Exec format error就说明你下错版本
配置程序
服务端配置参考frps_full.ini
客户端配置参考frpc_full.ini
服务端 -frps.ini
# 下面这句开头必须要有,表示配置的开始
[common]
# frp 服务端端口(必须)
bind_port = 7000
# frp 服务端密码(必须)
token = 12345678
# 认证超时时间,由于时间戳会被用于加密认证,防止报文劫持后被他人利用
# 因此服务端与客户端所在机器的时间差不能超过这个时间(秒)
# 默认为900秒,即15分钟,如果设置成0就不会对报文时间戳进行超时验证
authentication_timeout = 900
# 仪表盘端口,只有设置了才能使用仪表盘(即后台)
dashboard_port = 7500
# 仪表盘访问的用户名密码,如果不设置,则默认都是 admin
dashboard_user = admin
dashboard_pwd = admin
# 如果你想要用 frp 穿透访问内网中的网站(例如路由器设置页面)
# 则必须要设置以下两个监听端口,不设置则不会开启这项功能
vhost_http_port = 10080
vhost_https_port = 10443
# 此设置需要配合客户端设置,仅在穿透到内网中的 http 或 https 时有用(可选)
# 假设此项设置为 example.com,客户端配置 http 时将 subdomain 设置为 test,
# 则你将 test.example.com 解析到服务端后,可以使用此域名来访问客户端对应的 http
subdomain_host = example.com
这是我的服务端-frps.ini的配置
[common]
bind_port = 7000
token = 12345678
authentication_timeout = 900
dashboard_port = 7500
dashboard_user = admin
dashboard_pwd = admin
vhost_http_port = 8080
subdomain_host = example.com
max_pool_count = 10
log_file = ./frps.log
log_level = info
log_max_days = 3
客户端 -frpc.ini
############################################
# 基本配置(必须)
# 下面这句开头必须要有,表示配置的开始
############################################
[common]
# frp 服务端地址,可以填ip或者域名
server_addr = 0.0.0.0
# frp 服务端端口,即填写服务端配置中的 bind_port
server_port = 7000
# 填写 frp 服务端密码
token = 12345678
###########################################
# 转发 ssh
# 自定义一个配置名称,格式为“[名称]”,放在开头
###########################################
[ssh]
# 连接类型,填 tcp 或 udp
type = tcp
# 本地ip,填你需要转发到的目的ip
# 如果是转发到frp客户端所在本机(比如路由器)则填 127.0.0.1
# 否则填对应机器的内网ip
local_ip = 127.0.0.1
# 需要转发到的端口,比如 ssh 端口是 22
local_port = 22
# 是否加密客户端与服务端之间的通信,默认是 false
use_encryption = false
# 是否压缩客户端与服务端之间的通信,默认是 false
# 压缩可以节省流量,但需要消耗 CPU 资源
# 加密自然也会消耗 CPU 资源,但是不大
use_compression = false
# frp 服务端的远程监听端口,即你访问服务端的 remote_port 就相当于访问
# 客户端的 local_port,如果填0则会随机分配一个端口
remote_port = 6001
###########################################
# 转发HTTP(s)
# 自定义一个配置名称,格式为“[名称]”,放在开头
###########################################
[router-web]
# 连接类型,填 http 或 https
type = http
local_ip = 127.0.0.1
local_port = 80
# http 可以考虑加密和压缩一下
use_encryption = true
use_compression = true
# 自定义访问网站的用户名和密码,如果不定义的话谁都可以访问,会不安全
# 有些路由器如果从内部访问web是不需要用户名密码的,因此需要在这里加一层密码保护
# 如果你发现不加这个密码保护,路由器配置页面原本的用户认证能正常生效的话,可以不加
http_user = admin
http_pwd = admin
# 还记得我们在服务端配置的 subdomain_host = example.com 吗
# 假设这里我们填 web01,那么你将 web01.example.com 解析到服务端ip后
# 你就可以使用 域名:端口 来访问你的 http 了
# 这个域名的作用是用来区分不同的 http,因为你可以配置多个这样的配置
subdomain = web01
# 自定义域名,这个不同于 subdomain,你可以设置与 subdomain_host 无关的其他域名
# subdomain 与 custom_domains 中至少有一个必须要设置
custom_domains = web02.yourdomain.com
# 匹配路径,可以设置多个,用逗号分隔,比如你设置 locations 为以下这个,
# 那么所有 http://xxx/abc 和 http://xxx/def 都会被转发到 http://xxx/
# 如果不需要这个功能可以不写这项,就直接该怎么访问就怎么访问
locations = /abc,/def
# 重写 host header,相当于反向代理中的“发送域名”
# 如果设置了,转发 http 时,请求中的 host 会被替换成这个
# 一般情况下不需要用到这个,可以不写这项
host_header_rewrite = dev.yourdomain.com
##############################################
# TCP/UDP 范围转发
# 自定义一个配置名称,格式为“[range:名称]”,放在开头
##############################################
[range:multi-port]
type = tcp
local_ip = 127.0.0.1
use_encryption = false
use_compression = false
# 本地端口和远程端口可以指定多个范围,如下格式,且范围之间必须一一对应
local_port = 6010-6020,6022,6024-6028
remote_port = 16010-16020,16022,16024-16028
这是我的客户端-frpc.ini的配置
[common]
server_addr = example.com
server_port = 7000
token = 12345678
[web]
type = http
local_ip = 192.168.103.145
local_port = 80
custom_domains = example.com
[RDP]
type = tcp
local_ip = 192.168.103.145
local_port = 5900
remote_port = 5900
服务器端运行启动
$ nohup /root/frp/frps -c /root/frp/frps.ini &
客户端(Ubuntu18.04)启动
$ nohup /home/xmaihh/frp/frpc -c /home/xmaihh/frp/frpc.ini &
停止
$ pkill frps 或者 pkill frpc
云服务器注意放行相关端口.
开机启动
自启动可以修改/etc/rc.local文件,加入启动命令
或者其他系统自行设置。
#!/bin/sh -e
#
# rc.local
#
# This script is executed at the end of each multiuser runlevel.
# Make sure that the script will "exit 0" on success or any other
# value on error.
#
# In order to enable or disable this script just change the execution
# bits.
#
# By default this script does nothing.
#nohup socat TCP4-LISTEN:4443,reuseaddr,fork TCP4:192.168.103.145:8123 >> /root/socat.log 2>&1 &
#nohup socat UDP4-LISTEN:4443,reuseaddr,fork UDP4:192.168.103.145:8123 >> /root/socat.log 2>&1 &
nohup /root/frp/frps -c /root/frp/frps.ini &
exit 0
建立远程连
请注意remote_port = 5900我把Ubuntu18.04的VNC Sharing端口5900映射到云服务器的5900端口,建立连接时,连接你的服务器+服务器端口号。
这里我使用手机开数据网络,关闭WIFi,下载VNC Viewer客户端来一下远程连接。
打开手机VNC Viewer,点击+,在Address处填入 ip+端口形式 xxx.xxx.xxx.xxx::5900或者 域名+端口形式 example.com::5900。
点击进行下一步输入密码以看到画面了。
Issues
No matching security types
VNC客户端不支持加密。任何连接到远程桌面共享服务器的尝试都将导致No matching security types错误
如果遇到这个错误,请按照以下步骤解决:
- 安装
dconf工具
$ sudo apt-get install dconf-tools
- 打开
dconf-editor
$ dconf-editor
依次切换到org->gnome->desktop->remote-access并将require-encryption项目关闭。
- 执行
$ gsettings set org.gnome.Vino require-encryption false
如果输出警告:
GLib-GIO-Message: 10:19:43.137: Using the 'memory' GSettings backend. Your settings will not be saved or shared with other applications.
可以先执行export GIO_EXTRA_MODULES=/usr/lib/x86_64-linux-gnu/gio/modules/然后再执行3。
- 确认已禁用远程服务器上的加密
$ gsettings list-recursively org.gnome.Vino | grep encrypt
Reference
How To Enable Desktop Sharing In Ubuntu and Linux Mint
内网穿透神器搭建 萌新也看得懂的教程系列