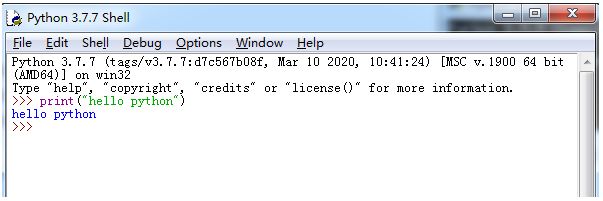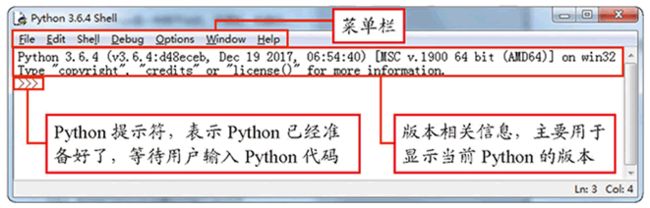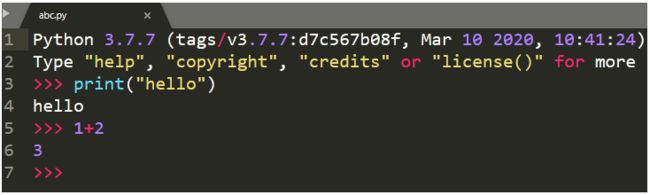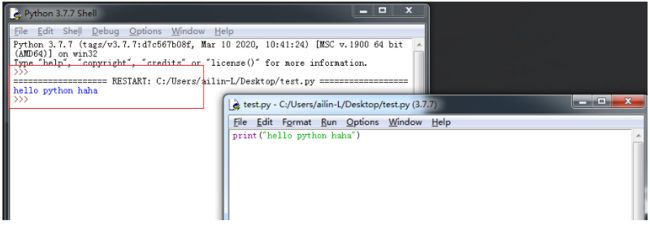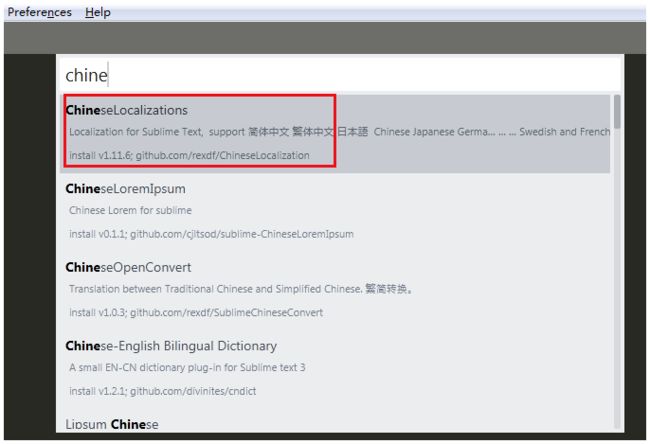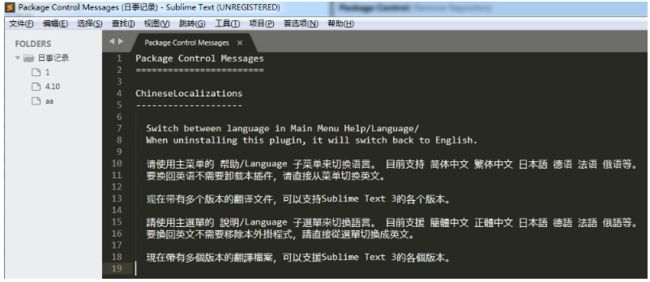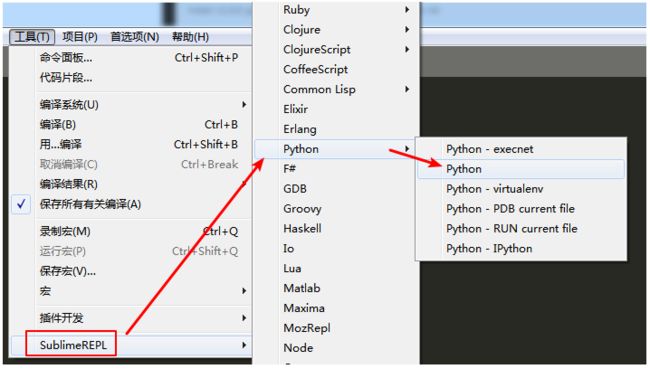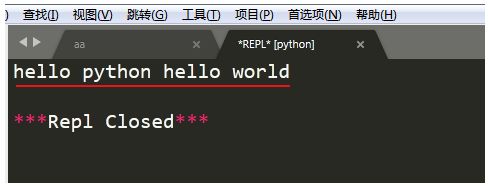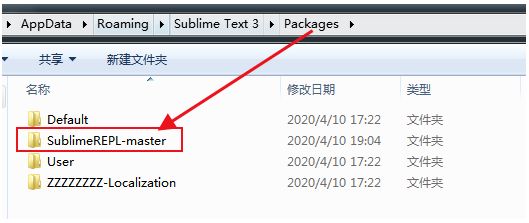前言
我自己常用的简单Python代码调试工具是IDLE和Sublime3,IDLE很少使用了,基本上用Sublime3稍微多一些,Sublime3因为简单方便更直观。(VSCode也是一个不错的推荐,不过我没用过,心向往之。)
但实际开发中,基本上就使用PyCharm。
一、Python的交互模式
安装完成Python的解释器后,当我们在命令行中直接输入python命令,所进入到的界面就是Python的交互界面。
如下图所示:
在命令提示符后可以直接输入Python的指令,输入完的指令回车后,将会被Python的解释器立即执行。输入一条就会执行一条,程序开发人员可以利用 Python Shell(交互模式) 与 Python 交互。
进入Python的交互模式有两种方式:
(1)Windows系统的命令行进入Python交互界面
win+r输入cmd命令即可进入Windows系统的命令行。(或者选择附件中的命令提示符)
直接执行python命令,即可进入到Python交互界面中。
注:由<交互模式> 切换到<命令行模式>,用exit()命令。
(2)Windows系统的开始菜单中进入Python交互界面
按照之前所安装的Python解释器,安装完成之后,会自动帮我们安装两个Python的Shell,也就是Python交互界面,如下图:
点击Python 3.7(64-bit)直接可以进入Python交互界面,和上边命令行进入的交互页面一样。
点击直接进入,不用在输入python命令。
注:如果是直接从开始菜单进入交互模式,在窗口输入exit()会直接关闭窗口,不会回到命令行模式。
说明:
IDLE(Python 3.7 64-bit):
- IDLE是Python 标准发行版内置的一个简单小巧的IDE,包括了交互式命令行、编辑器、 调试器等基本组件,足以应付大多数简单应用。
- IDLE已经具备了 Python开发几乎所有功能(语法智能提示、命令补全、不同颜色显示不同类型、将代码保存等),也不需要其他配置,非常适合初学者使用。
- IDLE是Python的官方标准开发环境,Python安装完后同时就安装了 IDLE。
- IDLE 是用纯 Python 基于 Tkinter 编写,最初的作者正是 Python 之父
Guido van Rossum。
IDLE界面如下:
提示:
- Python 3.7 Manuals(64-bit):Python的全部文档。
- Python 3.7 Manuals Docs(64-bit):Python系统中可用的所有已安装模块的文档
交互模式只能你输入一行代码,它就是执行一行,所以他并不适用于我们日常的开发,仅可以用来做一些日常的简单的测试,我们一般使用完备Python集成开发工具进行开发,如Pycharm。
二、IDLE工具使用说明
打开IDLE工具:[开始] —> [所有程序] —> [Python 3.7] —> [IDEL]
IDLE工具界面如下:
(1)直接在IDLE工具执行Pyhton语句
直接输入语句,按回车执行就可以查看结果了。
(2)保存文件
IDLE工具是可以保存上边窗口中执行和显示的内容,ctrl+s就可以保存文件。如下图:
可以看到IDLE工具所有的内容都保存在文件中了,在日常中我们一般也不这么用。
(3)编写调试Python程序
我们在日常用IDLE工具调试Python代码是如下使用的。
1)打开IDLE工具,[File] —> [New File],新建一个文件。
可以看到新创建的文件显示无标题,表示没有保存。
2)保存新创建的文件,给文件命名。
3)在新创建的文件(test.py)中写Python代码,按F5执行,在IDLE初始窗口中查看结果。
最后test.py就是我们写完的Python代码。
Tips:
- IDLE工具有很多的快捷键,有需求的可以自己网上去搜索,很多的。
- IDLE工具还可以进行Debug,自己用一下就会,平时开发用PyCharm,在PyCharm中进行Debug很舒适。
三、Sublime3工具的安装与配置
我们可以使用Sublime来编写Python代码并调试,来达到和IDEL工具一样的功能,并且还可以来回切换窗口,操作起来更加的方便。
(1)Sublime3的安装
1)开始安装Sublime3,点击下一步。
2)选择Sublime3的安装目录。
3)把Sublime3软件添加到右键菜单。
添加到鼠标右键菜单以后,可以右键文件,直接选择Sublime3打开文件,建议勾选。
4)开始安装。
5)正在安装。
6)安装完成。
(2)Sublime3的配置
1)安装Package Control(Sublime的包管理器)
Package Control是Sublime3中的插件,通过该插件可以向Sublime中安装新的插件。
Sublime这款软件非常的简单,但是他的插件非常的丰富,使得Sublime功能变得强大。
直接使用组合键ctrl+p,在输入框输入Install Package Control回车。
之后等待一会就好了,安装好之后会弹出如下界面:
在Preferences菜单下出现Package Control,也证明Sublime3安装成功了。
安装完重启一下Sublime3,确保刚安装完的Package Control插件好用。
对于我们来说,Package Control插件常用的两个功能就是安装包和移除包。用的时候点击Package Control:Install Package选项,搜索你需要安装的包。或者点击Package Control:Remove Package选项,选择你要删除的包进行卸载。
2)Package Control中安装中文插件
点击Preferences —> 选择Package Control:Install Package —> 输入ChineseLocalizations
需要等待一下才能出现搜索输入框。
选中之后会自动的安装,一会你的Sublime3就会变成中文显示了(会有点慢)。
如下图所示:
3)配置Sublime3字体
[首选项]—>[设置],然后复制如下代码在右边。
{ "color scheme":"Packages/User/Color Highlighter/themes/Monokai Extended.tmTheme",
"font_face": "YaHei Consolas Hybrid",
"font_size": 16,
"ignored_packages": [ "Vintage" ],
"soda_classic_tabs": true, }
4)屏蔽更新弹框
在上面设置中,添加一行设置即可。如下
"update_check": false
四、使用Sublime编写并调试Python代码
(1)在Sublime3中直接执行Python代码
按ctrl + b组合键,可以自动在Sublime3内置的控制台中,看到python代码执行的结果。如下图:
注意:这种执行方式,在某些版本的Sublime中对中文支持不友好,并且不能使用input( )函数。我们先不用管input( )函数的作用是什么。但就input( )函数是在学习阶段常用的函数,如果该函数不能使用,会非常麻烦。
(2)使用SublimeREPL插件来运行Python代码
SublimeREPL插件其实和ctrl + b组合键的效果差不多,但是功能会更强大一些,是一个可以在Sublime3中实现和Python交互的插件。
点击Preferences —> 选择Package Control:Install Package —> 输入SublimeREPL
如下图所示:
安装完成后,[工具]菜单中会出现[SublimeREPL]工具:
我们可以从上图中看到SublimeREPL插件支持很多的语言,而我们需要选择Python语言中的python解释器。
选择完成之后,我们进入了Python的交互界面。如下图:
这就相当于在系统中通过命令行窗口进入到Python的交互界面一样。如果你不想用了,点击叉子关闭这个界面就好了。
那如何在Sublime3中通过SublimeREPL插件直接执行一个Python文件呢?
在Sublime3中打开一个Python文件,通过[工具] —> [SublimeREPL] —> [Python] —> [Python - RUN current file],意思是运行当前文件,就可以查看Python文件执行的结果了。是在新打开的一个页面显示的执行结果,如下图:
上边执行Python - RUN current file命令太过繁琐了,我们可以设置一个快捷键,可以一键执行。
[首选项] —> [快捷键设置],在打开的页面右侧,输入下面配置:
[ {"keys":["f5"],
"command": "repl_open", "caption": "Python - RUN current file",
"id": "repl_python_run", "mnemonic": "R", "args": { "type": "subprocess", "encoding": "utf8", "cmd": ["python",
"-u", "$file_basename"],
"cwd": "$file_path", "syntax":
"Packages/Python/Python.tmLanguage", "external_id": "python",
"extend_env": {"PYTHONIOENCODING": "utf-8"} } }, { "keys": ["f8"], "command": "repl_open", "caption": "Python - PDB current file",
"id": "repl_python_pdb", "mnemonic": "D", "args": { "type": "subprocess", "encoding": "utf8", "cmd": ["python", "-i", "-u", "-m", "pdb", "$file_basename"], "cwd": "$file_path", "syntax": "Packages/Python/Python.tmLanguage", "external_id": "python", "extend_env": {"PYTHONIOENCODING": "utf-8"} } },]
五、本地手动安装Sublime3插件
如果有些插件因为网络问题不能通过Package Control下载下来,你可以到网上直接下载插件包到本地,在本地手动安装。
比如上边的SublimeREPL插件无法在线安装,我们就到网上直接找SublimeREPL插件的安装包。
SublimeREPL插件在GitHub的资源地址:https://github.com/wuub/SublimeREPL。
下载好后,直接解压,把解压的文件,放入[首选项] —> [浏览插件目录]所打开的目录中。
这样一个插件就安装好了,非常的简单。重启Sublime3,就可以使用该插件了。
到此这篇关于常用的Python代码调试工具总结的文章就介绍到这了,更多相关Python代码调试内容请搜索脚本之家以前的文章或继续浏览下面的相关文章希望大家以后多多支持脚本之家!