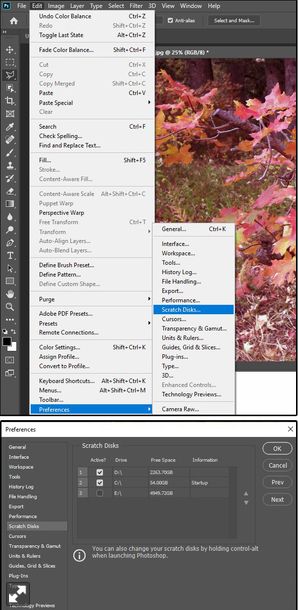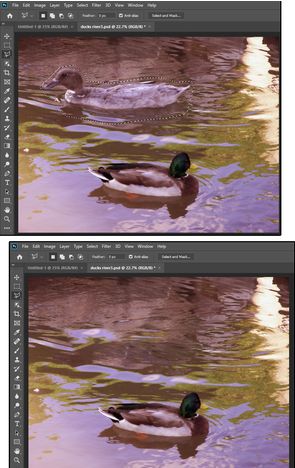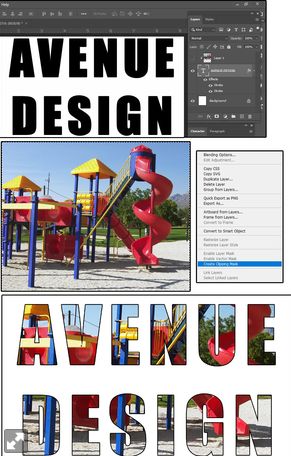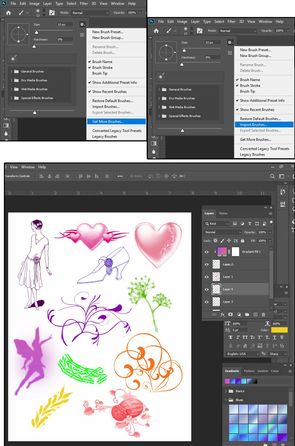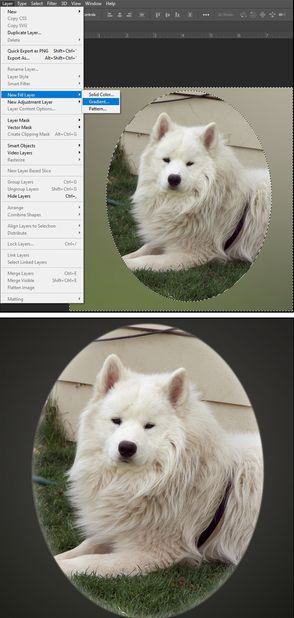羽兔网小编为您提供一下信息:
一、Photoshop暂存盘已满
Photoshop使用暂存磁盘存储其临时文件,例如工作文件和历史记录文件。如果暂存盘已满,请保存文件,然后重新启动Photoshop。退出程序后,便会清除暂存盘。默认的暂存盘是C:驱动器。Adobe建议不要将Scratch Disk用作操作系统驱动器,除非它是唯一可用的驱动器。这是为暂存盘选择另一个驱动器的方法。
1.要编辑或更改暂存盘,请选择编辑 > 首选项 > 暂存盘。
由于C:是默认的暂存磁盘驱动器,因此它首先列出并在“活动”列中选中。如果您有多个驱动器,它们也会被列出,但不会选中。
注意:请勿将外部驱动器或网络驱动器用于暂存盘。
2.选中要用于暂存磁盘的其他驱动器的复选框。
3.接下来,突出显示C:驱动器,并使用此面板右侧的向上和向下箭头向下移动C:驱动器并重新排列其他驱动器的顺序。
4.然后单击确定,然后重新启动Photoshop。
二、如何使用Photoshop Content-Aware填充
使用“内容感知”填充功能从图像中删除对象,然后用周围的像素填充该区域。 这就像魔术,但最适合用于非常简单的图像。包含大量对象和细节的照片可能需要进行额外的修饰编辑。例如,在我们的两只鸭子在池塘里游泳的照片中,这是我如何去除一只鸭子的方法:
1.使用套索选择图片顶部的灰鸭。
2.接下来,选择“编辑”>“填充”。
3.在“填充”对话框中,从“内容”字段下拉列表中选择“内容感知”。
从下拉列表中选择混合模式。默认值为“正常”,但请尝试其他26个选项以确保获得最佳效果。
4.选择不透明度百分比,然后单击确定。
Photoshop删除选定的对象,池塘水中的周围像素填充到删除的空间中。
三、如何在Photoshop中创建剪贴蒙版
剪贴蒙版基本上是一个在其后有图像的模具。尽管有些教程使它看起来如此困难,但这实际上是Photoshop中一个简单的四步过程。
1.在一块空白的画布上,用大体的粗体字母键入一个短语(例如公司名称)。使用漂亮的粗字体,例如Impact,Arial Black或Gil Sans Bold。
2.打开要通过模板字母显示的图像文件。
3.将图像复制到您的文本文件,并确保图片层在文本层的顶部。
4.在“ 图层”面板中右键单击该图像图层(不在图片本身上),然后从下拉列表中选择“ 剪贴蒙版 ”。就是这样!
改善结果的一些后续技巧:
1)使用指针光标在文本下方移动图像,以获得通过文本显示的图片的最佳部分。
2)选择文本层,单击鼠标右键,然后选择“混合选项”>“描边”(黑色,6像素),以添加一些外观并使文本更加突出。
如果您不喜欢结果,只需删除图像层,然后在文本层顶部插入另一张图片。
四、如何将画笔添加到Photoshop
有三种方法可以在Photoshop中获得更多画笔:导入画笔;获取更多画笔;和创建自定义画笔。
1.将光标放在“工具”面板中的“画笔”工具上。
2.在顶部的菜单组中,查找画笔图标(模糊点)下方带有数字的画笔图标。
3.单击数字旁边的小箭头,然后打开“画笔”对话框。点击齿轮图标(右上方),然后下拉菜单列表。
4.选择“获取更多画笔”,Adobe将打开其Photoshop Brushes网站,该网站显示一个大的登录屏幕。
5.登录,然后Adobe为“千刷”提供下载按钮。
6.滚动浏览示例框,选择所需的画笔,然后单击“下载”按钮。
7.下载后,必须将画笔从“下载”文件夹移动到Adobe画笔文件夹,位于:C: Users [您的用户名] AppData Roaming Adobe Adobe Photoshop 2020 Presets Brushes。如果文件已压缩,请先将其解压缩,然后再移动。
注意:最简单的方法是在数字7中提到的位置打开“画笔”文件夹,然后打开“下载”文件夹,然后将画笔从一个拖到另一个。
8.重复上述步骤1、2和3,然后从下拉列表中选择“导入笔刷”。
9.从列表中选择一个画笔,然后单击“加载”按钮(它不允许您一次选择并加载多个画笔)。
10.导入的画笔将添加到“画笔调色板”中。
请注意,有些笔刷旁边有一个笔刷图标,而另一些笔刷上有涂抹工具图标。画笔绘画和“涂抹”工具将涂抹已涂抹的区域。
11.您还可以直接从第三方网站(例如Brusheezy,Brushlovers和Deviant Art Brushes)下载画笔,仅举几例。互联网上有成千上万的画笔,大多数都是免费的。(这些站点中的大多数站点还提供免费的图案,渐变,纹理,形状,符号和样式。)下载这些其他画笔之后,请按照上面的步骤1到9将它们添加到“画笔调色板”中。
五、如何在Photoshop中创建自定义画笔
基本的自定义画笔易于创建;是增加的“效果”变得复杂了。在本教程中,我们将创建一个“图片”画笔(所有画笔的处理过程都相同)。对于初学者,请找到要转换为画笔的图片。我们选择了一个小舞者。
1.打开图片文件。
2.选择“ 图像” >“ 调整” >“ 反转”(Ctrl + I)使图像变为负片。
注意:必须将画笔转换为负图像,才能在使用时显示为正图像。另请注意,在将图像转换为画笔之前,无需去除图像的颜色(降低饱和度)。在您向画笔图层添加颜色之前,Photoshop中的所有画笔都是灰度的。Photoshop中的画笔与Paint Shop Pro中的显像管不同。
3.使用魔术棒选择背景,然后选择选择 > 反转以使具有前景的背景反转并选择前景图像。
4.使用多边形工具清理选定的图像,并平滑所有锯齿状或缺失的像素。
注意:如果图像中的颜色与背景颜色相同,则图像的这些部分可能会与背景融合,这意味着它们不会包含在笔刷图像中。
5.在仍选择前景图像的情况下,选择“ 编辑” >“ 定义画笔预设”。在“ 画笔名称”对话框中输入画笔的名称,然后单击“ 确定”。
就是这样!画笔已创建,除非要添加一些特殊效果。
6.在仍然选择“画笔”工具的情况下,单击顶部菜单上的文件夹图标上的画笔以打开“ 画笔设置”菜单。
7.试着使用这些设置,直到对结果满意为止。选中复选框以查看不同的效果。请注意,右侧面板中的选项会根据突出显示的效果(例如“纹理”效果)而变化。
8.如果要更改笔刷颜色,笔刷必须位于其自己的图层中,但是请注意,除非使用图案或渐变,否则笔刷仍将是单一颜色。
注意:在“画笔”菜单上,画笔下方的数字是您创建的原始画笔的像素大小。最好创建可以在使用时缩小尺寸的大画笔,而不是创建小画笔并尝试放大它们。在Photoshop中放大画笔,图像,图案或其他任何东西都会损害图像/画笔的质量。
六、如何在Photoshop中添加小插图
有许多方法可以在Photoshop中创建小插图。以下过程真的很容易。但是,为了获得最佳效果,一个建议是:选择照片,物体,动物或人物居中放置,并使其大部分填满图像框。如果无法做到,请放大并裁剪照片以符合这些规格。
1.选择一张照片。
2.对于圆形小插图,请选择“椭圆选框”工具。
3.将光标放在背景区域上,然后单击并拖动圆圈并围绕主题。
注意:按住Shift键(拖动时)可以限制选取框。按住Alt键将选取框从其中心拖动。
4.如果您的圆没有居中,请将光标放在圆线上,直到其变为指针,然后将圆拖到所需的位置。
5.要放大或缩小圆的大小,请选择选择 > 变换选择。
6.将光标置于大小调整手柄之一上,当其变为双箭头时,按住鼠标左键并将选取框拖动到所需大小,然后按Enter。
7.要创建装饰图案,请将所选区域更改为背景;选择“ 选择” >“ 反向”(Shift-Ctrl + I)。
其余的取决于您想要的小插图的类型。最简单的方法是使背景模糊,然后向模糊区域添加颜色,渐变,图案或设计。
8.选择“ 滤镜” >“ 模糊” >“ 高斯模糊”。将“半径”调整为1000.0像素(或将滑块一直向右移动),然后单击“ 确定”。
9.仍然选择背景层,尝试使用不同的填充选项。选择“ 图层” >“ 新建填充图层” >“ 渐变”,然后在“ 新建图层”对话框中单击“ 确定 ” 。
10.在“ 渐变填充”对话框中,选择一种颜色,然后在选项中滚动并进行选择。请注意,当您在颜色之间移动时,更改将显示在屏幕上,因此您可以在选择之前先查看选择的外观。
在我们的示例中,我们选择了灰色,灰色和黑色渐变,并选择了90度角的“径向样式”;我们将其缩放到177%,因此灰色围绕着主体,然后随着移到框架边缘而逐渐变为黑色。