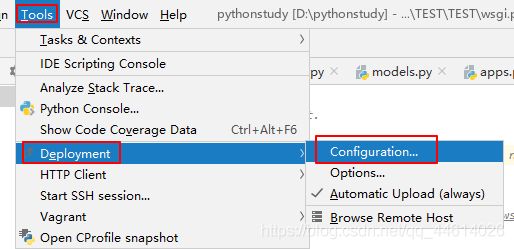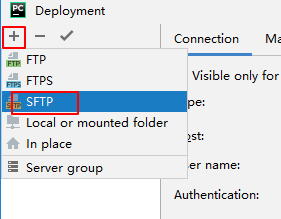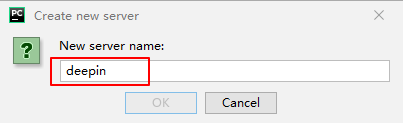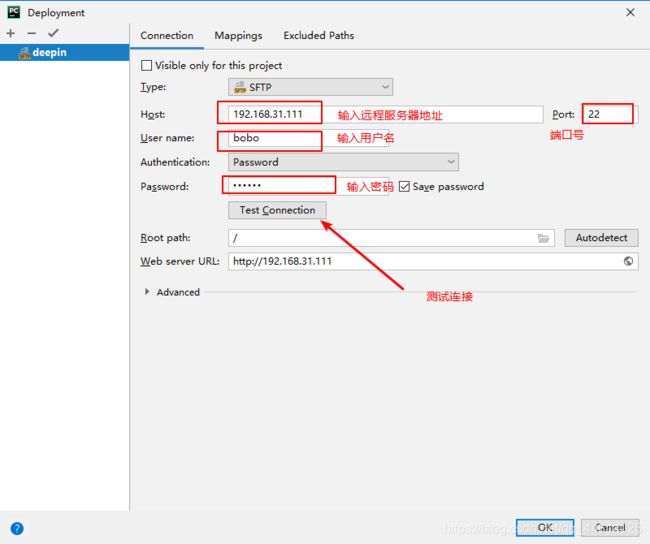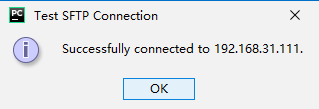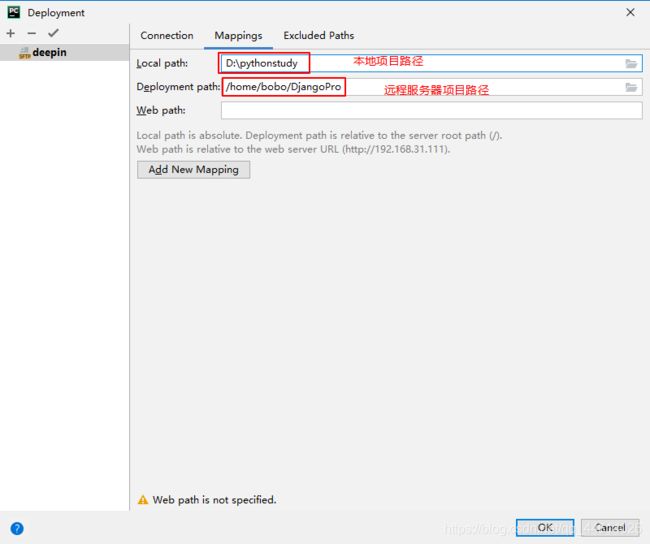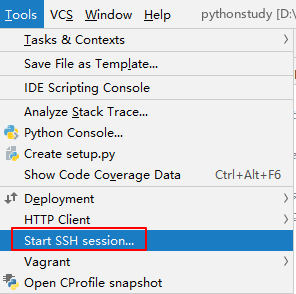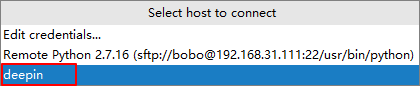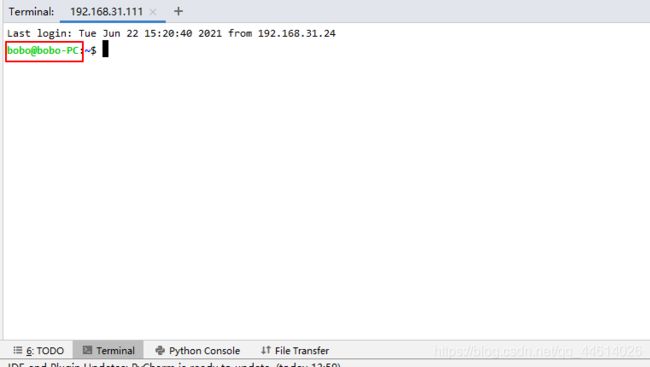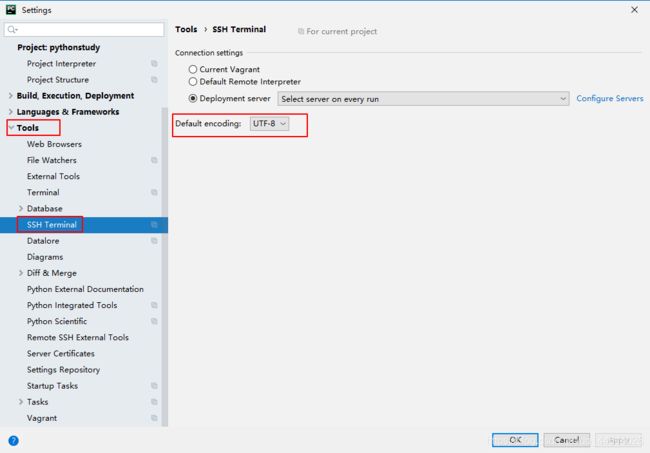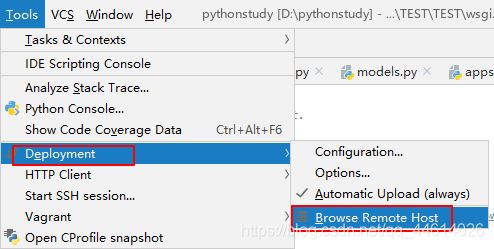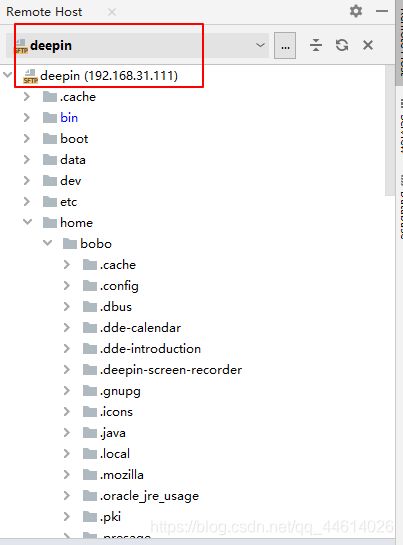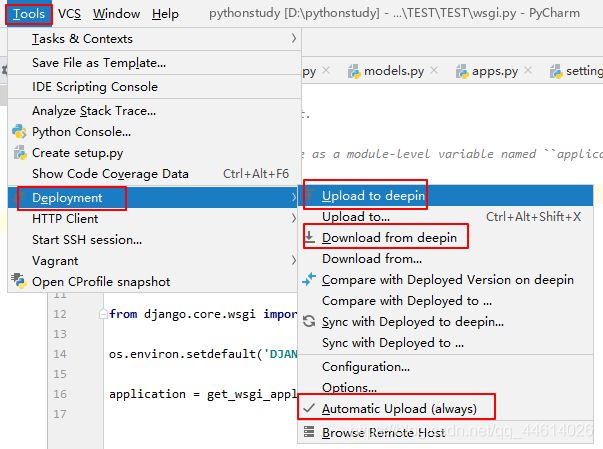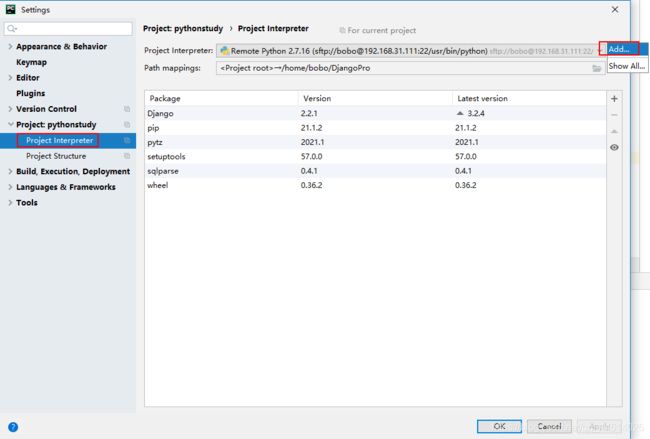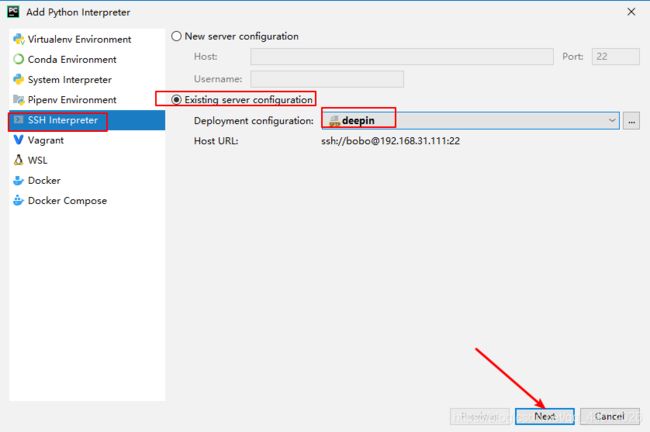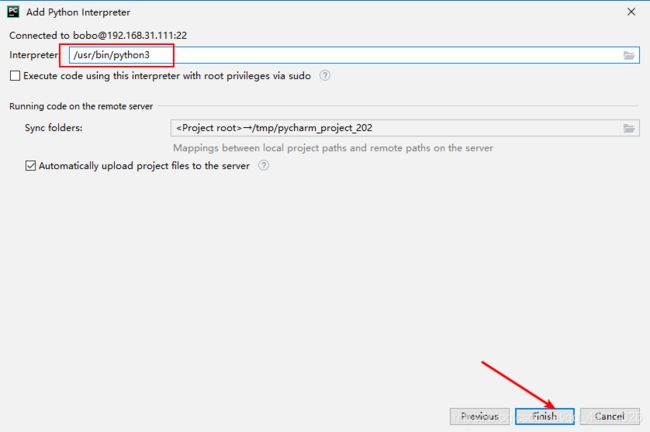连接远程服务器
1、点击 Tools(工具),点击 部署Deployment(部署),点击Configuration(配置)
2、新增一个SFTP协议的链接
3、给链接命名
4、配置服务器信息
选择Connection tab页,输入远程服务器地址、用户名和密码,点击Test Connection(测试连接)
如果弹出连接成功,说明连接远程服务器配置成功
5、配置同步内容
选择Mappings tab页,配置本地项目所在路径和远程服务器项目所在路径。这样只要某一方进行了修改,都可以手动进行代码同步
6、在终端打开SSH连接
点击 Tools(工具),点击 部署Start SSH session
选择要进行连接的远程服务器
如果pycharm的 Terminal终端显示对应的服务器信息,说明已连接上远程服务器,可以像在服务器终端一样,进行操作
注意: 如果pycharm的 Terminal终端出现中文乱码的情况,那么需要修改pycharm的Tools配置
点击左上角 Files → Settings ,点击Tools,将格式改为 utf-8
7、查看远程服务器目录结构
点击 Tools(工具),点击 部署Deployment(部署),点击Browse Remote Host(浏览远程主机)
在pycharm的 右侧可以查看远程服务器目录结构
同步代码
点击 Tools(工具),点击 部署Deployment(部署)
如果是想要将本地的代码同步到远程服务器,点击Upload to deepin(deepin是远程主机的名称)
如果是想从远程服务器拉代码,则点击Download from deepin(deepin是远程主机的名称)
如果勾选了Automatic Upload (always),那么,你在本地修改了代码,pycharm会自动将代码同步到远程服务器上(真实项目中不推荐这样,会造成代码冲突,当然,真实项目中会使用到git。自己的私人服务器无所谓)
配置远程解释器进行调试
某些情况下,远程服务器中,python解释器的某些库版本与本地不一致,或者Windows下的某些库和Linux下的某些库有区别,会造成代码在本地运行正常,但是在远程服务器上运行异常。
这种情况,就可以在pycharm中配置远程服务器中的python解释器进行调试
1、点击左上角 Files → Settings ,点击Project Interpreter,点击Add
2、选择SSH Interpreter,选择Existing server configuration,选择远程服务器
3、配置Python解释器所在路径
一般情况下,选用的Python解释器版本为python3,路径为/usr/bin/python3
如果在远程服务器上还配置了虚拟环境,那么可以选定到虚拟环境所在目录下的python3文件
总结
到此这篇关于Pycharm连接远程服务器并远程调试的文章就介绍到这了,更多相关Pycharm连接远程服务器内容请搜索脚本之家以前的文章或继续浏览下面的相关文章希望大家以后多多支持脚本之家!