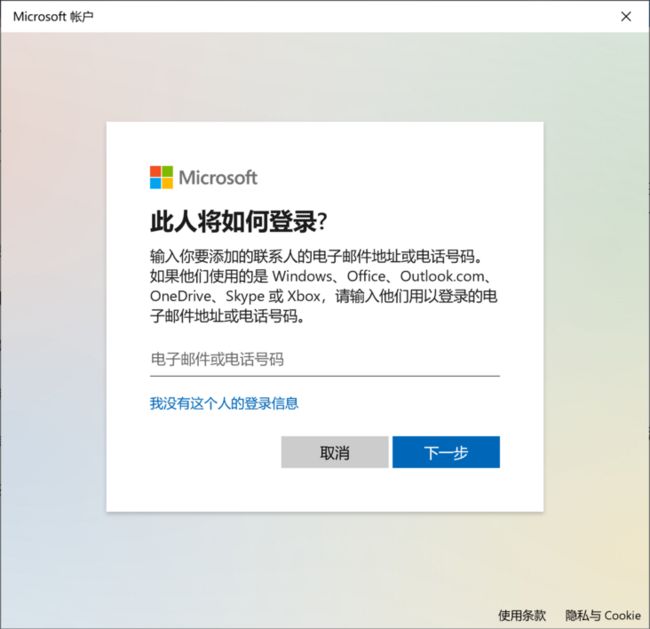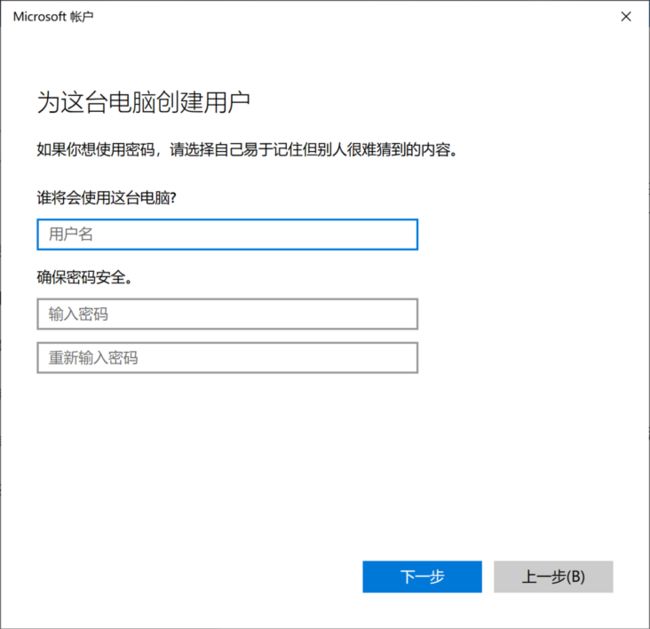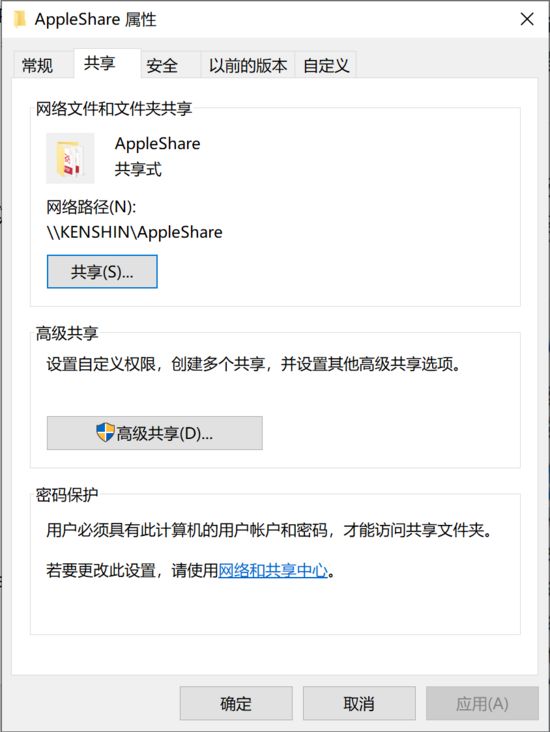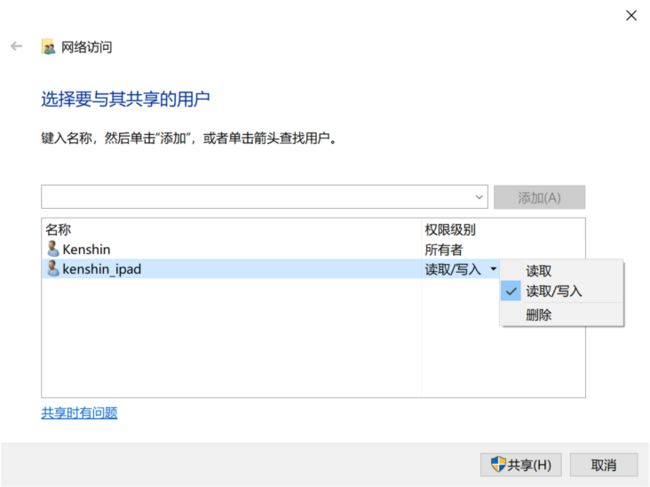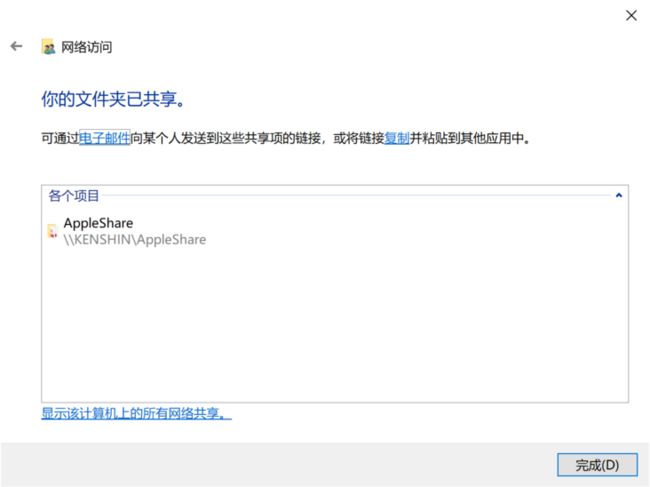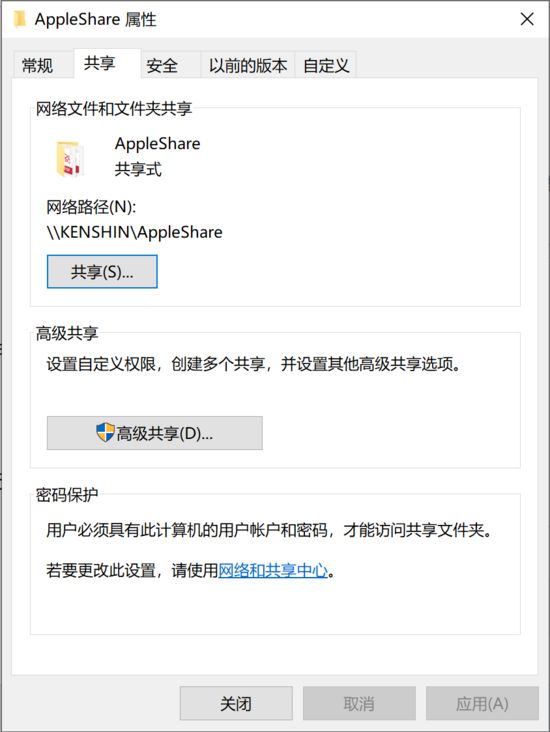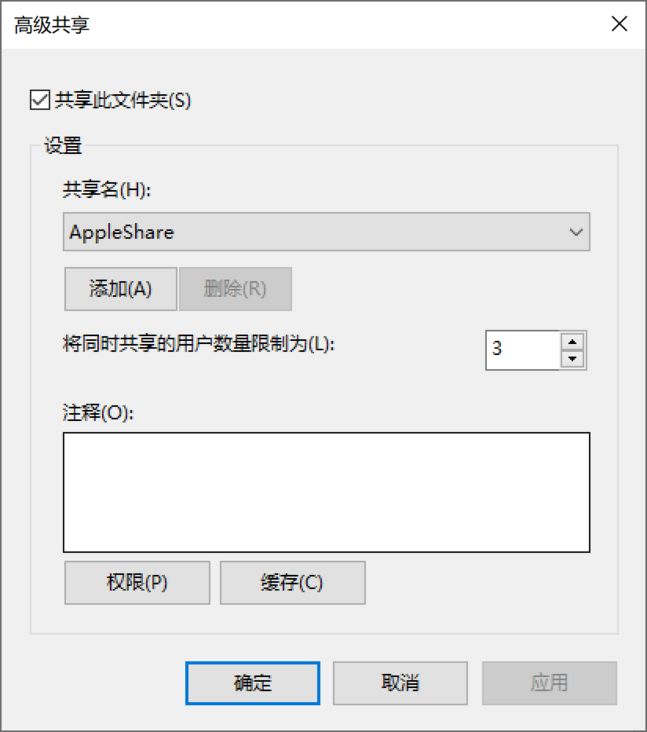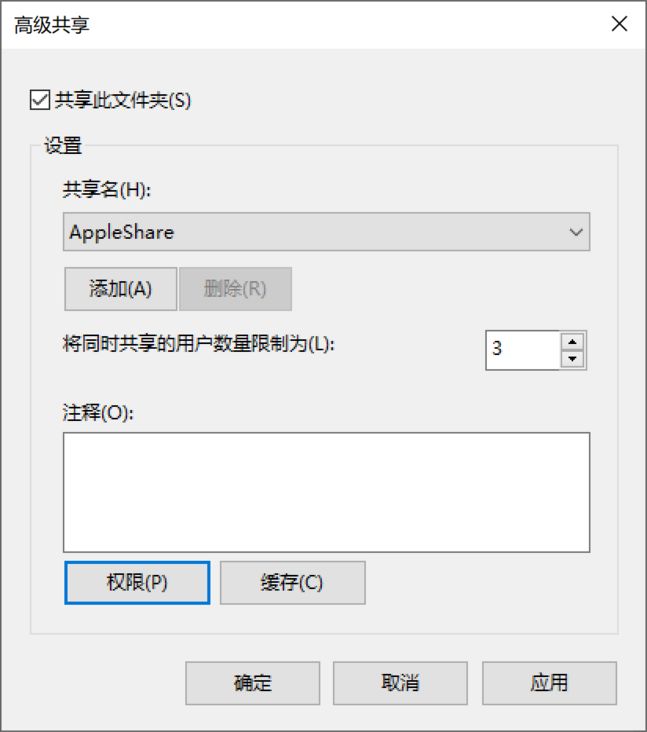前几天为了给iPad快速传文件,发现可以通过Windows端设置共享文件夹,iPad用Windows SMB即可,于是写一下流程,恰好也作为社区第一篇水文(doge)。
1.先打开SMB相关设置。控制面板->程序->程序和功能->启用或关闭Windows功能,将“SMB1.0/CIFS文件共享支持”打勾即可。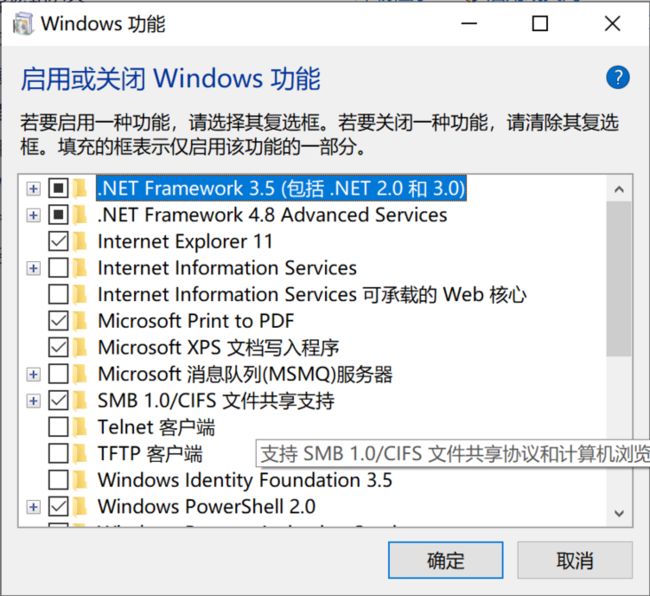
2.设置->账户->家庭和其他用户->将其他人添加到这台电脑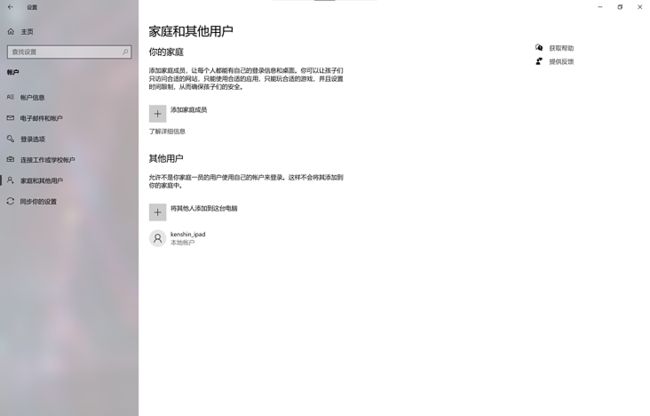
转到下一页面后选择“添加一个没有Microsoft账户的用户”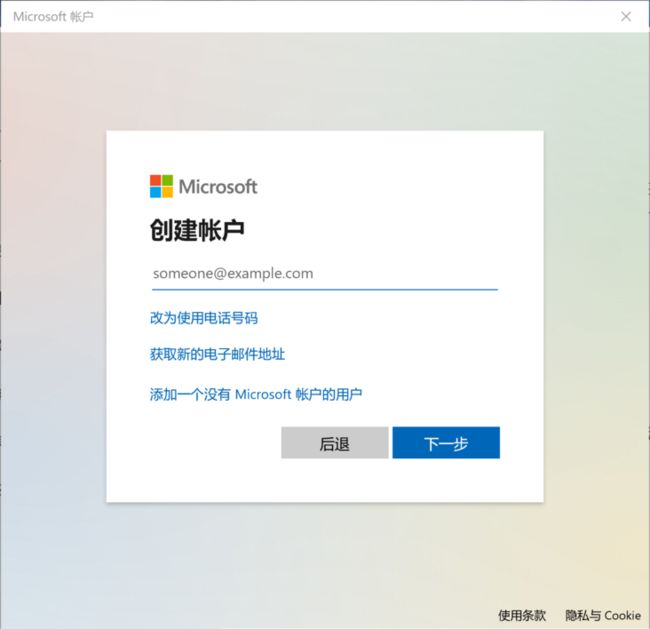
3.在一个你想要放文件的位置建立一个文件夹(这里我在D盘建立了Apple Share)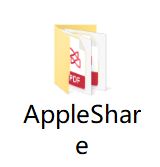
点箭头查看刚刚自己新建立的用户(我这里是kenshin_ipad),然后选择并点击添加
输入刚刚注册的用户名,如我的就是kenshin_ipad,然后点击检查名称,再点击确定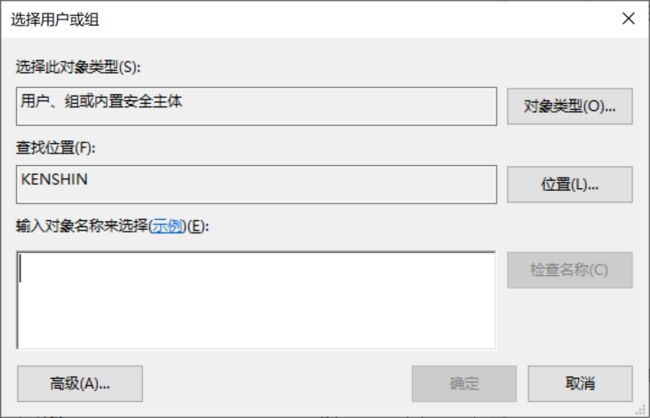
如图,以我的为例,选择kenshin_ipad的权限,如果希望你能读取也可以修改文件夹内的内容,就选择完全控制,如果只希望读取文件夹内的内容,就只选择读取(建议重要文件夹只开放读取权限,传文件用的文件夹可开放完全控制权限),然后点击应用,再点击确定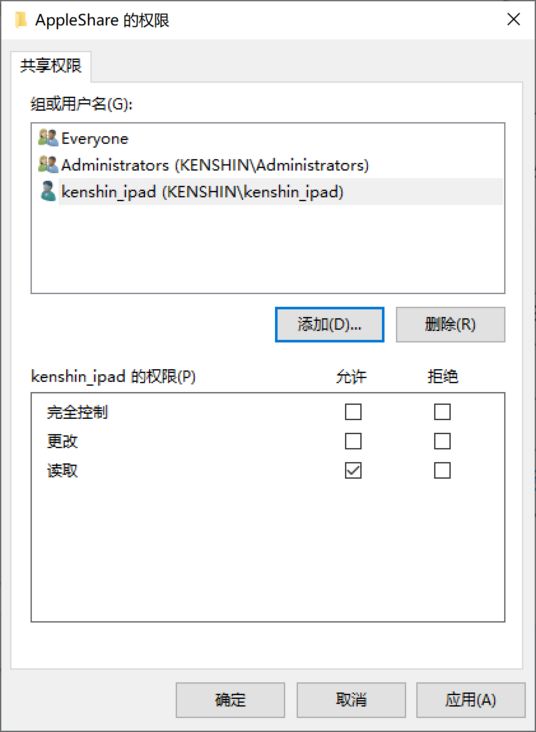
至此,共享文件夹的部分就配置好了。
5.查看当前所连局域网(注意iPad和电脑必须连同一个网络)直接点WiFi图标,查看属性,在里面找到当前网络的ipv4地址,记下来备用。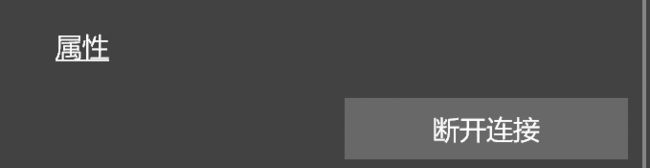
6.接下来就到iPad上操作即可,打开“文件”,点上方三个点图标,再点击“连接服务器”,
输入
smb://刚刚的ipv4地址
点击连接,选择注册用户,输入刚刚Windows上创建的用户的名称和密码。