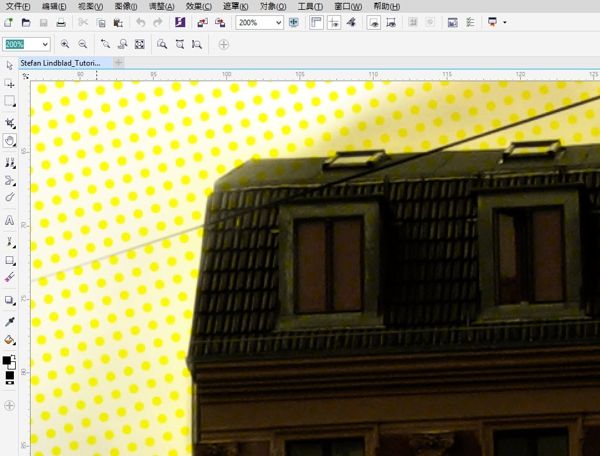我们用相机拍摄的大部分照片都可以变得更加令人兴奋,更富有想象力。我还记得我在伦敦千禧桥上散步时,一个伦敦当地人与自己的午餐约会对象一边漫步,一边大声地评论着,就好像他想让我偷听到他说的话一样:“我不明白,为什么游客随时随地都在这里拍照片”。这个伦敦人一定忽略了一点 — 我也出去玩过,但我也总是会拍参考照片。这是我 DNA 的一部分,因为我永远都不知道我的下一部设计和插画作品是关于什么。
拿这张照片作为例子,这是我几年前去之前的东柏林米特区旅游时候拍摄的。相当普通,对吗?我穿过街道,到波西米亚邻居那里去。我拍了几张照片,这张照片就是我要在这次教程里使用的照片,现在我们看看怎么用。
分析照片
回过头来再看看柏林米特区的邻居,我觉得这是一个很出色的示例,可以帮助大家了解如何将普通的东西变得更加令人兴奋,更有创造力。我一般在开始时,都会观察一下照片里的强光和弱光区域。在进行这个项目期间,你会随着工作进展发现这是一笔巨大的财富。
魔法一般的工具 Corel PHOTO-PAINT
打开 Corel PHOTO-PAINT X7 里的照片,然后观察一下当前的光线从哪里来。光线非常柔和,甚至有点昏暗。但这也有好处,那就是我们可以处理光线、阴影和对比度。我看到了图片右下角户外座椅和树下面的阴影,现在我们记住这一点,随后会处理它。
我现在开始了,在“对象管理器”泊坞窗(“对象”>“创建”>“新对象”)中创建“新对象”,然后使用“绘画”工具(“工具箱”>“绘画”工具)和柔和边缘笔刷笔尖来添加太阳光线。从“属性栏”的下拉列表中选择“艺术笔刷”>“大,柔和”。通过“属性栏”里的“笔尖大小”设置略微增加笔尖的宽度。现在,我使用白色画上了 7 道太阳光线,从天空照到街道,朝着广场方向。然后,通过调整“对象管理器”泊坞窗顶部的“不透明度”滑块,调整笔触对象的“不透明度”。
接下来,使用“遮罩”工具遮盖天空,并复制粘贴这个(CTRL+C,CTRL+V),用它创建“群组”对象。在使用“透镜”对象调整特性时,我只是通过这种方式调整了天空,而不是整幅图像。
我做了 2-3 个遮罩副本,这样我就可以将不同的更改应用到天空,并迅速打开或者关闭某对象。完成后,我只需要删除任何我不想留下的遮罩对象即可。所以,我最终只会留存一个天空的遮罩对象。选择后,我将把“色调曲线透镜”(“对象”>“创建”>“新透镜”>“色调曲线”)应用,以便增加对比度,让灰暗的区域更加灰暗,得到非常柔和的 S 曲线(对话窗口中的数值:黑色为大约 51,54,白色大约为 172, 162)。
此外,我还添加了“高反差透镜对象”效果,分层次地放置在“色调曲线”对象下,“输入值剪裁”为 12 - 255。我现在使用“橡皮擦”工具(“工具箱”>“橡皮擦工具”)清除了一部分不想保留的遮罩。
我还使用“效果工具”>“减淡和加深”>“加深,高亮”增加阴影效果,将“减淡和加深”效果应用到窗户和建筑物的立面。但是,在使用“减淡和加深”工具之前,我首先要使用“遮罩”工具复制粘贴图像的这些部分,然后在“对象管理器”泊坞窗中另存为单独的对象。
在某些遮罩对象上,我重复“减淡和加深”效果,就像画刷一样。这就使我能够自由地使用“效果”工具在图像上画出阴影和对比,例如使用水粉水彩颜料画画,这是计算机绘图时代到来之前,插画家和设计师经常使用的手法。每个完全相同的颜料涂层,或者像现在这种情况下,每个“减淡和加深”涂层,都会加深画面。在我的照片中,它让石膏和水泥看起来更加真实,也增加了深度。
在右侧的红色建筑上,我重复了许多次“减淡和加深”,增加了对比度、深度,让阴影也更加昏暗。这会让窗户更加逼真。
看看太阳光线后面的太阳伞,我觉得需要提高它的对比度。就像我们之前使用时一样,我使用“效果工具”>“减淡和加深”>和“减淡,高亮”增加对比度,而不是“加深,高亮”。这可以让太阳伞顶部更加明亮。
注意红房子右边,户外桌子上方的户外遮阳棚,它空空荡荡的,没有任何徽标或者文字,这是一个好机会,我可以在它顶部添加文字或者徽标。我选择“Coffee”。使用“文字”工具(“工具箱”>“文字”工具),颜色选白色,我选择了相当现代而且醒目的“San Serif”字体。选择“挑选”工具后,我使用扭曲手柄形成文字,与户外遮阳棚匹配(单击“属性栏”里的“扭曲”图标)。为了让它看起来更加真实,在我使用“橡皮擦”工具擦掉任何与树重叠的东西时,我应用了不透明效果,这让它更加适合这个环境。完成后,我只需要从文字中消除不透明效果。使用“对象管理器”泊坞窗中的“不透明度”滑块,将文本对象不透明度调至大约30,就完成了这一操作。
使用照片过滤器透镜
我要给图像添加一种老照片那种泛黄的效果,所以要在“对象管理器”泊坞窗中,选择“透镜对象”>“照片过滤器透镜”(或者单击“对象”>“创建”>“新透镜”>“照片过滤器”)。然后继续此操作,添加另一个“透镜对象”>“高反差”,和“色调曲线”透镜对象。
添加好最终的“照片过滤器”透镜后,我继续操作。完成后,这些透镜就给整幅图像增加了老照片那种泛黄的色调,产生了醒目而温暖的效果。现在如果我们把这个图像与光线昏暗的原始图像作比较,我们立即就会有一种特别有趣的感觉。
添加半色调效果
为了添加半色调效果,我新建了一个临时的新图像(“文件”>“新建”)。在随意地画上几笔后,我添加了半色调效果(“效果”菜单>“颜色变换”>“半色调”)。这意味着现在我有一个白色背景对象,而另一个上面则是半色调点。选择“工具栏”中“颜色透明度”工具,然后拖放到白色背景色上,让背景变透明。我只是从这里把这个对象作为新对象复制粘贴到我的柏林图像上。这样,我就可以控制将半色调点分配到图像的哪个位置,以及如何分配。
将导入的艺术图像添加至照片
但是我还没有完全完成这次操作,因为我还想给面朝广场的空白房屋立面添加一些效果。我觉得狗脸的矢量图像不错,它就像一个徽标或者品牌。或者街头艺术。
那么,导入 (Ctrl+I) 我的矢量狗图像。虽然它是一个矢量格式的 CorelDRAW .cdr 文件,毫无疑问,Corel PHOTO-PAINT 还是可以打开或者导入它。
单击(请勿拖放文件),在“导入”对话框窗口中,务必在单击“确定”之前选择“透明背景”选项。我把它作为单个位图对象导入。在选中“挑选”工具后,我使用大小调整手柄拖拽,减小尺寸,然后使用“状态栏”里的“变换”图标调整它的形状,使它适合房屋正面,再调整相应的手柄。透视正确非常重要,它现在遵循的是墙壁正面的透视。然后也可以添加一些底纹。在此情况下,我使用“效果”菜单栏里的“底纹”。对于此项操作,我还要应用不透明度功能,以便让底纹更加适合墙壁。
我使用“绘画”工具画出各种颜色的三角旗,然后上色,就完成了这幅图像。完成这些操作后,最终的照片瞬间变得比我拿出的第一幅图更加迷人。从非常地平淡无奇变得引人注目。