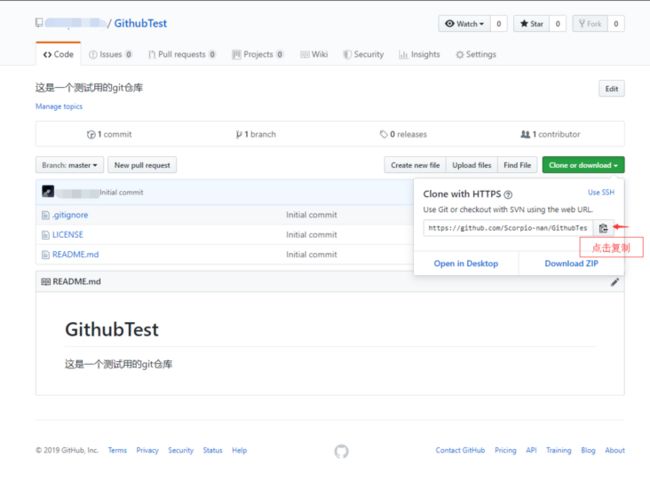概述
一直想写一下 git 的笔记, 只是都没有时间去做, 只能空闲的时候慢慢的补齐了;
毫无疑问, git 是目前最优秀的分布式版本控制工具, 没有之一; 作为一个码农, git 已经是一项必备的技能了, 许多优秀的社区都是基于 git 去做的版本控制; 比如全球最大的程序猿同性交友网站 github ;
git 有很多种使用方式, 我们可以使用 git bash 这种命令行模式, 也可以使用 TortoiseGit 或者是 SourceTree 这样的 GUI 工具, 这些 GUI 工具也能提供多种功能; 而个人还是比较倾向于命令行的方式, 第一个是逼格比较高, 第二个是大多数的 GUI 软件都只实现了 git 所有功能的一个子集以降低操作难度; 命令行的模式下才能执行所有的 git 命令, 虽然大多数是开发中用不到的;
安装和配置
git 的安装也是比较简单的, git 下载官网 找到和操作系统相对应的版本, 一路 next 就可以了;
安装完之后, 快捷菜单里面会出现 Git GUI Here 和 Git Bash Here; 我们可以打开 Git Bash, 在命令行界面里面输入:
$ git --version
git version 2.18.0.windows.1能出现 git 的版本号, 就表示我们的 git 已经安装成功; 我们后面所有的操作都是基于 Git Bash 来进行的;
安装完成之后, 我们可以使用 git 来获取 git 的升级:
$ git clone git://git.kernel.org/pub/scm/git/git.git初始化配置
git 自带一个 git config 的工具来帮助设置 git 的外观和行为的配置变量;
当安装完 git 之后, 应做的第一件事就是设置用户名和邮件地址;
$ git config --global user.name "Your Name"
$ git config --global user.email "[email protected]"因为 git 是分布式管理系统, git的每一次提交都会记录上用户名和邮箱, 并且不可修改; 需要注意的是 --global 选项只要运行一次, 之后无论在改系统上做任何事情, 都会使用 global 的配置; 当然也可以对某个仓库指定不同的用户名和Email地址.
文本编辑器
git会使用操作系统默认的编辑器, 通常是 vim, 如果想使用其他的编辑器, 可以这样设置:
$ git config --global core.editor emacs检查配置项
如果想要检查配置项, 可以使用 git config --list 命令来列出所有 git 能找到的配置;
$ git config --list
core.symlinks=false
core.autocrlf=true
core.fscache=true
color.diff=auto
color.status=auto
...也可以使用 git config 来检查某一项的配置:
$ git config user.nameGit 版本库
版本库又名仓库, 英文名 repository, 可以理解为版本库就是一个目录, 这个目录里面的所有文件都能被 git 管理, 每一个文件的增, 删, 改都会被 git 跟踪, 以便任何时候都可以找到文件记录;
创建版本库有两种方法, 第一种是通过 git init 把当前文件夹变成一个 git 可以管理的仓库; 第二个是直接 clone 一个已有的仓库;
创建版本库
进入到一个空的目录下, 通过鼠标右键的菜单打开 bash 并输入:
$ git init执行完 init 之后, 文件夹里面会多一个 .git 的隐藏文件夹, 如果没看到这个文件夹, 可以设置文件夹属性; 这个目录是 git 用来记录文件版本用的, 一般都不会去修改;
这个时候, 我们只是做了一个初始化的动作, 目录里面的文件还没有被追踪, 可以使用 git add 命令来实现对文件的追踪, 然后执行 commit 提交;
$ git add reademe.txt
$ git commit -m "首次提交的内容" git add 命令就是将文件添加到仓库, 可以一次添加多个文件只需要在参数后面添加文件名然后按 tab键; 也可以一次添加全部文件, 使用 git add * 或者是 git add --all命令;
克隆仓库
如果想要获得已存在的 git 仓库的拷贝, 为某个开源项目贡献自己的一份力量, 这个时候就要用到 git clone 命令:
$ git clone https://gitlab.com/Scorpio-nan/myproject这将把远程的仓库克隆到本地, 并创建一个 myproject 的 git 仓库;
git 支持多种数据传输协议, 上面的例子就是用的 https:// 协议, 不过也可以使用 git:// 协议或者是 SSH 传输协议;
查看文件状态
git 目录下面的文件都只有两种状态: 已跟踪或者未跟踪. 已跟踪的文件都是指那些已经被纳入版本控制的文件, 在日志中都有它们的记录, 在工作一段时间后, 它们的状态可能处于未修改, 已修改或已放入暂存区.
要查看哪些文件处于什么状态, 可以用 git status 命令; 现在, 我们在目录下面新建一个 README.txt文件, 如果之前并不存在这个文件, 使用 git status就会看到一个未追踪的文件;
$ git status
On branch master
No commits yet
Untracked files:
(use "git add ..." to include in what will be committed)
README.txt
nothing added to commit but untracked files present (use "git add" to track) 在上面的文件状态中, 我们可以看到新建的 README文件出现在 Untracked files 下面;表示该文件还没有被纳入 git 的版本控制;
添加文件
使用 git add 命令开始追踪一个文件;
$ git add README.txt现在, 我们再一次查看文件状态, 可以看到文件 README.txt 已经被追踪, 并处于暂存状态;
$ git status
On branch master
No commits yet
Changes to be committed:
(use "git rm --cached ..." to unstage)
new file: README.txt 只要在 Changes to be committed 这行下面的, 就说明是已暂存状态.
暂存修改文件
现在, 我们来修改一个已经被追踪的文件; 在 README.txt 里面添加一些内容, 并查看文件状态;
$ git status
On branch master
No commits yet
Changes to be committed:
(use "git rm --cached ..." to unstage)
new file: README.txt
Changes not staged for commit:
(use "git add ..." to update what will be committed)
(use "git checkout -- ..." to discard changes in working directory)
modified: README.txt Changes not staged for commit 说明文件内容已经发生了变化, 但是还没有添加到暂存区, 要更新到暂存区, 需要再一次执行 git add 命令;
git status命令的输出十分详细, 但是详细信息有些繁琐, 我们还可以使用 git status -s 或者是 git status --short命令来查看状态;
$ git stauts -s
AM README.txt??表示新添加, 还没追踪的文件;A表示新添加到暂存区中的文件;M表示修改过的文件;
M 有两个可以出现的位置, 左边表示文件被修改了并放入了暂存区; 右边表示文件被修改了, 但是还没添加到暂存区;
忽略文件
有些时候, 我们必须把文件放到 git 的目录中, 但又不能提交它们; 在这种情况下, 我们可以创建一个 .gitignore 的文件, 列出需要忽略的文件列表, 每次操作的时候 git 就会忽略这些文件;
完整的 .gitignore 配置详见 gitignore;
我们在开发 vue 项目的时候, 如果是用的 git 来管理版本, 我们可以在 .gitignore 里面添加如下内容;
dist
node_modules当我们每次执行添加和提交操作的时候, git 就会自动忽略项目的开发依赖;
查看修改
git status 命令可以查看文件状态, 但是不能完整的查看文件修改了哪些内容, 这个时候, 我们就可以使用 git diff 命令来查看文件具体发生了哪些改变;
$ git diff
diff --git a/README.txt b/README.txt
index 4632e06..5737925 100644
--- a/README.txt
+++ b/README.txt
@@ -1 +1 @@
-123456
\ No newline at end of file
+随便写点什么;
\ No newline at end of file此命令比较的是工作目录中当前文件和暂存区域快照之间的差异, 也就是修改之后还没有暂存起来的变化内容
提交更新
每次提交更新之前, 最好都先使用一下 git status 查看一下文件状态, 一定要确认还有什么修改的或新建的文件没有 git add 过, 否则提交的时候不会记录这些文件的变化;
$ git commit -m "首次提交 2019年9月6日11:25:11"
[master (root-commit) 424efbe] 首次提交 2019年9月6日11:25:11
2 files changed, 4 insertions(+)
create mode 100644 .gitignore
create mode 100644 README.txtgit commit 命令, -m 后面的输入是本次提交的日志, 类似于 svn 提交信息, 可以输入任何内容, 但最好是有意义的, 这样我们就能从历史记录里面方便的查找到修改的记录;
删除文件
要从 git 中移除某个文件, 就必须要从暂存区移除, 然后提交; 可以使用 git rm 命令完成操作;
如果只是简单的从目录里面手动删除文件, 运行 git status 时就会在 Changes not staged for commit 看到:
$ git status
On branch master
Changes not staged for commit:
(use "git add/rm ..." to update what will be committed)
(use "git checkout -- ..." to discard changes in working directory)
deleted: test.txt
no changes added to commit (use "git add" and/or "git commit -a") 然后运行 git rm 记录此次移除的操作
$ git rm test.txt
rm 'test.txt'
$ git status
On branch master
Changes to be committed:
(use "git reset HEAD ..." to unstage)
deleted: test.txt 下次提交的时候就不会纳入版本管理了;
rm 后面的参数可以是单个的文件, 也可是整个文件夹, 但是要注意的是如果是删除文件夹, 就需要在后面添加 -r 参数:
$ git rm dir -r查看历史记录
在提交了多次更新后, 我们可以通过 git log 命令来查看当前项目的提交日志;
$ git log
commit d9fcc0f21f254c59f13d302f77f608d573c51e09 (HEAD -> master)
Author: Hope <[email protected]>
Date: Fri Sep 6 13:38:53 2019 +0800
45546
commit 379abcbace5c87823c3ab51ff54efcd20deaa487
Author: Hope <[email protected]>
Date: Fri Sep 6 11:30:30 2019 +0800
添加修改后的文件 2019年9月6日11:30:29
commit 424efbec89f2ebc759866b03053bcf074b33b453
Author: Hope <[email protected]>
Date: Fri Sep 6 11:25:12 2019 +0800
首次提交 2019年9月6日11:25:11默认不用任何参数的话, git log 会按提交时间列出所有的更新, 最近的更新排在最上面;
git log 有许多选项可以选择, 这里列举一些常用的选项;
git log -p -2-p用来显示每次提交内容的差异;也可以加上-2来仅显示最近两次提交;git log --pretty=oneline--pretty可以指定使用不同于默认格式的方式展示提交历史;oneline将每个提交放在一行显示; 另外还有short,full和fuller可以用;git log --stat--stat查看每次提交的简略的统计信息;git log --shortstat--shortstat只显示 --stat 中最后的行数修改添加移除统计git log --name-only--name-only仅在提交信息后显示已修改的文件清单git log --name-status--name-status显示新增、修改、删除的文件清单git log --graph--graph显示 ASCII 图形表示的分支合并历史
撤销操作
在任何阶段, 我们可能都需要撤销某些操作; 现在, 我们在 README.txt 里面修改一些内容, 并用 git status 命令查看一下:
$ git status
On branch master
Changes not staged for commit:
(use "git add ..." to update what will be committed)
(use "git checkout -- ..." to discard changes in working directory)
modified: README.txt
no changes added to commit (use "git add" and/or "git commit -a") git 会告诉我们文件已经被修改, 本次修改还未添加到暂存区; 并且提示可以使用 git add 更新操作 和 git checkout -- 丢弃本次修改;
接下来, 对该文件使用撤销操作后, 再一次查看文件状态(也可以手动打开 README.txt 文件, 查看文件内容):
$ git checkout README.txt
$ git status
On branch master
nothing to commit, working tree clean刚刚修改过的文件就还原到了修改之前的状态;
git checkout 命令还可以添加 -- 参数, 表示把 README.txt 文件在工作区的修改全部撤销, 这里分两种情况:
- 一种是
README.txt自修改后还没有被放到暂存区, 现在, 撤销修改就回到和版本库一模一样的状态; - 一种是
README.txt经添加到暂存区后, 又作了修改, 现在, 撤销修改就回到添加到暂存区后的状态;
总之, 就是让这个文件回到最近一次 git commit或 git add 时的状态;
如果被修改的文件已经执行了 git add 添加操作, 但还未 commit 我们还可以使用 git reset HEAD 把暂存区的文件修改撤销掉, 还原到工作区;
$ git reset HEAD README.txt
Unstaged changes after reset:
M README.txtgit reset 命令既可以回退版本, 也可以把暂存区的修改回退到工作区. 当我们用HEAD时, 表示最新的版本;再用 git status 看一下, 就可以看到文件回到了 git add 之前的状态;
总结:
-
- 如果想要丢弃工作区的修改, 使用
git checkout -- file命令;
- 如果想要丢弃工作区的修改, 使用
-
- 修改的内容被添加到了缓存区, 想要丢弃修改, 需要先执行命令
git reset HEAD, 就回到了 1. 的操作步骤, 然后再执行git checkout -- file命令;
- 修改的内容被添加到了缓存区, 想要丢弃修改, 需要先执行命令
版本回退
上面的查看历史的章节里面, 我们可以看到, 执行git log 命令的时候, 日志的签名都会有一长串数字和字母组合的字符串, 类似这样的 f4c0417dd64876552e17ff63dcb76c2baa33feee;
和 SVN 不一样的是, SVN每次提交的日志(也可以称之为版本号)都是累加的, 而 git 是 SHA1 计算出来的一个非常大的数字, 用十六进制表示;
在日常工作中, 如果我们不小心将修改错误的文件提交到了远程仓库上, 我们也可以借助 git 的版本回退命令将版本退回到之前的某一个版本;
首先, git 必须知道当前版本是哪个版本, 在 git 中, 用 HEAD表示当前版本, 上一个版本就是 HEAD^, 上上一个版本就是 HEAD^^...再往上 N 多个版本, 写 ^ 比较容易数不过来, 可以直接用 HEAD~n 来替代, 这里的 n 指的是具体数值;
现在, 我们要把当前版本退回到上一个版本就可以直接使用:
$ git reset --hard HEAD
HEAD is now at b560ce1 修改.md里面的文件内容如果我们的日志里面记录的版本非常的多, 而且, 上一次回退版本之前的新版本也找不到了, 这个时候如果 bash 还没有被关闭的话, 我们还能幸运的看到之前新版本的版本号; 我们可以使用 reset 命令回退到之前的新版本;
$ git reset --hard f4c041
HEAD is now at f4c0417 提交修改--hard 后面接的是版本号, 不用写全, 只需要输入版本号的前面几位, git 就会自动去找到完整的版本号;
然而, 上面的回退操作是在 bash 还没有被关闭的时候, 我们还能通过操作记录查找到之前的操作, 但是, 当我们使用 $ git reset --hard HEAD^ 回退版本的时候, 如果是关闭掉 bash 或者是关闭了电脑, 想要再恢复到之前的版本, 就必须找到之前版本的版本号;
所幸, git 还为我们提供了一个 git reflog 命令, 用来记录每一次的命令:
$ git reflog
f4c0417 (HEAD -> master, origin/master) HEAD@{0}: reset: moving to f4c041
f4c0417 (HEAD -> master, origin/master) HEAD@{1}: reset: moving to HEAD
f4c0417 (HEAD -> master, origin/master) HEAD@{2}: commit: 提交修改
b560ce1 HEAD@{3}: commit: 修改.md里面的文件内容
2872d97 HEAD@{4}: initial pull 这个时候, 我们又可以使用 reset 命令来指定回退到哪一个版本了;
远程仓库
为了能在任意 Git 项目上协作, 我们得需要知道如何管理自己的远程仓库; Git 是分布式版本控制系统, 同一个Git仓库, 可以分布到不同的机器上; 后面我们可以自己搭建一台运行 Git 的服务器;
不过现阶段, 为了学习使用 git, 我们可以先使用 Github 免费的仓库托管服务来获取我们的远程仓库, 这个章节也是 git 关联我们的远程仓库的最佳实践;
Github 的使用也是比较简单, 我们只需要在 Github 上面注册一个账号, 就可以免费使用了;
添加远程仓库
本章节是将前面基本的
git 的指令结合起来的实践章节; 我们会从 0 开始创建一个远程仓库;
首先, 在我们的磁盘上找到一个空的目录, 然后执行以下命令:
$ mkdir GithubTest
$ cd GithubTest/
$ git init这个时候, 我们就在本地已经创建了一个 git仓库; 然后我们打开 Github 并登入;
登入成功之后, 可以看到右上角上面有一个 + 图标, 选择 New repository, 会出现下面的表单项:
创建完成之后, 我们可以看到一个空的仓库就创建好了, 并且还为我们自动创建了 3 个文件, .gitignore , LICENSE , README.md;
如果不做任何操作的话, 这个仓库货默认将 README.md 文件作为主页; .md 文件是 markdown 的缩写;
(强烈推荐使用
marckdown 语法来写笔记或者是博客);
做完以上操作之后, 我们可以将生成的 git 地址复制出来, 并切换到我们本地的 bash 命令行中来, 在命令行中输入一下命令:
$ git remote add origin https://github.com/Scorpio-nan/GithubTest.git添加完成之后, 远程仓库的名称就是 origin , 这个是 git 的默认叫法, 也可以改成别的;
由于我们在 Github 创建的仓库不是一个空的仓库, 我们需先执行一下 git pull 命令, 将远程仓库的内容拉取到本地;
$ git pull origin master
remote: Enumerating objects: 5, done.
remote: Counting objects: 100% (5/5), done.
remote: Compressing objects: 100% (4/4), done.
remote: Total 5 (delta 0), reused 0 (delta 0), pack-reused 0
Unpacking objects: 100% (5/5), done.
From https://github.com/Scorpio-nan/GithubTest
* branch master -> FETCH_HEAD
* [new branch] master -> origin/masterorigin 是我们的仓库名, master 代表的是主线(主分支); (后面 git 分支的章节会详细介绍)
执行完成之后, 我们可以看到之前新建的空文件夹下面多了几个文件, 并且都有标记为追踪文件(windows 上面的 git 标记一版是一个绿色的 √ 号图标);
现在, 我们把 README.md 里面的文件内容做一些修改;
README.md
#### 使用方法
````bash
$ git clone https://github.com/marmelab/react-admin.git
$ cd react-admin
$ npm install
$ npm start
````然后一次执行 git 的文件操作命令:
$ git status
...
$ git add README.md
$ git commit -m "修改.md里面的文件内容"
...
$ git push origin master
Enumerating objects: 5, done.
Counting objects: 100% (5/5), done.
Delta compression using up to 8 threads.
Compressing objects: 100% (3/3), done.
Writing objects: 100% (3/3), 439 bytes | 439.00 KiB/s, done.
Total 3 (delta 1), reused 0 (delta 0)
remote: Resolving deltas: 100% (1/1), completed with 1 local object.
To https://github.com/Scorpio-nan/GithubTest.git
2872d97..b560ce1 master -> master执行完成之后, 我们就把本次对 README.md 作出的修改推送到了远程的 git 服务器上; 下面我们切回到 Gitbub 页面验证一下我们的提交是否成功;
可以看到, github 上面的 GithubTest 这个仓库里面的内容已经更新了;
从远程仓库克隆
克隆仓库的操作和创建的操作差不多, 不过, 不用在本地先创建好空的仓库, 只需要把 Github 上面创建好的仓库的地址复制下来, 然后在 bash 里输入命令 git clone 即可;
$ git clone https://github.com/Scorpio-nan/GithubTest.git
$ cd GithubTest
$ ls
LICENSE README.md如果有多人协助开发, 那么每个人各自从远程克隆一份就可以了;
查看远程仓库
如果想查看已经配置的远程仓库服务器, 可以运行 git remote 命令;
$ git remote
originorigin 就是 git 给克隆仓库的默认名称;
当然, 也可以指定 -v 项, 会显示需要读写远程仓库的使用的 git 保存的简写和对应的 URL;
$ git remote -v
origin https://github.com/Scorpio-nan/GithubTest.git (fetch)
origin https://github.com/Scorpio-nan/GithubTest.git (push)从远程仓库拉取
从远程仓库拉取数据, 可以执行 git fetch [remote-name]:
$ git fetch originfetch 命令会将数据拉取到本地的仓库, 但并不会自动合并或修改当前的工作; 这个时候我们可以使用 git pull 命令来自动的抓取然后合并远程分支到当前分支;
$ git pull通常, 在多人协作的项目中, 如果操作不当, 执行git pull 的过程中就会发生冲突; 并且, 命令行里面会提示错误信息;
error: Your local changes to the following files would be overwritten by merge;
这表明, 本地的文件与远程仓库上的文件不一致, 本地的文件将会被服务器上的文件覆盖, 这个时候我们可以有两个选择:
1. 如果想保留刚才本地修改的代码,并把 git 上面的代码 pull 到本地 ( 本地刚刚才修改的代码会被缓存起来 )
$ git stash
$ git pull origin master
$ git stash pop如此一来, 服务器上的代码更新到了本地, 而且本地刚修改的代码也没有被覆盖, 之后使用 add commit push 就可以更新本地代码到服务器了;
2. 如果想完全覆盖本地代码,已服务器上面 pull 下来的代码为准,那我们可以直接退回到上一个版本之后再 pull
$ git reset --hard
$ git pull origin masterGit 别名
Git 并不会在你输入部分命令时自动推断出你想要的命令. 如果不想每次都输入完整的 Git 命令, 可以通过 git config 文件来轻松地为每一个命令设置一个别名;
$ git config --global alias.co checkout
$ git config --global alias.br branch
$ git config --global alias.ci commit
$ git config --global alias.st status这意味着, 当要输入 git commit 时, 只需要输入 git ci
Git 分支
git 分支是为了将修改记录的流程分开存储, 让分开的分支不受其他分支的影响, 所以在同一个仓库里可以同时进行多个不同版本的修改;
试想一下, 在工作中如果我们有新的需求, 会直接在代码里面去添加需求的业务代码, 但是如果这个时候已上线的项目里面需要紧急上线一个小版本, 解决程序里面的 bug;
这个时候就坑爹了, 因为本地的代码里面已经加上了未来新版本的需求, 有可能这个需求是需要同后台 api 一起上线才能正常使用, 如果想要使用新需求之前的代码, 只能将版本回退到添加需求之前, 这也就意味着后面的工作都是无用功; 当然, 也可以把现有的代码备份起来, 等还原之后再同步过去, 不过这样效率会非常低, 而且比较容易出错;
分支可以帮助我们更好的管理不同版本的代码;
创建与合并分支
git 在执行 git init 的时候, 其实就是相当于为我们自动创建了一个 master 分支; 使用 git branch 可以看到我们当前所在的分支; git branch 会为我们列出所有的分支, 当前分支前面会显示 *
$ git branch
* master假设 master 里面存储的是我们在线上已经正式运营的产品的代码, 下面我们会在 master 下面新建一个 dev 开发环境的代码;
$ git checkout -b dev
Switched to a new branch 'dev'上面的 git checkout -b 命令, 相当于以下两条命令:
$ git branch dev
$ git checkout dev
Switched to branch 'dev'我们在 master 下面创建了一个 dev分支, 并且还自动为我们切换到了 dev 分支上, 让我们再一次 git branch 查看一下;
$ git branch
* dev
master然后, 我们可以在 dev 分支上正常的提交, 比如在 README.md 文件里面添加一些内容, 然后提交;
$ git add *
$ git commit -m "这是我们在dev分支上做出的修改;"
[dev 4fee0ed] 这是我们在dev分支上做出的修改;
1 file changed, 19 insertions(+)现在, 我们在 dev 分支上的工作已经做完了, 让我们切换到 master 分支上;
$ git checkout master
Switched to branch 'master'
$ git branch
dev
* master切换到 master 分支之后, 在查看一下 README.txt 文件, 发现我们刚刚添加上去的内容不见了, 因为刚刚的修改是在 dev 分支上进行的, 而 master 分支此刻的状态并没有改变;
这个也就是git分支的妙用, 对应到开发工作中就是dev是为我们开发需求使用的, 而master是当前线上正在运行的版本;
现在, 我们需要将 dev 分支上面做出的修改合并到 master 分支上;我们可以使用 git merge 命令:
$ git merge dev
Updating f4c0417..4fee0ed
Fast-forward
README.md | 19 +++++++++++++++++++
1 file changed, 19 insertions(+)git merge 命令用于将指定分支合并到当前分支上; 合并之后我们再查看一下 README.md 的内容, 就可以看到已经和 dev 分支上面的内容是一模一样的了;
注意到上面的 Fast-forward 信息, Git 告诉我们, 这次合并是快进模式, 也就是直接把 master 指向 dev 的当前提交, 所以合并速度非常快;
合并完成之后, 就可以删除 dev 分支了;
$ git branch -d dev
Deleted branch dev (was 4fee0ed).
$ git branch
* master合并冲突
合并分支, 往往不是像上述的快速合并这么简单的; 例如: dev 分支上, 我们对开发版本做了许多的修改; 但是这个时候 master 的版本里面也需要做一些修改; 现在 master 和 dev 分支上各自都有了新的提交;
这种情况下git 是无法执行快速合并的, 只能试图将各自修改的版本合并起来, 但是这种合并往往会有冲突;
$ git merge dev
Auto-merging README.md
CONFLICT (content): Merge conflict in README.md
Automatic merge failed; fix conflicts and then commit the result.git 告诉我们 README.md 文件存在冲突, 必须手动解决冲突之后再提交; 我们可以在合并冲突后的任意时刻使用 git status 命令来查看那些因包含合并冲突而处于未合并 unmerged 状态的文件:
$ git status
On branch master
You have unmerged paths.
(fix conflicts and run "git commit")
(use "git merge --abort" to abort the merge)
Unmerged paths:
(use "git add ..." to mark resolution)
both modified: README.md
no changes added to commit (use "git add" and/or "git commit -a") 任何有冲突而有待解决的文件, 都会以未合并状态标识出来, git 会在有冲突的文件中加入冲突标记, 出现冲突的文件会包含一些特殊的区段:
<<<<<<< HEAD
随便改一改东西
=======
这是在 dev 分支上做出的修改
>>>>>>> dev HEAD 所指示的版本(也就是 master 分支所在的位置), 在这个区段的上半部分(======= 以上的部分) , 而 dev 分支所指示的版本是在 ======= 的下半部分. 为了解决冲突, 我们必须选择由 ======= 分割的两个部分中的一个; 或者我们可以自行合并这些冲突, 删除掉某半的内容;
或者我们可以使用 git merge --abort 来撤销本次合并; 在手动解决完这些冲突之后, 再对每个文件使用 git add命令来将其标记为冲突已解决;
强制push到远程
$ git push -u origin master -f分支开发流程
在实际开发中, 我们应该按照几个基本的原则进行分支的管理:
-
- 首先
master分支是非常稳定的, 也就是仅用来发布版本, 不能在上面做开发;
- 首先
-
dev分支是不稳定的, 用来做新版本的迭代, 开发完成之后再合并到master分支上去;
-
- 在多人协作的项目开发中, 每个人都在
dev分支上开发, 每个人都有自己的分支, 经常往master分支上合并就行了;
- 在多人协作的项目开发中, 每个人都在
远程分支
远程引用是对远程仓库的引用, 包括分支和标签等; 我们可以通过 git ls-remote 来显示的查看远程引用的完整列表; 或者是通过 git remote show 来获得远程分支的更多信息;
我司的自动化运维架构就是基于 git 分支去管理站点代码的; 协作流程大概为开发人员开发完新版本之后, 将不同的站点的业务代码提交到 git 相对应的分支上, 然后服务端根据不同的站点标识去拉取分支上的代码, 并推送到服务器上;
Git 快速克隆大项目
随着公司的业务线增多, 产品也越来越多, 单个的 git 仓库已经满足不了业务需求, 我们要使用多个仓库去管理项目; 并且, 多个项目不停迭代的同时, 我们还需要使用多个分支去做版本控制;
而随着业务量的增多, 一些项目变的非常的庞大, 如果我们只是想获取到项目的代码以及之后的更新, 我们就不需要去关注项目的历史提交记录, 那么我们就只用克隆某一个分支的最后一次提交;
- 选择克隆单个分支:
git clone --branch - 只克隆最新的提交记录:
git clone--depth 1 - 组合:
git clone --branch--depth 1
-- depth 代表克隆的深度, --depth 1代表只克隆最新一次提交记录以及这次提交之后的最新内容, 不克隆历史提交, 所造成的影响就是不能查看历史提交记录, 但是克隆速度大大提升;
$ git clone --branch=dev http://git.nbet-group.com dev --depth=1git clone 命令, url 后面如果添加名称的话, 那克隆下来的文件夹名称就是命令行添加的名称, 如果不加则以克隆下来的项目名命名文件夹;
Git 强制覆盖本地代码
Git 强制覆盖:
git fetch --all # 拉取所有更新,不同步
git reset --hard origin/master # 本地代码同步线上最新版本(会覆盖本地所有与远程仓库上同名的文件)
git pull # 更新一次(其实也可以不用,第二步命令做过了其实)git强制覆盖本地命令(单条执行):
git fetch --all && git reset --hard origin/master && git pullGit 取消本地所有修改
本地修改了许多文件, 其中有些是新增的, 因为开发需要这些都不要了, 想要丢弃掉, 或者是因为实现某个功能, 但是没有成功, 反而把代码搞得一团糟糕, 这个时候我们可以取消本地所有的更改, 回复到更改之前的状态, 可以使用如下命令:
git checkout . #本地所有修改的。没有的提交的,都返回到原来的状态
git stash #把所有没有提交的修改暂存到stash里面。可用git stash pop回复。
git reset --hard HASH #返回到某个节点,不保留修改。
git reset --soft HASH #返回到某个节点。保留修改
git clean -df #返回到某个节点
git clean 参数
# -n 显示 将要 删除的 文件 和 目录
# -f 删除 文件
# -df 删除 文件 和 目录单条执行:
git checkout . && git clean -xdf