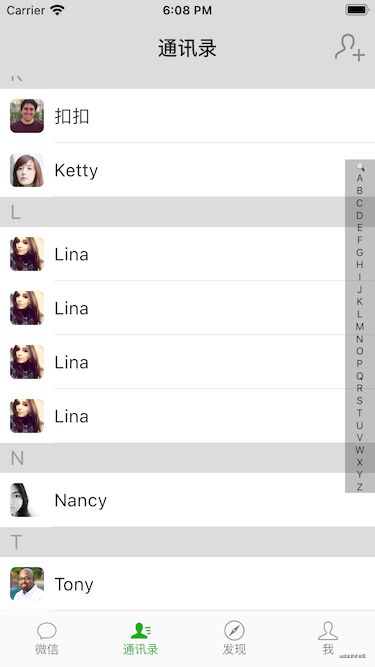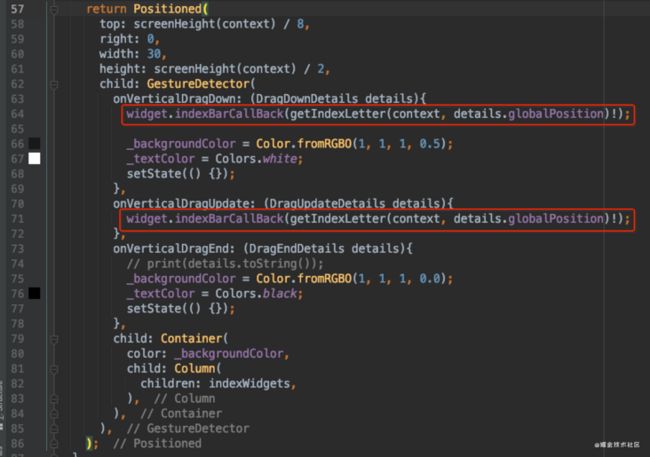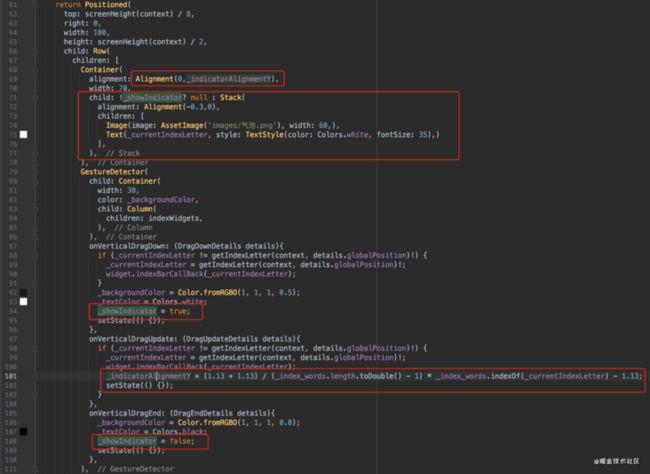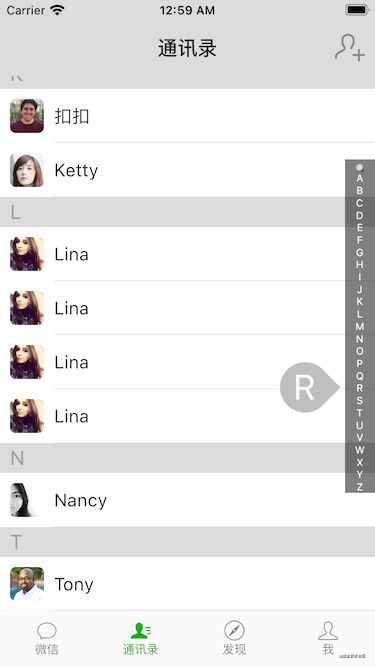上篇文章,我们已经完成了通讯录的列表。这篇文章介绍完成通讯录右侧的索引条的功能。
显示索引条
之前我们已经做过了我的页面的布局,我的页面上有一个列表和一个拍照按钮,和我们今天要实现的索引条布局十分类似。我的页面的布局如下: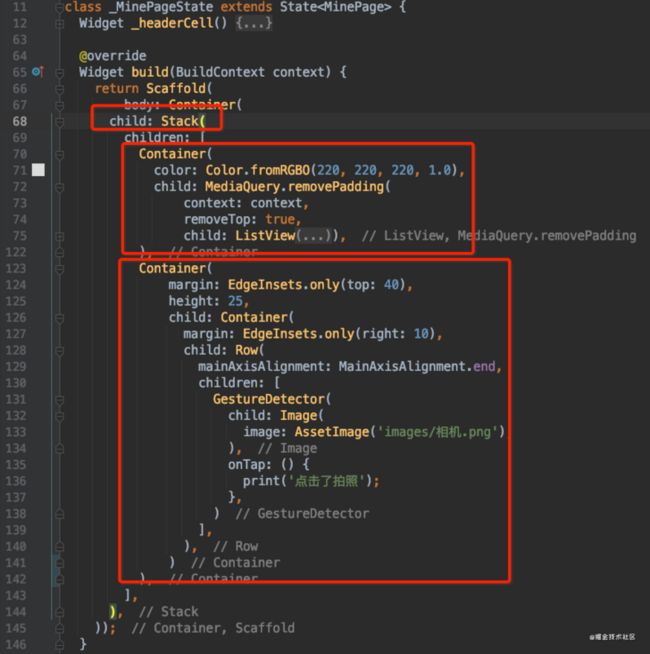
通讯录界面的布局,和我的页面的布局都是使用一个Stack包含列表和其他子视图来实现。索引条是紧贴屏幕右侧,然后里面的子视图是由上至下的。所以自然的会想到使用一个Positioned包含Column来实现。Positioned和Stack的组合我们之前讲过,这两个组合起来使用,就和我们iOS的约束布局类似,可以设置上左宽高等等。Column就更不用多说,我们已经使用过很多次了。所以代码如下图所示:
然后优化一下索引条的位置,高度我们设置为屏幕高度的一半,那么上下的间距就不能设置为0了,设置距离上间距为屏幕的1/8看起来比较合适。
抽取IndexBar
首先作为一个开发者,有一个学习的氛围跟一个交流圈子特别重要,这是一个我的iOS开发公众号: 编程大鑫,不管你是小白还是大牛都欢迎入驻 ,让我们一起进步,共同发展!(群内会免费提供一些群主收藏的免费学习书籍资料以及整理好的几百道面试题和答案文档!)
写到这里我们会发现,这个索引条还有很多的功能需要我们来实现,还是有点复杂的,如果代码都写在friends_page.dart里会有点冗余,我们完全可以将这个索引条作为一个独立的Widget来实现。新建index_bar.dart文件,代码如下:
实现IndexBar的点击切换状态
当没有触摸到IndexBar的时候,默认是不展示背景色的,文字也是黑色的。当我们开始点击IndexBar的时候,显示出背景色,然后文字也变成了白色。 实现这个功能,主要是要对GestureDetector的两个方法有所了解。onVerticalDragDown方法会在手指触摸IndexBar的时候就会被调用,onVerticalDragEnd会在手指松开屏幕的时候调用。利用这两个方法就可以实现需求。代码如下: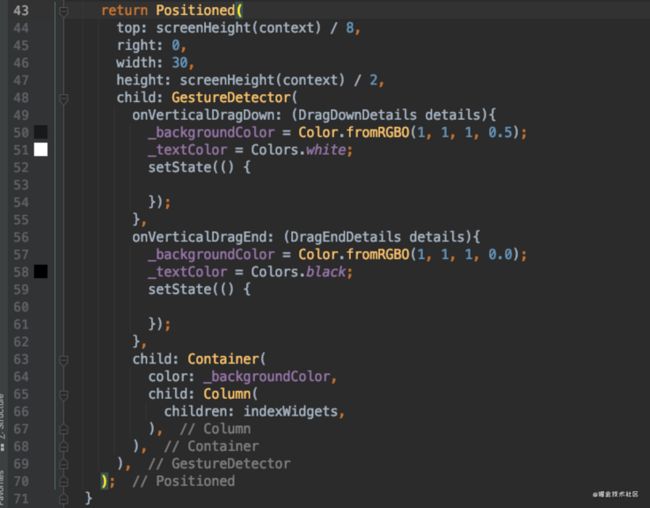
因为要对文字的颜色进行修改,所以初始化Text的时候,就需要使用变量_textColor;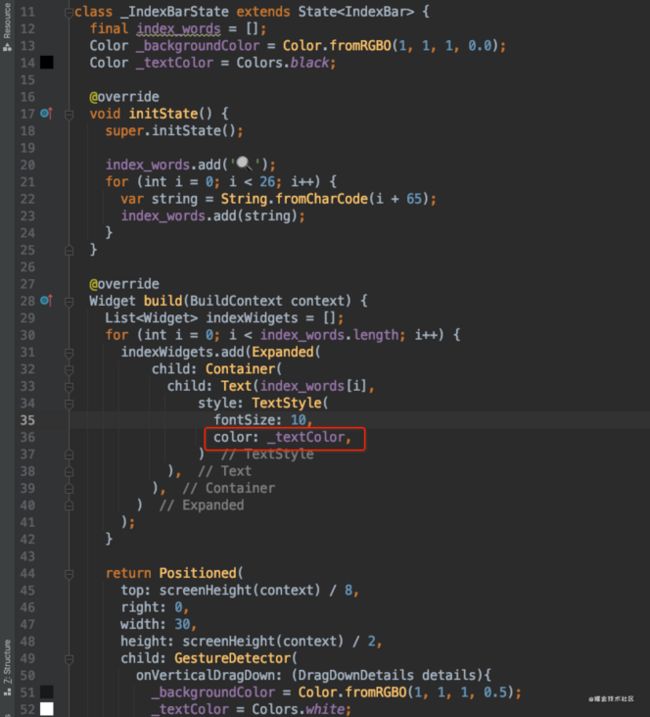
获取当前选中的下标
同样是对GestureDetector的一个手势方法的使用,onVerticalDragUpdate这个方法的调用时机,在手指移动的时候会不停的调用这个方法。这个方法有一个DragUpdateDetails参数,它包含了手指所在的坐标信息。不过是相对于整个屏幕的坐标,可以将它转化为相对于IndexBar的坐标,然后通过计算可以得到我们当前选中的是哪个下标。代码如下: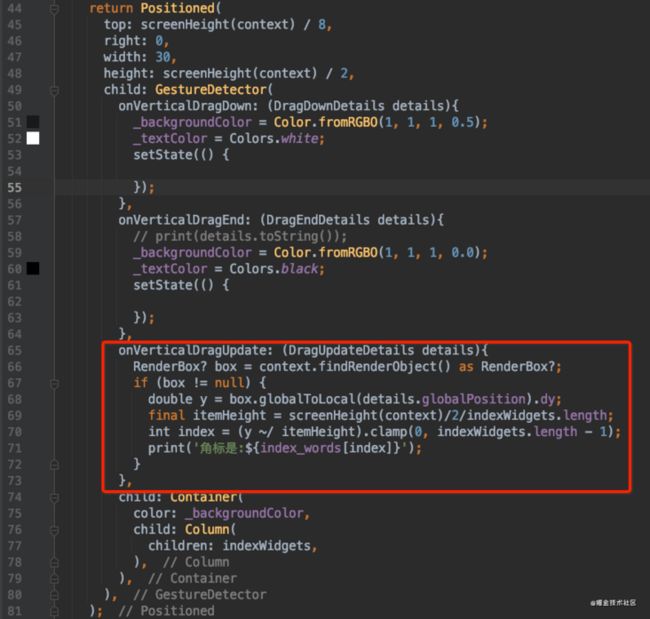
方法中的~/是flutter特有的运算符,意思是除后取整。而clamp()是对边界情况的处理,意思调用该函数的结果在它的两个参数之间。
回调选中的下标
这里的回调,和OC里面的block,Swift里面的闭包都是一个意思。flutter里面带有下划线的变量是私有的,外部无法访问的。所以对外暴露的参数,不能写在_IndexBarState类里面,需要写在IndexBar类里面。声明一个闭包(或者叫block)属性,作为必传参数在初始化的时候传入。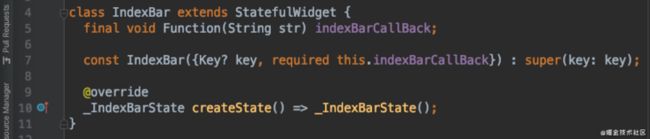
这样,在friends_page.dart文件中初始化IndexBar的时候,就需要传入一个闭包。然后IndexBar内部在onVerticalDragUpdate的时候,调用这个闭包,就可以将当前选中的下标回调给外部了。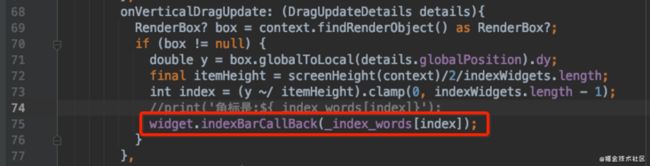
这个时候,会发现一个小问题,就是点击IndexBar的时候,回调没有执行,只有在点击并手指挪动的时候才会执行。所以需要在onVerticalDragDown方法里面也调用一次闭包。这时候如果直接将onVerticalDragUpdate方法里面的代码复制到onVerticalDragDown方法里面确实没有问题,但是会明显的看到重复的代码太多了。
优化回调执行的频率
已经成功的实现了回调,但是从打印的结果来看,会发现同样一个下标会被回调许多次。这样我们滚动好友列表的时候会造成不必要的性能消耗。明明只需要滚动一次,结果却滚动了无数次到同一个位置。所以这里我们需要优化一下,一个很自然的想法就是记录一个_currentIndexLetter,每次执行回调的时候,判断回调的首字母是否和_currentIndexLetter是否不同,如果是一样的就没有必要回调了,只有不同的时候,才执行回调。
这样回调的频率就正常了。
滚动好友列表ListView
可滚动的widget都有一个controller属性,用于控制滚动条的行为。controller属性是一个ScrollController对象。可以使用它来实现指定滚动到某个位置,实现回到顶部等功能。 滚动好友列表需要一个新的对象ScrollController实例,将它设置给ListView的controller属性,然后就可以通过使用ScrollController实例来操作ListView的滚动。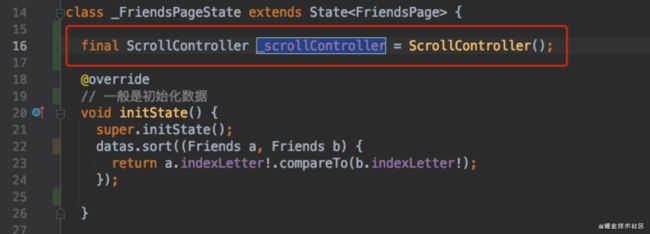
这里暂时先将滚动的偏移设置为固定值250,试试看效果。可以看到当我们点击IndexBar的时候,ListView就会滚动到偏移为250的地方。接下来就是处理滚动的实际偏移值了。
滚动的实际偏移,是根据我们的数据源来计算的。因为我们的cell的高度是确定的,不显示组头的cell高度是54,有组头的cell高度是54 + 30 = 84。使用首字母作为key,计算出对应的偏移为offset,然后使用Map(类似iOS中字典)记录下来。由于第一个是不是字母,而是搜索符号,而它对应的偏移也是固定的0。所以可以在初始化Map的时候就指定好。而其他的高度我们在initState方法中计算。代码如下: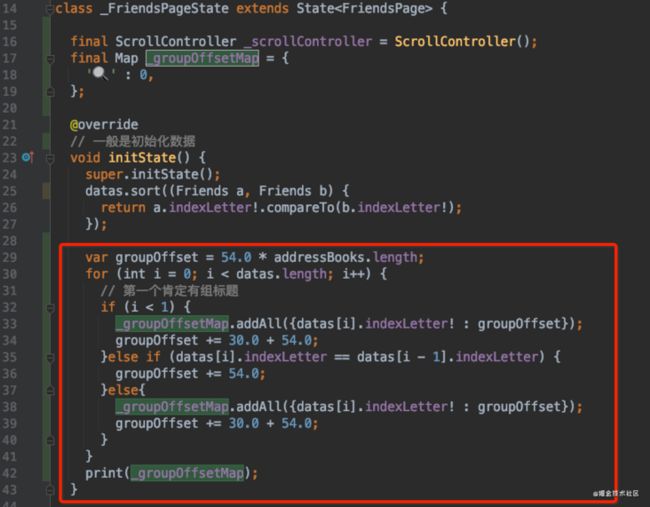
有了这个Map之后,我们在IndexBar的回调方法中,就可以根据IndexBar回调给我们的首字母得到对应的偏移值了。代码如下: 
到这里,我们的IndexBar基本上就实现了滚动ListView的功能。但是滚动几次之后就会发现一个小问题。。。滚动到底部的几个组头的时候,会出现ListView先将组头滚动到指定位置,然后又滚回底部的情况。原因很好理解,后面的组头内容不够显示一整个屏幕了。所以我们这里需要做下处理。这里主要是对ListView的滚动的监听,如果是在iOS中我们会想去获取滚动视图的contentSize然后减去UITableView的高度,就是UITableView的最大的滚动范围。而在Flutter中,这些都不需要我们计算了。
如果需要获取到ListView的一些滚动相关的信息,可以将它包裹在NotificationListener里面,它有一个onNotification属性,是一个闭包,可以回调给我们一些滚动的相关信息。包含在闭包参数ScrollNotification note里面。准确来讲滚动相关的信息包含在ScrollNotification的属性metrics里面。它包含当前滚动偏移值,能滚动的最大范围(这就是我们iOS中contentSize的高减去UITableView的高)等等信息。完整代码如下:
将_maxScrollExtent定义为一个属性就好了。需要注意的是并不能给初始值为0,否则没有滚动ListView之前,使用IndexBar就无法滚动ListView了。
至此,IndexBar滚动ListView的功能就实现了。
显示指示器
终于来到了最后一步,显示我们IndexBar的指示器。首先考虑的就是布局。最初的IndexBar只有右侧的下标一列。现在我们左侧需要一块容器用来显示我们的指示器,所以IndexBar的根视图应该考虑改为Row。指示器背景的不规则图形可以使用一张图片展示,图片已经准备好了。中间的文字,使用Text就够了。先看下大概布局代码:
如果觉得位置不是很合适,可以修改一下各自的宽度。然后是对指示器的显示与隐藏做控制,指示器的显示与隐藏的控制,应该说跟背景色的显示隐藏是类似的。都是在手势的那两个方法里面实现控制。使用一个bool变量来控制指示器的显示与隐藏,在手势的触摸方法和离开方法里面操作这个bool变量,然后setState()就可以实现了指示器的显示与隐藏了。然后是关于指示器的显示文本的。这个文本就是我们的_currentIndexLetter,直接使用就好了。最后是关于如何控制整个IndexBar的上下位移的。通过对Alignment的使用,发现可以控制IndexBar的上下位移。通过不断的修改Alignment的y值会找到一个合适的y值指向第一个放大镜,那么-y就指向最后一个字母Z。我这里试了几次发现y=-1.13的时候,指示器刚刚好指向第一个放大镜的位置。那么现在的问题就是将1.13 * 2 = 2.26分成_index_words.length - 1份,然后根据选择的下标,取得对应的Alignment的y值。当我们选择第一个的时候下标为0,y值应该为-1.13,当我们选择最后一个的时候下标为_index_words.length - 1,y值应该为1.13。根据这些信息就可以找到计算y值的公式。最终的代码如下:
新增两个变量_showIndicator和_indicatorAlignmentY。
到这里,我们就终于实现了通讯录的IndexBar的封装。下一节会介绍一些网络请求了...