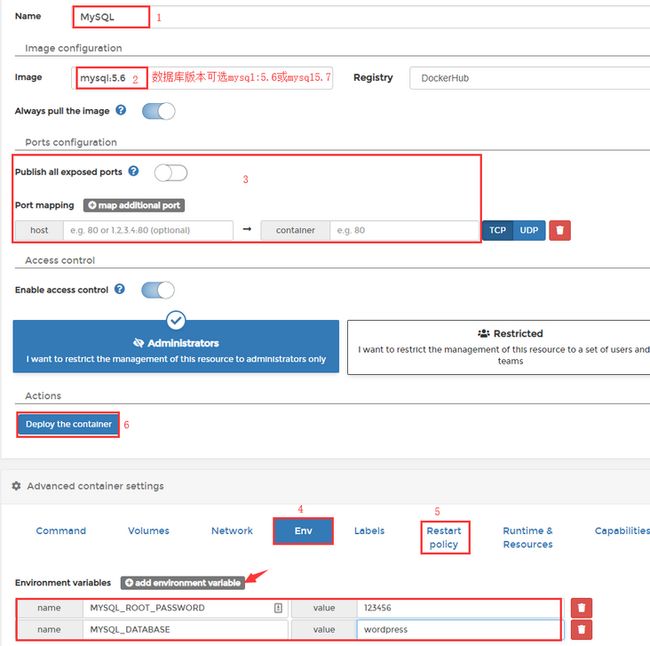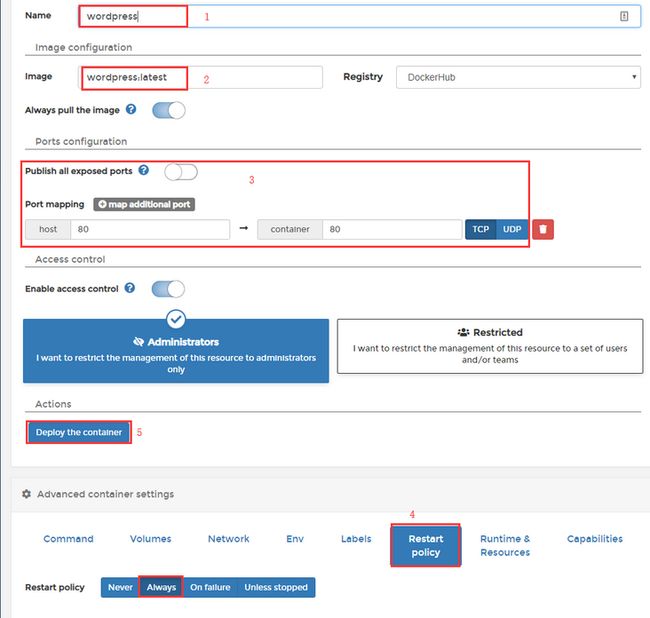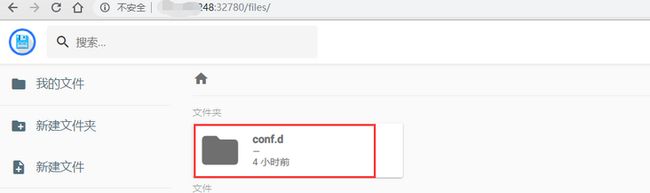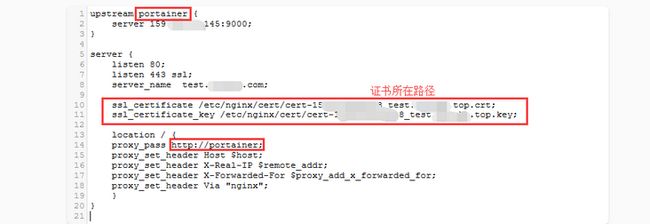Docker可视化工具——Portainer全解
今天,小九给大家推荐一个好用的docker可视化界面~
Portainer是一个可视化的Docker操作界面,提供状态显示面板、应用模板快速部署、容器镜像网络数据卷的基本操作(包括上传下载镜像,创建容器等操作)、事件日志显示、容器控制台操作、Swarm集群和服务等集中管理和操作、登录用户管理和控制等功能。功能十分全面,基本能满足中小型单位对容器管理的全部需求。
下面,小九将从登录、部署,再到实践,全方位地介绍Portainer。
登录 Portainer
如果你部署了包含 Portainer 的Docker环境,请直接登录使用。否则,请先安装 Portainer:
#通过命令安装 Portainer
docker volume create portainer_data
docker run -d -p 9000:9000 -v /var/run/docker.sock:/var/run/docker.sock -v portainer_data:/data portainer/portainer
cd /usr/libexec/docker/
sudo ln -s docker-runc-current docker-runc- 通过本地浏览器访问:http://服务器公网IP:9000, 直接进入 Portainer 界面

- 设置管理员账号密码,点击【Create user】
- 选择【Local】作为镜像连接选项,然后点击【Connect】

- 进入Portainer后台管理界面,点击Local项目就可以开始使用Portainer
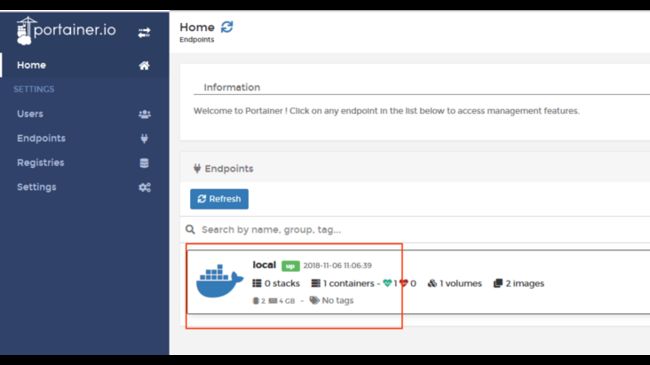
部署MySQL容器
下面详细介绍通过 Portainer 部署MySQL:
- 登录 Portainer ,打开【Containers】>【Add container】

-
- Name 为自定义的容器名称
- Image 为容器镜像名称,例如"mysql:5.6" 系统会自动到DockerHub (opens new window)中拉取MySQL5.6
- Network ports configuration:建议开启【Publish all exposed network ports...】 以保证容器中的服务可以通过服务器端口被外界访问。如果不开启,需手工建立准确的映射关系(难度系数有点高)。
- Env 环境变量设置:添加如所示的容器环境变量,对于MySQL镜像来说,数据库 root 密码MySQL_ROOT_PASSWORD 为必填变量,其他更多可选变量查看 MySQL镜像说明
- Restart policy:建议选择【Always】,使得容器无论在什么情况下停止总会自动重新启动;
- 点击 Deploy the container 创建容器;
如果服务器安全组的3306端口已经开放,现在就可以在本地通过远程连接 MySQL 数据库
MySQL8远程访问测试失败,报错:Authentication plugin caching_sha_password cannot be loaded...
部署WordPress容器
下面详细介绍通过 Portainer 部署WordPress以及使用上一步的MySQL作为数据存储:
- 登录 Portainer ,打开【Containers】>【Add container】

-
- Name 为自定义的容器名称
- Image 为容器镜像名称,例如"wordpress" 系统会自动到[DockerHub]中拉取WordPress
- Network ports configuration:建议开启【Publish all exposed network ports...】 以保证容器中的服务可以自动匹配服务器端口被外界访问。如果不开启,需手工建立准确的映射关系(难度系数有点高)。
- Restart policy:建议选择【Always】,使得容器无论在什么情况下停止总会自动重新启动;
- 点击 Deploy the container 创建容器,创建成功后查看映射的服务器端口号;
- 本地浏览器访问:http://服务器公网IP:端口 即可访问 WordPress 的初始化安装界面

- 此处如果你打算使用MySQL容器,数据库主机地址填写的是 服务器公网IP:端口

- 数据库验证通过后,系统提示正式“进行安装”
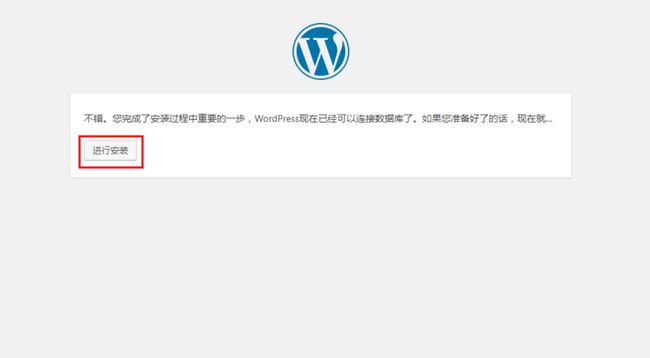
进阶实战:Nginx 容器实现端口转发
以上一章节中的 Wordpress 网站作为示例,在 WordPress 部署完成后,需要在浏览器内输入 http://公网IP地址:端口 的形式访问网站,但我们不加端口就能访问域名,所以这时就要用到 Nginx 的端口转发功能。
要实现这个需求,有三个部署:部署Nginx容器,部署 FileBrowser 容器,
部署Nginx容器
下面详细介绍通过 Portainer 部署 Nginx:
- 登录 Portainer ,打开【Containers】>【Add container】

- 按照下图创建 Nginx 容器;

- 回到容器列表,点击刚刚创建的 Nginx 容器,可进入到容器详情页,往下可看到 volueme 信息,记录下 /etc/nginx 目录 对应的 volume 的值。

部署 FileBrowser 容器
- 进入到 Portainer 页面,选择左边的 App Templates 选项,往下找到 File browser 容器模板,单击选择;

- 按照下图创建 File browser 容器;

- 进入到容器列表,单击刚刚创建的 File browser 容器,点击 Duplicate/Edit 按钮,进入到修改容器信息页面;

- 按照下图,将 File browser 的 volume 值修改为 和 Nginx 的 volume 值相同;
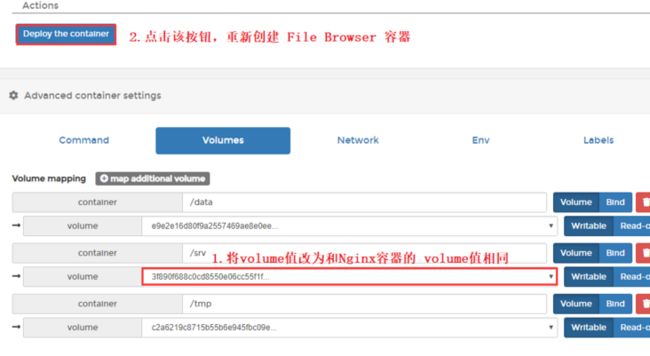
设置 Nginx 配置文件实现端口转发
conf.d
目录,双击
default.conf
文件,将原来的配置删除,修改为如下图所示内容:
upstream wordpress {
server 159.138.6.145:32773;
}
server {
listen 80;
server_name test.example.top; #绑定域名
location / {
proxy_pass http://wordpress;
proxy_set_header Host $host;
proxy_set_header X-Real-IP $remote_addr;
proxy_set_header X-Forwarded-For $proxy_add_x_forwarded_for;
proxy_set_header Via "nginx";
}
}[danger] 注意:请将 server_name 改为自己的域名, proxy_pass 改为自己网站容器的 IP:端口号
修改完 Nginx 的配置文件后,File Browser 容器可选择继续保留使用或删除。
进阶实战:Portainer 设置 HTTPS
参考 安装File Browser容器章节新建 File Browser 容器;
注意设置 File Browser 的 volume 。
- 在浏览器打开 File Browser ,新建一个名为 cert 文件夹,将证书上传至 cert;

3.修改 Nginx 的配置文件,注意将 IP 和域名改成自己的服务器 IP 和域名;
upstream portainer {
server 159.138.6.145:9000;
}
server {
listen 80;
listen 443 ssl;
server_name test.websoft9.top;
ssl_certificate /etc/nginx/cert/cert-1540972394298_test.websoft9.top.crt;
ssl_certificate_key /etc/nginx/cert/cert-1540972394298_test.websoft9.top.key;
location / {
proxy_pass http://portainer;
proxy_set_header Host $host;
proxy_set_header X-Real-IP $remote_addr;
proxy_set_header X-Forwarded-For $proxy_add_x_forwarded_for;
proxy_set_header Via "nginx";
}
}[warning] 如果证书路径和图中不同,请将图中证书路径改为自己的证书所在路径,并将证书名改为自己的证书名。
- 在容器列表中重启 Nginx 容器使配置生效,就可以在浏览器内使用 https://域名 访问 Portainer 了。
如果想要达到访问 http 自动跳转到 https 的效果,请将配置改成如下所示:
upstream portainer { server 159.138.6.145:9000; } server { listen 80; listen 443 ssl; server_name test.websoft9.top; ssl_certificate /etc/nginx/cert/cert-1540972394298_test.websoft9.top.crt; ssl_certificate_key /etc/nginx/cert/cert-1540972394298_test.websoft9.top.key; if ($scheme != "https") { return 301 https://$host$request_uri; } location / { proxy_pass http://portainer; proxy_set_header Host $host; proxy_set_header X-Real-IP $remote_addr; proxy_set_header X-Forwarded-For $proxy_add_x_forwarded_for; proxy_set_header Via "nginx"; } }
技巧
Portainer 运行容器内部命令
在此以连接到 MySQL 容器为例进行说明:
- 返回到容器列表,点击下图中 MySQL 的 Quick actions 一栏下的 >_ 图标;
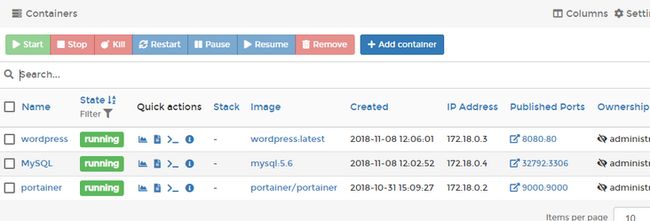
- 在新打开的页面,点击 Connetc 按钮,连接到容器;
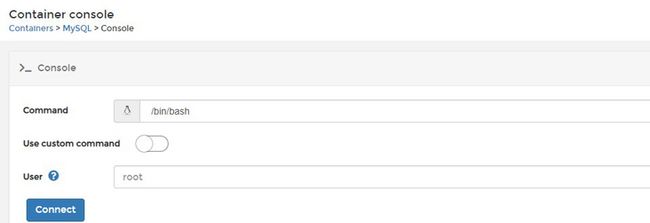
- 接下来就可以在命令窗口中输入
mysql -uroot -ppassword;",其中 “password” 为您在自己设置的数据库密码,这样就可以开始使用数据库命令对 MySQL 进行管理了;
Portainer 备份
到 Portainer 的容器列表里面查看 portainer 的 volume 对应的服务器目录,在/var/lib/docker/volumes下可找到 volume 对应的目录名,将其备份即可。
Portainer 升级
只需运行 docker pull portainer就可以将 Portainer 升级到最新版本。
Portaniner 绑定域名
域名绑定可在 [配置Nginx实现端口转发]章节中将 server_name 改成自己的域名即可。
常见问题
不知道容器镜像所需的端口怎么办?
建议开启【Publish all exposed network ports...】 以保证容器中的服务可以自动匹配服务器端口被外界访问。如果不开启,需自行到[DockerHub ]网站查看端口。
容器的端口与服务器的端口有什么区别?
容器端口需要通过服务器端口做映射,才可以被互联网用户访问。
本文由 Websoft9原创发布,转载请注明出处。