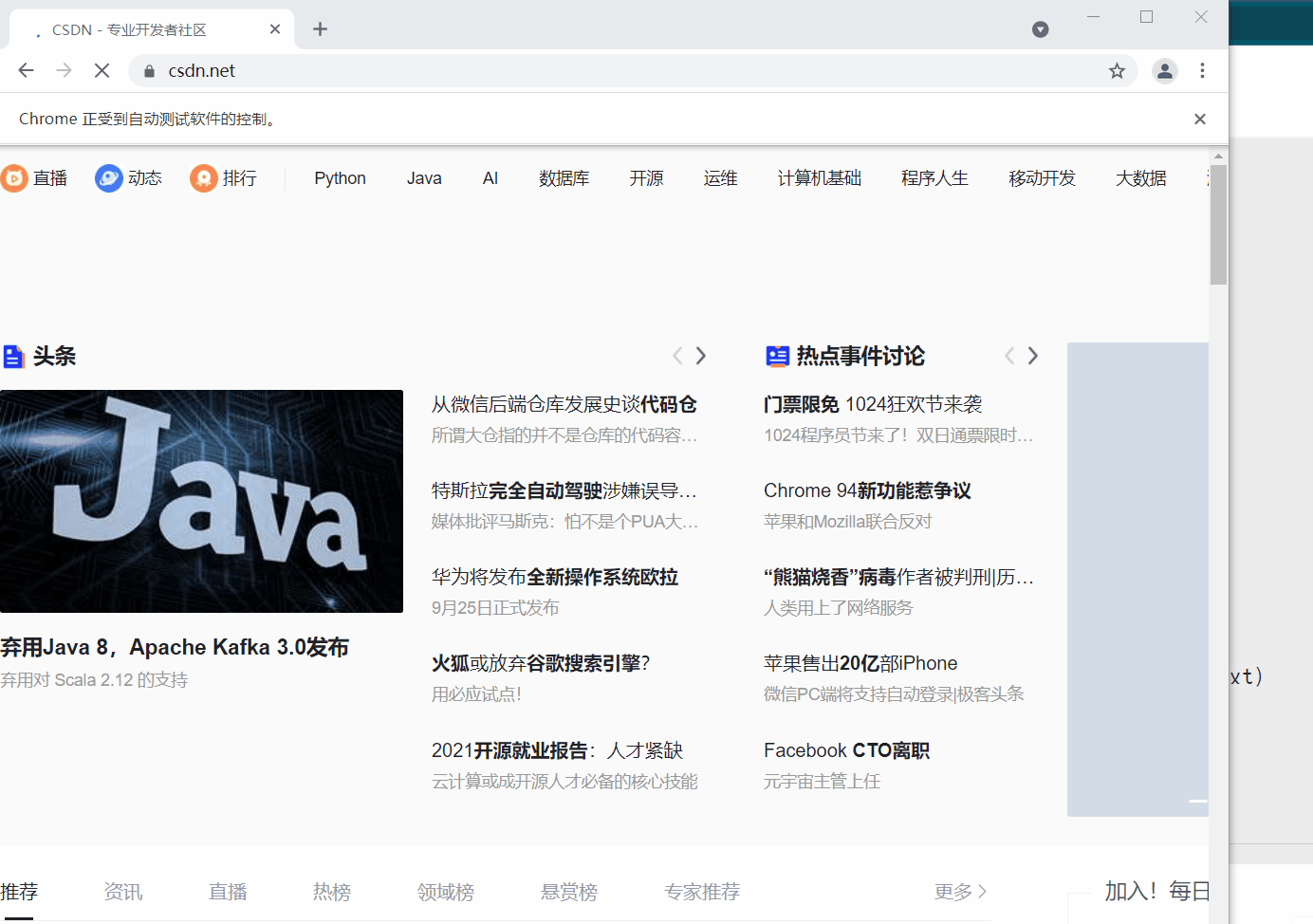❤️爬虫+自动化利器 selenium 之自学成才篇(一)❤️
文章目录
-
- selenium 简介
- selenium安装
- 安装浏览器驱动
-
- 确定浏览器版本
- 下载驱动
- 定位页面元素
-
- 打开指定页面
- id 定位
- name 定位
- class 定位
- tag 定位
- xpath 定位
- css 定位
- link 定位
- partial_link 定位
- 浏览器控制
-
- 修改浏览器窗口大小
- 浏览器前进&后退
- 浏览器刷新
- 浏览器窗口切换
- 常见操作
- 鼠标控制
-
- 单击左键
- 单击右键
- 双击
- 拖动
- 鼠标悬停
- 键盘控制
selenium 简介
Selenium 是最广泛使用的开源 Web UI(用户界面)自动化测试套件之一。Selenium 支持的语言包括C#,Java,Perl,PHP,Python 和 Ruby。目前,Selenium Web 驱动程序最受 Python 和 C#欢迎。 Selenium 测试脚本可以使用任何支持的编程语言进行编码,并且可以直接在大多数现代 Web 浏览器中运行。在爬虫领域 selenium 同样是一把利器,能够解决大部分的网页的反爬问题,但也不是万能的,它最明显的缺点就是速度慢。下面就进入正式的 study 阶段。
selenium安装
打开 cmd,输入下面命令进行安装。
pip install -i https://pypi.douban.com/simple selenium
执行后,使用 pip show selenium 查看是否安装成功。
安装浏览器驱动
针对不同的浏览器,需要安装不同的驱动。下面列举了常见的浏览器与对应的驱动程序下载链接,部分网址需要 “科学上网” 才能打开哦(dddd)。
- Firefox 浏览器驱动:Firefox
- Chrome 浏览器驱动:Chrome
- IE 浏览器驱动:IE
- Edge 浏览器驱动:Edge
- PhantomJS 浏览器驱动:PhantomJS
- Opera 浏览器驱动:Opera
这里以安装 Chrome 驱动作为演示,同时也推荐大家使用 Chrome,别的浏览器有些方面有些不足。
确定浏览器版本
在新标签页输入 chrome://settings/ 进入设置界面,然后选择 【关于 Chrome】
查看自己的版本信息。这里我的版本是94,这样在下载对应版本的 Chrome 驱动即可。
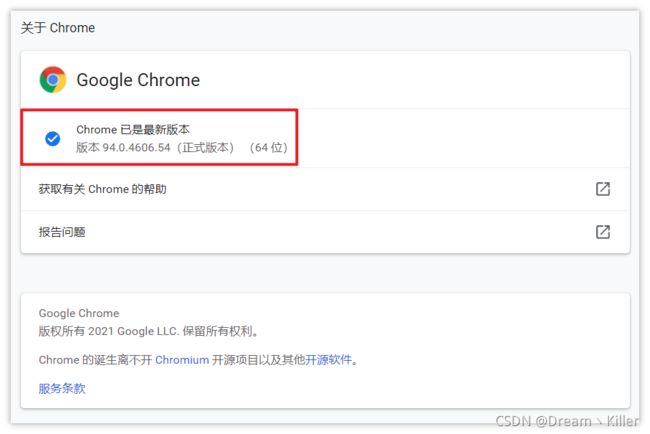
下载驱动
打开 Chrome驱动 。单击对应的版本。
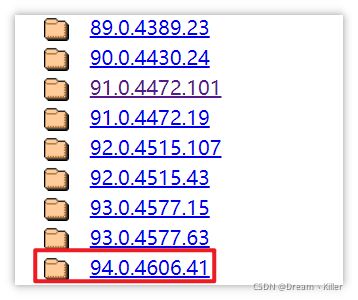
根据自己的操作系统,选择下载。
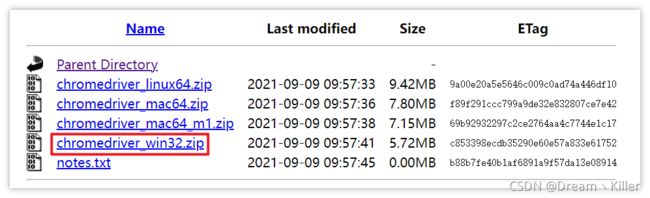
下载完成后,压缩包内只有一个exe文件。
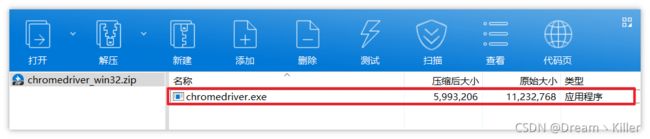
将 chromedriver.exe 保存到任意位置,并把当前路径保存到环境变量中(我的电脑>>右键属性>>高级系统设置>>高级>>环境变量>>系统变量>>Path),添加的时候要注意不要把path变量给覆盖了,如果覆盖了千万别关机,然后百度。添加成功后使用下面代码进行测试。
from selenium import webdriver
# Chrome浏览器
driver = webdriver.Chrome()
定位页面元素
打开指定页面
使用 selenium 定位页面元素的前提是你已经了解基本的页面布局及各种标签含义,当然如果之前没有接触过,现在我也可以带你简单的了解一下。
以我们熟知的 CSDN 为例,我们进入首页,按 F12 进入开发者工具。红框中显示的就是页面的代码,我们要做的就是从代码中定位获取我们需要的元素。
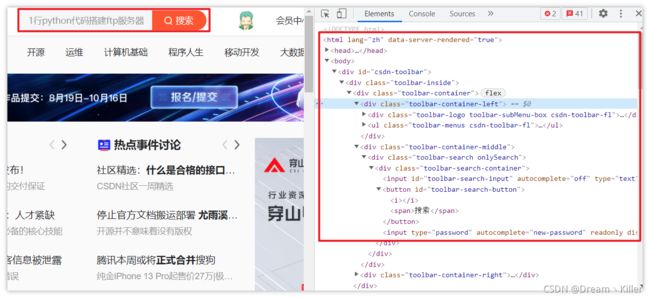
想要定位并获取页面中的信息,首先要使用 webdriver 打开指定页面,再去定位。
from selenium import webdriver
# Chrome浏览器
driver = webdriver.Chrome()
driver.get('https://www.csdn.net/')
执行上面语句后会发现,浏览器打开 CSDN 主页后会马上关闭,想要防止浏览器自动关闭,可以添加下面代码。
# 不自动关闭浏览器
option = webdriver.ChromeOptions()
option.add_experimental_option("detach", True)
这样将上面的代码组合再打开浏览器就不会自动关闭了。
下面我们再来看看几种常见的页面元素定位方式。
id 定位
标签的 id 具有唯一性,就像人的身份证,假设有个 input 标签如下。
<input id="toolbar-search-input" autocomplete="off" type="text" value="" placeholder="C++难在哪里?">
我们可以通过 id 定位到它,由于 id 的唯一性,我们可以不用管其他的标签的内容。
driver.find_element_by_id("toolbar-search-input")
name 定位
name 指定标签的名称,在页面中可以不唯一。假设有个 meta 标签如下
<meta name="keywords" content="CSDN博客,CSDN学院,CSDN论坛,CSDN直播">
我们可以使用 find_element_by_name 定位到 meta 标签。
driver.find_element_by_name("keywords")
class 定位
class 指定标签的类名,在页面中可以不唯一。假设有个 div 标签如下
<div class="toolbar-search-container">
我们可以使用 find_element_by_class_name 定位到 div 标签。
driver.find_element_by_class_name("toolbar-search-container")
tag 定位
每个 tag 往往用来定义一类功能,所以通过 tag 来识别某个元素的成功率很低,每个页面一般都用很多相同的 tag ,比如:\、\ 等。这里还是用上面的 div 作为例子。
<div class="toolbar-search-container">
我们可以使用 find_element_by_class_name 定位到 div 标签。
driver.find_element_by_tag_name("div")
xpath 定位
xpath 是一种在 XML 文档中定位元素的语言,它拥有多种定位方式,下面通过实例我们看一下它的几种使用方式。
<html>
<head>...<head/>
<body>
<div id="csdn-toolbar">
<div class="toolbar-inside">
<div class="toolbar-container">
<div class="toolbar-container-left">...div>
<div class="toolbar-container-middle">
<div class="toolbar-search onlySearch">
<div class="toolbar-search-container">
<input id="toolbar-search-input" autocomplete="off" type="text" value="" placeholder="C++难在哪里?">
根据上面的标签需要定位 最后一行 input 标签,以下列出了四种方式,xpath 定位的方式多样并不唯一,使用时根据情况进行解析即可。
# 绝对路径(层级关系)定位
driver.find_element_by_xpath(
"/html/body/div/div/div/div[2]/div/div/input[1]")
# 利用元素属性定位
driver.find_element_by_xpath(
"//*[@id='toolbar-search-input']"))
# 层级+元素属性定位
driver.find_element_by_xpath(
"//div[@id='csdn-toolbar']/div/div/div[2]/div/div/input[1]")
# 逻辑运算符定位
driver.find_element_by_xpath(
"//*[@id='toolbar-search-input' and @autocomplete='off']")
css 定位
CSS 使用选择器来为页面元素绑定属性,它可以较为灵活的选择控件的任意属性,一般定位速度比 xpath 要快,但使用起来略有难度。
CSS 选择器常见语法:
| 方法 | 例子 | 描述 |
|---|---|---|
| .class | .toolbar-search-container |
选择 class = 'toolbar-search-container' 的所有元素 |
| #id | #toolbar-search-input |
选择 id = 'toolbar-search-input' 的元素 |
| * | * |
选择所有元素 |
| element | input |
选择所有 |
| element>element | div>input |
选择父元素为 |
| element+element | div+input |
选择同一级中在 |
| [attribute=value] | type='text' |
选择 type = 'text' 的所有元素 |
举个简单的例子,同样定位上面实例中的 input 标签。
driver.find_element_by_css_selector('#toolbar-search-input')
driver.find_element_by_css_selector('html>body>div>div>div>div>div>div>input')
link 定位
link 专门用来定位文本链接,假如要定位下面这一标签。
<div class="practice-box" data-v-04f46969="">加入!每日一练div>
我们使用 find_element_by_link_text 并指明标签内全部文本即可定位。
driver.find_element_by_link_text("加入!每日一练")
partial_link 定位
partial_link 翻译过来就是“部分链接”,对于有些文本很长,这时候就可以只指定部分文本即可定位,同样使用刚才的例子。
<div class="practice-box" data-v-04f46969="">加入!每日一练div>
我们使用 find_element_by_partial_link_text 并指明标签内部分文本进行定位。
driver.find_element_by_partial_link_text("加入")
浏览器控制
修改浏览器窗口大小
from selenium import webdriver
# Chrome浏览器
driver = webdriver.Chrome()
driver.get('https://www.csdn.net/')
# 设置浏览器浏览器的宽高为:600x800
driver.set_window_size(600, 800)
使用 maximize_window() 方法可以实现浏览器全屏显示。
from selenium import webdriver
# Chrome浏览器
driver = webdriver.Chrome()
driver.get('https://www.csdn.net/')
# 设置浏览器浏览器的宽高为:600x800
driver.maximize_window()
浏览器前进&后退
webdriver 提供 back 和 forward 方法来实现页面的后退与前进。下面我们 ①进入CSDN首页,②打开CSDN个人主页,③back 返回到CSDN首页,④ forward 前进到个人主页。
from selenium import webdriver
from time import sleep
driver = webdriver.Chrome()
# 访问CSDN首页
driver.get('https://www.csdn.net/')
sleep(2)
#访问CSDN个人主页
driver.get('https://blog.csdn.net/qq_43965708')
sleep(2)
#返回(后退)到CSDN首页
driver.back()
sleep(2)
#前进到个人主页
driver.forward()
细心的读者会发现第二次 get() 打开新页面时,会在原来的页面打开,而不是在新标签中打开。如果想的话也可以在新的标签页中打开新的链接,但需要更改一下代码,执行 js 语句来打开新的标签。
# 在原页面打开
driver.get('https://blog.csdn.net/qq_43965708')
# 新标签中打开
js = "window.open('https://blog.csdn.net/qq_43965708')"
driver.execute_script(js)
浏览器刷新
在一些特殊情况下我们可能需要刷新页面来获取最新的页面数据,这时我们可以使用 refresh() 来刷新当前页面。
# 刷新页面
driver.refresh()
浏览器窗口切换
在很多时候我们都需要用到窗口切换,比如:当我们点击注册按钮时,它一般会打开一个新的标签页,但实际上代码并没有切换到最新页面中,这时你如果要定位注册页面的标签就会发现定位不到,这时就需要将实际窗口切换到最新打开的那个窗口。我们先获取当前各个窗口的句柄,这些信息的保存顺序是按照时间来的,最新打开的窗口放在数组的末尾,这时我们就可以定位到最新打开的那个窗口了。
# 获取打开的多个窗口句柄
windows = driver.window_handles
# 切换到当前最新打开的窗口
driver.switch_to.window(windows[-1])
常见操作
webdriver中的常见操作有:
| 方法 | 描述 |
|---|---|
send_keys() |
模拟输入指定内容 |
clear() |
清除文本内容 |
is_displayed() |
判断该元素是否可见 |
get_attribute() |
获取标签属性值 |
size |
返回元素的尺寸 |
text |
返回元素文本 |
接下来还是用 CSDN 首页为例,需要用到的就是搜素框和搜索按钮。通过下面的例子就可以气息的了解各个操作的用法了。

from selenium import webdriver
driver = webdriver.Chrome()
driver.get('https://www.csdn.net/')
sleep(2)
# 定位搜索输入框
text_label = driver.find_element_by_xpath('//*[@id="toolbar-search-input"]')
# 在搜索框中输入 Dream丶Killer
text_label.send_keys('Dream丶Killer')
sleep(2)
# 清除搜索框中的内容
text_label.clear()
# 输出搜索框元素是否可见
print(text_label.is_displayed())
# 输出placeholder的值
print(text_label.get_attribute('placeholder'))
# 定位搜索按钮
button = driver.find_element_by_xpath('//*[@id="toolbar-search-button"]/span')
# 输出按钮的大小
print(button.size)
# 输出按钮上的文本
print(button.text)
'''输出内容
True
python面试100问
{'height': 32, 'width': 28}
搜索
'''
鼠标控制
在webdriver 中,鼠标操作都封装在ActionChains类中,常见方法如下:
| 方法 | 描述 |
|---|---|
click() |
单击左键 |
context_click() |
单击右键 |
double_click() |
双击 |
drag_and_drop() |
拖动 |
move_to_element() |
鼠标悬停 |
perform() |
执行所有ActionChains中存储的动作 |
单击左键
模拟完成单击鼠标左键的操作,一般点击进入子页面等会用到,左键不需要用到ActionChains。
# 定位搜索按钮
button = driver.find_element_by_xpath('//*[@id="toolbar-search-button"]/span')
# 执行单击操作
button.click()
单击右键
鼠标右击的操作与左击有很大不同,需要使用ActionChains。
from selenium.webdriver.common.action_chains import ActionChains
# 定位搜索按钮
button = driver.find_element_by_xpath('//*[@id="toolbar-search-button"]/span')
# 右键搜索按钮
ActionChains(driver).context_click(button).perform()
双击
模拟鼠标双击操作
# 定位搜索按钮
button = driver.find_element_by_xpath('//*[@id="toolbar-search-button"]/span')
# 执行双击动作
ActionChains(driver).double_click(button).perform()
拖动
模拟鼠标拖动操作,该操作有两个必要参数,
- source:鼠标拖动的元素
- target:鼠标拖至并释放的目标元素
# 定位要拖动的元素
source = driver.find_element_by_xpath('xxx')
# 定位目标元素
target = driver.find_element_by_xpath('xxx')
# 执行拖动动作
ActionChains(driver).drag_and_drop(source, target).perform()
鼠标悬停
模拟悬停的作用一般是为了显示隐藏的下拉框,比如 CSDN 主页的收藏栏,我们看一下效果。
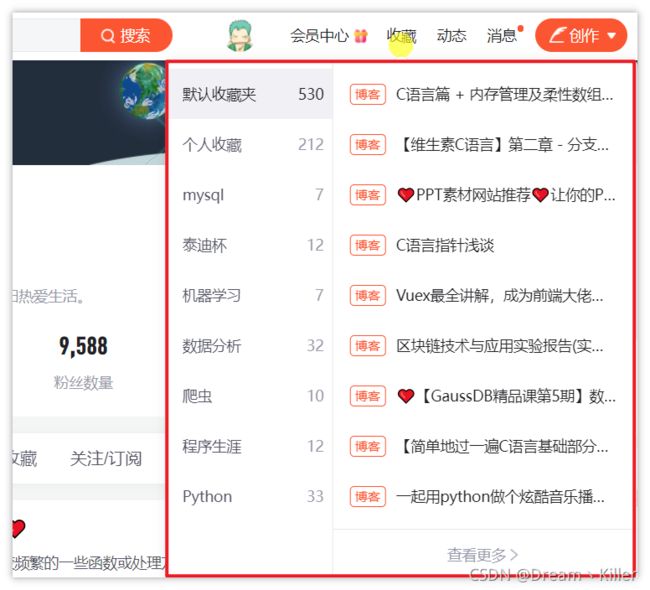
# 定位收藏栏
collect = driver.find_element_by_xpath('//*[@id="csdn-toolbar"]/div/div/div[3]/div/div[3]/a')
# 悬停至收藏标签处
ActionChains(driver).move_to_element(collect).perform()
键盘控制
webdriver中Keys类几乎提供了键盘上的所有按键方法,我们可以使用send_keys + Keys实现输出键盘上的组合按键如“Ctrl + C”、“Ctrl + V”等。
# 定位输入框并输入文本
driver.find_element_by_id('xxx').send_keys('Dream丶killer')
# 模拟回车键进行跳转(输入内容后)
driver.find_element_by_id('xxx').send_keys(Keys.ENTER)
# 使用 Backspace 来删除一个字符
driver.find_element_by_id('xxx').send_keys(Keys.BACK_SPACE)
# Ctrl + A 全选输入框中内容
driver.find_element_by_id('xxx').send_keys(Keys.CONTROL, 'a')
# Ctrl + C 复制输入框中内容
driver.find_element_by_id('xxx').send_keys(Keys.CONTROL, 'c')
# Ctrl + V 粘贴输入框中内容
driver.find_element_by_id('xxx').send_keys(Keys.CONTROL, 'v')
其他常见键盘操作:
| 操作 | 描述 |
|---|---|
Keys.F1 |
F1键 |
Keys.SPACE |
空格 |
Keys.TAB |
Tab键 |
Keys.ESCAPE |
ESC键 |
Keys.ALT |
Alt键 |
Keys.SHIFT |
Shift键 |
Keys.ARROW_DOWN |
向下箭头 |
Keys.ARROW_LEFT |
向左箭头 |
Keys.ARROW_RIGHT |
向右箭头 |
Keys.ARROW_UP |
向上箭头 |
未完待续~
⭐️往期精彩,不容错过⭐️
总结篇
❤️两万字,50个pandas高频操作【图文并茂,值得收藏】❤️
❤️吐血总结《Mysql从入门到入魔》,图文并茂(建议收藏)❤️
工具篇
⭐️Python实用小工具之制作酷炫二维码(有界面、附源码)⭐️
❤️Python实用工具之制作证件照(有界面、附源码)❤️
❤️女朋友桌面文件杂乱无章?气得我用Python给她做了一个文件整理工具❤️
更多有趣的文章及干货,尽在