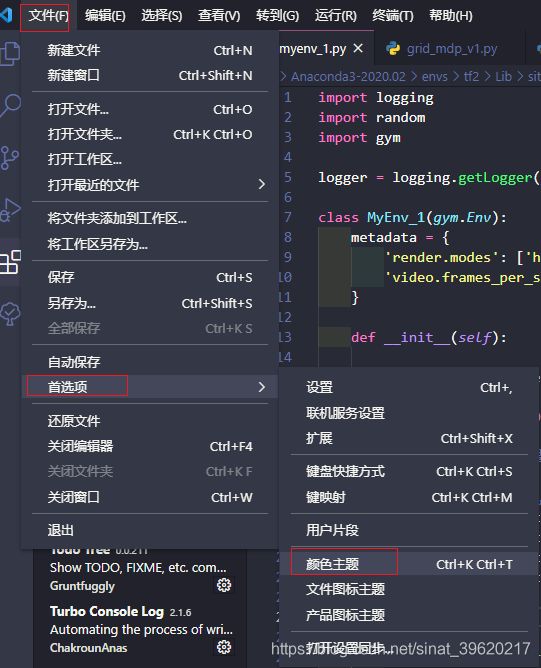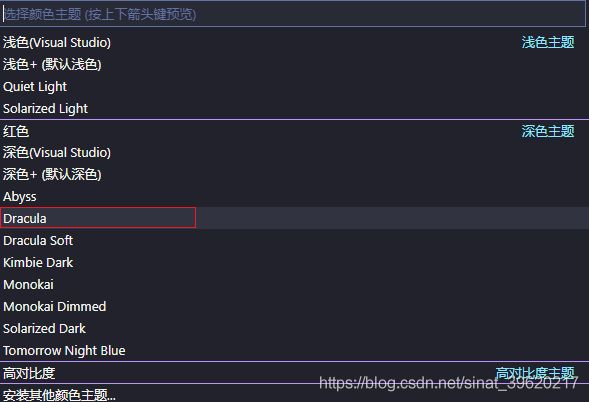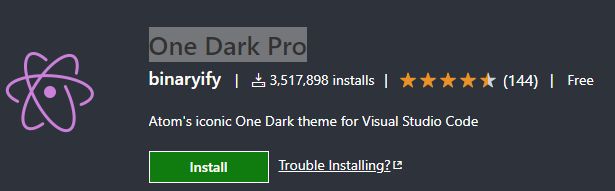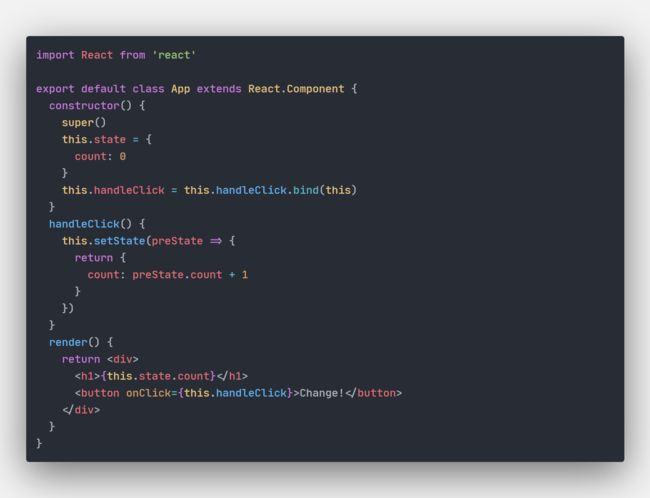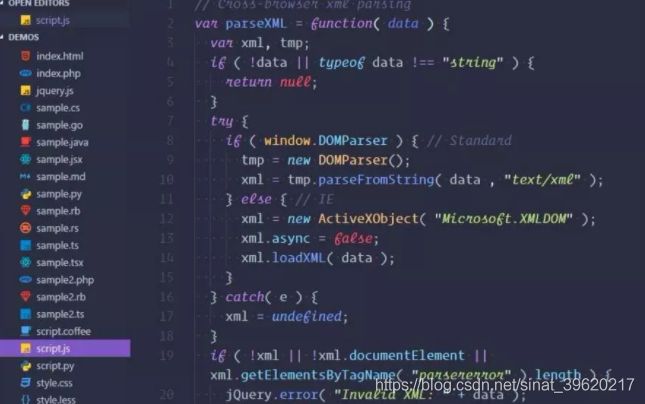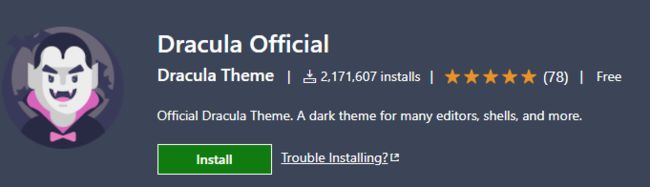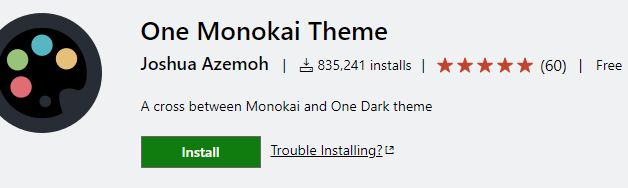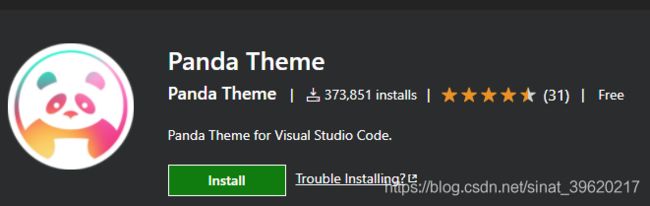【3】VSCode 主题设置推荐,自定义配色方案,修改注释高亮颜色
相关文章:
- 【一】tensorflow安装、常用python镜像源、tensorflow 深度学习强化学习教学
- 【二】tensorflow调试报错、tensorflow 深度学习强化学习教学
- 【三】tensorboard安装、使用教学以及遇到的问题
- 【四】超级快速pytorch安装
- 【1】VScode中文界面方法-------超简单教程
- 【2】VScode搭建python和tensorflow环境
- 【3】VSCode 主题设置推荐,自定义配色方案,修改注释高亮颜色
- 【4】VScode最全面最实用的插件推荐,用了你就爱上了!
- 【5】Vscode Todo Tree插件使用和TODO、FIXME和XXX的注释使用说明以及自制自己的TODO图标样式!
- 【6】VScode 无法在终端输入问题,提示:无法在只读编辑器中编辑
- 【7】vscode不同的窗口样式和颜色插件peacock、设置打开多个窗口、md文件打开方式和预览以及插入目
- 【8】同步vscode配置和插件【导入导出】、再也不用担心换电脑重新安装插件了!
VSCode 主题设置推荐,自定义配色方案,修改注释高亮颜色
设置主题:
个人比较忠爱vscode的界面,感觉比pycharm要更美观点,虽然两个都装了,但还是会习惯性打开vscode进行调试。下面是我使用的主题。
或者在设置--外观里面进行细致设置
vscode官网:https://marketplace.visualstudio.com/search?target=VSCode&category=Themes&sortBy=Installs,大家可以选择自己喜欢的主题
主题推荐
-
One Dark Pro:
https://marketplace.visualstudio.com/items?itemName=zhuangtongfa.Material-theme
最新版本3.10.12 2021.4.10更新,下载量还是很多的,也很不错几面清新舒适
-
Palenight Theme
https://marketplace.visualstudio.com/items?itemName=whizkydee.material-palenight-theme
2.0.1最新更新版本2020.9.21,界面比较有个性。
-
Monokai Pro
https://marketplace.visualstudio.com/items?itemName=monokai.theme-monokai-pro-vscode
| Version | Last Updated | |
|---|---|---|
| 1.1.19 | 2021/4/6 |
-
Dracula Official
https://marketplace.visualstudio.com/items?itemName=dracula-theme.theme-dracula
| Version | Last Updated | |
|---|---|---|
| 2.22.3 | 2020/11/24 |
暗紫色的色调是这个主题与其他主题与众不同的地方。我很喜欢!!
-
One Monokai Theme
https://marketplace.visualstudio.com/items?itemName=azemoh.one-monokai
多彩的主题! 很多颜色,无处不在
| Version | Last Updated | |
|---|---|---|
| 0.5.0 | 2020/10/16 |
-
Material Theme
https://marketplace.visualstudio.com/items?itemName=Equinusocio.vsc-material-theme
| Version | Last Updated | |
|---|---|---|
| 33.2.2 | 2021/3/15 |
干净简约。
-
Panda Theme
https://marketplace.visualstudio.com/items?itemName=tinkertrain.theme-panda
| Version | Last Updated | |
|---|---|---|
| 1.3.0 | 2018/6/30 |
自定义配色方案
首先进入安装vscode目录找到想要修改调整的主题,以我的文件路径为例:H:\VScode\Microsoft VS Code\resources\app\extensions,主题配置文件都位于resources/app/extensions目录中,以theme-开头的目录即为颜色主题配置:
每个颜色主题配置目录包含以下文件:其中package.json我们可以用来配色方案。
打开
{"name":"theme-monokai","displayName":"%displayName%",
"description":"%description%","version":"1.0.0",
"publisher":"vscode",
"license":"MIT","engines":{"vscode":"*"},
"contributes":{"themes":[{"id":"Monokai","label":"%themeLabel%",
"uiTheme":"vs-dark","path":"./themes/monokai-color-theme.json"}]},
"repository":{"type":"git","url":"https://github.com/microsoft/vscode.git"}}| 参数名 | 作用 |
|---|---|
| name | 主题ID,必需在VSCode中全局唯一,即所有主题的package.json中该值均不能重复 |
| contributes -> themes -> label | 主题名,“文件-首选项-颜色主题”的列表中显示该值 |
| contributes -> themes -> uiTheme | VSCode整体的UI主题,vs为浅色主题 |
| contributes -> themes -> path | 定义配色方案的文件名,如为相对路径则相对于此文件 |
再打开themes文件夹下monokai-color-theme.json进行配置。
| 参数名 | 作用 |
|---|---|
| colors | VSCode各个UI组件的颜色 |
| tokenColors | 语法高亮颜色 |
colors节点的内容直接通过键值对参数描述,
以下列举几个参数的作用:
| 图示 | 参数名 | 作用 |
|---|---|---|
| 2 | activityBar.background | 活动栏背景色 |
| 1 | activityBar.foreground | 活动栏前景色(例如用于图标) |
| 12 | editor.background | 编辑器背景颜色 |
| 13 | editor.foreground | 编辑器默认前景色 |
| editor.findMatchBackground | 当前搜索匹配项的颜色 | |
| editor.findMatchHighlightBackground | 其他搜索匹配项的颜色 | |
| 15 | editor.lineHighlightBackground | 光标所在行高亮文本的背景颜色 |
| editor.selectionBackground | 编辑器所选内容的颜色 | |
| editor.selectionHighlightBackground | 与所选内容具有相同内容的区域颜色 | |
| editor.rangeHighlightBackground | 突出显示范围的背景颜色,例如 "Quick Open" 和“查找”功能 | |
| 16 | editorBracketMatch.background | 匹配括号的背景色 |
| 14 | editorCursor.foreground | 编辑器光标颜色 |
| 11 | editorGutter.background | 编辑器导航线的背景色,导航线包括边缘符号和行号 |
| 10 | editorLineNumber.foreground | 编辑器行号颜色 |
| 5 | sideBar.background | 侧边栏背景色 |
| 4 | sideBar.foreground | 侧边栏前景色 |
| 3 | sideBarSectionHeader.background | 侧边栏节标题的背景颜色 |
| 17 | statusBar.background | 标准状态栏背景色 |
| 17 | statusBar.noFolderBackground | 没有打开文件夹时状态栏的背景色 |
| 17 | statusBar.debuggingBackground | 调试程序时状态栏的背景色 |
| 9 | tab.activeBackground | 活动选项卡的背景色 |
| 8 | tab.activeForeground | 活动组中活动选项卡的前景色 |
| 7 | tab.inactiveBackground | 非活动选项卡的背景色 |
| 6 | tab.inactiveForeground | 活动组中非活动选项卡的前景色 |
tokenColors
tokenColors使用一个对象数组描述各语法高亮颜色。每个对象有如下结构:
{
"name": "Comment",
"scope": [
"comment",
"punctuation.definition.comment"
],
"settings": {
"background": "#ffffff",
"fontStyle": "italic",
"foreground": "#000000"
}
}| 参数名 | 作用 |
|---|---|
| name | 规则描述,一段容易理解的描述性文字 |
| scope | 作用域,指定使用那些VSCode内部对象,其含义参看Scope Naming |
| setting -> background | 背景色,可选 |
| setting -> fontStyle | 字体,可选,为bold、italic、underline |
| setting -> foreground | 前景色,可选 |
以下列举文末的配置文件中几个name所指定的参数的作用:
| 参数名 | 作用 |
|---|---|
| Character | 字符 |
| Class | 类名 |
| Comment | 注释 |
| Function | 函数名 |
| Keyword | 关键字 |
| Number | 数值 |
| Operator | 运算符 |
| Parameter | 函数参数 |
| Punctuation | 标点符号 |
| String | 字符串 |
| Type | 内置类型 |
| Variable | 变量名 |
参考链接:https://blog.csdn.net/weixin_30755393/article/details/98661143
具体文件内容我就不贴了,改改颜色和高亮很简单的。
颜色:网址提供:
https://www.5tu.cn/colors/yansezhongwenming.html
可以根据自己的喜好进行调整
修改注释高亮颜色
下面我们将进行选择时显示高亮和注释颜色修改,首先打开settings.json文件
选择高亮:
在setting.json中添加如下字段即可,颜色可以自定义修改【参考上面我提供的颜色网址】
"workbench.colorCustomizations": {
"editor.selectionBackground": "#e46bc9",
"editor.selectionHighlightBackground": "#a32c3c"
},修改注释
修改注释颜色,同样在setting.json中添加:
"editor.tokenColorCustomizations": {
"comments": "#3CB371" //春天绿
},效果图如下:选择时会高亮,注释我更喜欢淡紫色