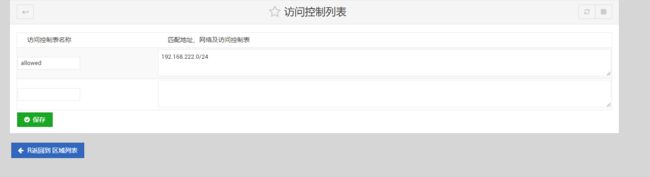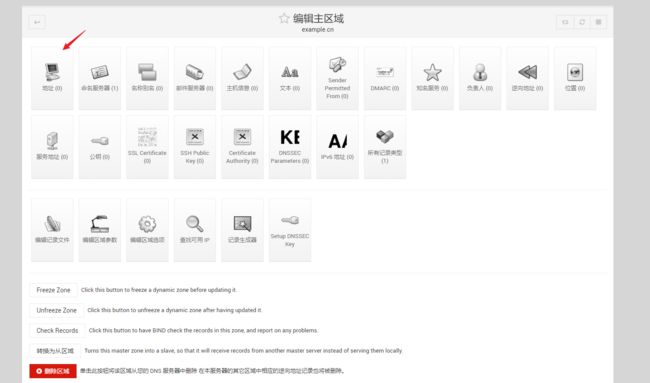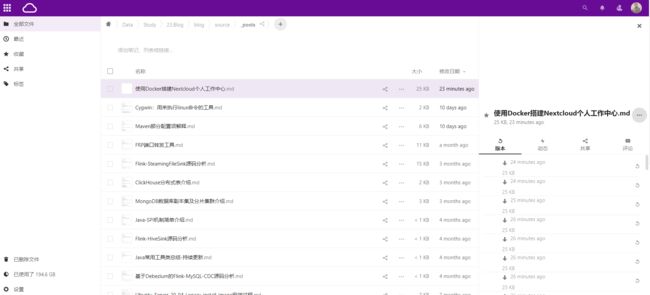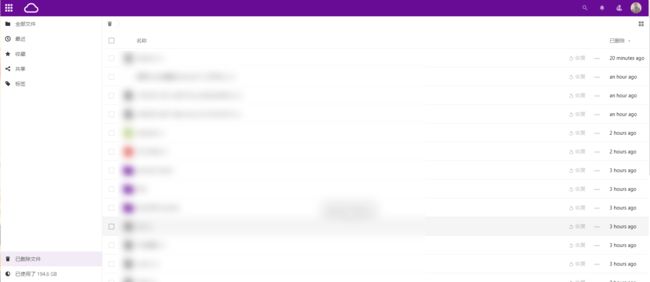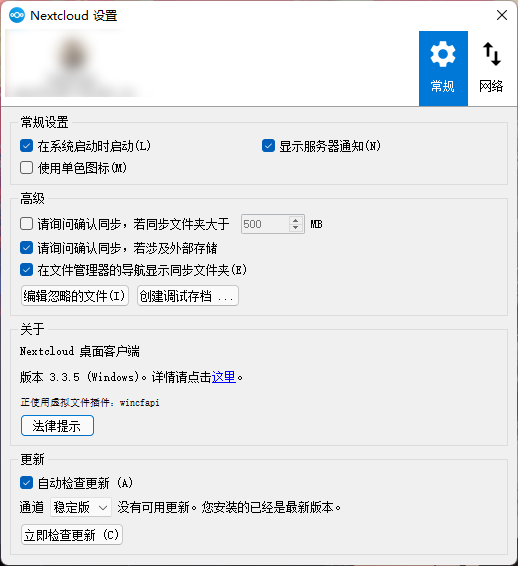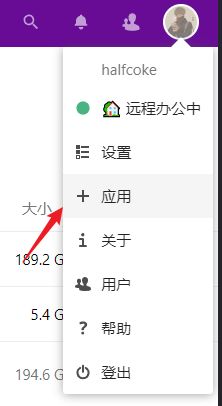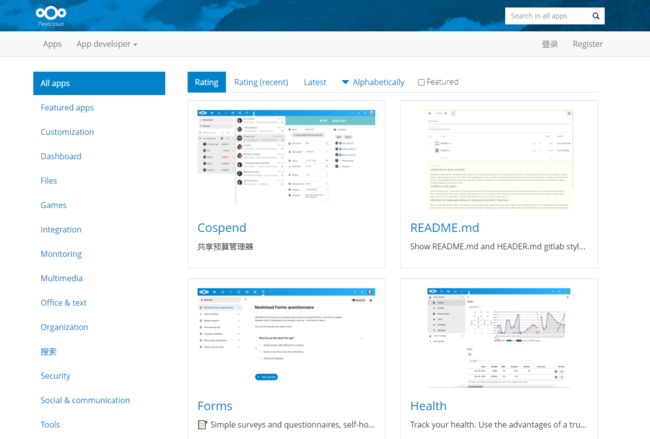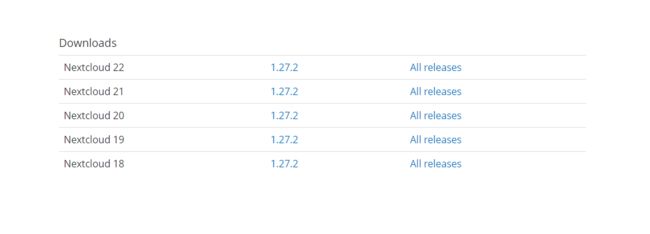使用Docker搭建Nextcloud个人工作中心(同步盘+离线下载等功能)以及DNS服务器搭建
目录
前言
需求
选型
环境说明与准备工作
环境
软件准备
Nextcloud本地搭建(Nextcloud+Redis+Mysql)
Nextcloud公网访问(可选)
使用同一域名解析至公网或内网IP(可选)
DNS服务搭建
其他重要的补充工作
使用Demo
性能优化
插件安装
问题记录
前言
需求
首先要明确的是,到底有没有使用网盘的需求,如果你经常共享文件,或者需要备份自己的资料,或者你有多个终端,或者你需要移动办公。。。等等
如果你确实有这样的需求,或者你正在使用市面上的网盘,自己再喜欢动动手,或者需要保存一些小秘密,那么继续往下看。
选型
网盘又分为备份盘和同步盘。顾名思义,备份盘主要是用来存储文件,比如百度网盘(除工作空间功能)、阿里云盘、微云、天翼云盘、115网盘等等,都算是备份盘,或者大家主要使用的功能都是备份盘的功能。而同步盘则主要有坚果云、Onedrive等(国外的了解的不多),其中百度网盘、天翼云盘、微云,也都有同步盘的功能。
我之前一直用的是Onedrive,期间尝试过上述的各种盘,但是效果均不尽人意,算是各有各的缺点吧。我的场景主要是用来同步全盘的数据,这样做有个好处,就是如果我重做系统,或者换设备了,不用来回倒数据,而且同步盘一般也都支持文件版本的功能,写word文档或者画图的时候,如果忘记保存副本就是个很难办的事情,总不能所有的内容都用git管理,也不方便,这个时候同步盘的优势就出来了。这样的场景也导致了,我这里会有大量的小文件和部分大文件,小文件的数量可能有几十万(包含着一些开源项目的源码)。所以我这个场景对同步盘的选择就很苛刻。
下面列一下我用过这些盘之后的感受。
坚果云:同步功能很强大,速度也快,但是容量太小,花钱买也不多。
百度网盘、微云、天翼云盘,客户端的校验速度和稳定性均不如Onedrive,动不动就有冲突。
Onedrive本身功能没啥毛病,但是网络情况不稳定,就算这个不稳定我也忍了,但是教育版又经常和学校的管理有关,总是抽风,网页端都打不开,这已经第二次了,每次都要持续几天,这次失效截止目前也快一周了,还没有修复好,想着索性自己搭建一个服务。
个人云盘搭建也有多种选择Nextcloud、seafile等等,还有filerun、可道云等,在这里的选型主要选商业化不是特别严重的,也就是开源版本功能没被阉割太多的,而且性能还算过得去的。
实际大家过程中搭建了Nextcloud和seafile,最终是选择了Nextcloud,虽然nextcloud的性能有些问题,但是可以对性能优化一些,而Seafile的功能感觉被阉割不少,而且文件管理还得通过客户端,与文件管理器集成的不到位。后来发现Nextcloud的虚拟文件支持一用就崩溃,不过考虑Nextcloud的商店里插件很多,功能可扩展,就还是选这个了。
好了,废话说了一堆,下面开始说正式的搭建过程。
环境说明与准备工作
环境
本地一台台式机做Nextcloud服务端
公网服务器用来进行公网访问
路由器用来进行DNS劫持
软件准备
-
docker
-
docker-compose
安装Docker和Docker-compose的教程很多,比如Ubuntu Docker 安装 | 菜鸟教程。这里不展开说docker安装过程,之所以选择docker安装,是可以保证不在环境上出现过多的差异,而且后续如果要迁移数据也比较方便。
Nextcloud本地搭建(Nextcloud+Redis+Mysql)
Nextcloud的单独搭建其实很简单,直接docker run nextcloud就行了(夸张一下,实际还得设置数据路径和端口映射),但是并不推荐这么执行,实际运行的性能比较差,我们这里直接使用redis和mysql搭建。
不过得益于Docker-compose,可以直接使用我的这个docker-compose.yml,其中nextcloud使用了自定义的镜像,集成了离线下载的aria2和系统定时工具cron。
(在下面同样附上了Dockerfile文件,可以根据需求进行自定义,如果自己懒得build镜像,直接使用这个镜像即可。)
Dockerfile:
FROM nextcloud:fpm
RUN apt update && apt install -y aria2 libmagickcore-6.q16-6-extra cron&& apt clean
RUN rm -rf /var/lib/apt/lists/*
RUN mkdir -p /var/www/aria2
WORKDIR /var/www/aria2
RUN touch aria2.session
RUN { \
echo 'dir=/Downloads'; \
echo 'enable-rpc=true'; \
echo 'rpc-allow-origin-all=true'; \
echo 'rpc-listen-all=true'; \
echo 'continue=true'; \
echo 'input-file=/var/www/aria2/aria2.session'; \
echo 'save-session=/var/www/aria2/aria2.session'; \
echo 'max-concurrent-downloads=20'; \
echo 'save-session-interval=120'; \
echo 'connect-timeout=120'; \
echo 'max-connection-per-server=10'; \
echo 'min-split-size=10M'; \
echo 'split=10'; \
echo 'check-certificate=false'; \
} > aria2.conf; \
chown -R www-data:root /var/www/aria2; \
chmod -R g=u /var/www/aria2
VOLUME ["/var/www/aria2"]
RUN sed =i '194 i service cron start' /entrypoint.sh
RUN sed -i '194 i su -s /bin/bash -c "aria2c --conf-path=/var/www/aria2/aria2.conf -D" www-data' /entrypoint.sh
WORKDIR /var/www/html
ENTRYPOINT ["/entrypoint.sh"]
CMD ["php-fpm"]
docker-compose.yml:
version: '3.9'
services:
db:
image: mysql:8.0
container_name: nextcloud-mysql
command: --skip-log-bin --innodb_buffer_pool_size=2048M --innodb_flush_method=O_DIRECT --innodb_write_io_threads=16
# 内存配置根据实际情况来
environment:
- MYSQL_DATABASE=nextcloud
- MYSQL_ROOT_PASSWORD=db_dev # 设置mysql的root用户的密码
- MYSQL_LOG_CONSOLE=true
volumes:
- type: volume # 必须。设置数据库数据路径的映射,数据持久化保存
source: db-data
target: /var/lib/mysql
networks:
- nextcloud-net
memcached:
image: redis:6-alpine
container_name: nextcloud-memcached
command: redis-server --requirepass cached_dev
volumes: # 设置redis数据路径的映射,根据自己的配置看要不要映射出来吧,随意。
- type: volume
source: cache-data
target: /data
networks:
- nextcloud-net
nextcloud:
image: registry.cn-beijing.aliyuncs.com/env_halfcoke/nextcloud
container_name: nextcloud-fpm
volumes:
- type: volume
source: nextcloud-data
target: /var/www/html # nextcloud 数据目录,必须,数据持久化保存
- type: volume
source: nextcloud-aria2
target: /var/www/aria2 # nextcloud 数据目录,建议
- type: volume
source: nextcloud-conf
target: /usr/local/etc/php-fpm.d # nextcloud使用的php-fpm 配置目录,建议
environment:
- PHP_UPLOAD_LIMIT=16G
- PHP_MEMORY_LIMIT=4G # 内存配置根据实际情况来
- MYSQL_DATABASE=nextcloud
- MYSQL_USER=root
- MYSQL_PASSWORD=db_dev
- MYSQL_HOST=db
- REDIS_HOST=memcached
- REDIS_HOST_PORT=6379
- REDIS_HOST_PASSWORD=cached_dev
depends_on:
- db
- memcached
networks:
- nextcloud-net
server:
image: nginx
container_name: nextcloud-server
ports:
- 443:443
volumes:
- type: volume
source: nextcloud-data
target: /var/www/html # nextcloud 数据目录
- type: volume
source: nginx-conf
target: /etc/nginx/conf.d # nginx 配置
- type: volume
source: nginx-ssl
target: /etc/nginx/ssl_certs # nginx 证书
depends_on:
- nextcloud
networks:
- nextcloud-net
volumes:
db-data:
driver: local
driver_opts:
type: 'none'
o: 'bind'
device: '/data/db-data'
cache-data:
driver: local
driver_opts:
type: 'none'
o: 'bind'
device: '/data/cache-data'
nextcloud-data:
driver: local
driver_opts:
type: 'none'
o: 'bind'
device: '/data/nextcloud-data'
nextcloud-aria2:
driver: local
driver_opts:
type: 'none'
o: 'bind'
device: '/data/nextcloud-aria2'
nextcloud-conf:
driver: local
driver_opts:
type: 'none'
o: 'bind'
device: '/data/nextcloud-conf'
nginx-conf:
driver: local
driver_opts:
type: 'none'
o: 'bind'
device: '/data/server/conf'
nginx-ssl:
driver: local
driver_opts:
type: 'none'
o: 'bind'
device: '/data/server/ssl_certs'
networks:
nextcloud-net:
执行过程如下:
# 执行
vim docker-compose.yml
# 将上面文件的docker-compose.yml内容复制进去,保存退出
# 使用docker compose启动
docker-compose up -d
# 这次启动是为了把相关数据目录的路径都建立出来
# 查看是否所有容器都正常启动
docker ps
接下来,需要对nginx进行配置
nginx配置文件路径在:/data/server/conf,这个是在docker-compose文件中配置的,现在这个路径应该是空的(是不是空的都无所谓),我们新建一个nextcloud.conf文件。
文件名只要是以conf结尾即可,这里命名为nextcloud.conf
官方实际上是提供了nginx配置文件的(https://docs.nextcloud.com/server/latest/admin_manual/installation/nginx.html#nextcloud-in-the-webroot-of-nginx),但是里面需要修改一些配置,注意中文注释。
upstream php-handler {
server nextcloud:9000; # 这里因为咱们是docker部署,需要更改为服务名
#server unix:/var/run/php/php7.4-fpm.sock;
}
server {
listen 80;
listen [::]:80;
server_name cloud.example.com; # 这里根据自己实际情况修改主机名
# Enforce HTTPS
return 301 https://$server_name$request_uri;
}
server {
listen 443 ssl http2;
listen [::]:443 ssl http2;
server_name cloud.example.com; # 这里根据自己实际情况修改主机名
# Use Mozilla's guidelines for SSL/TLS settings
# https://mozilla.github.io/server-side-tls/ssl-config-generator/
ssl_certificate /etc/ssl/nginx/cloud.example.com.crt; # 这里根据自己实际情况修改证书文件
ssl_certificate_key /etc/ssl/nginx/cloud.example.com.key;
# HSTS settings
# WARNING: Only add the preload option once you read about
# the consequences in https://hstspreload.org/. This option
# will add the domain to a hardcoded list that is shipped
# in all major browsers and getting removed from this list
# could take several months.
#add_header Strict-Transport-Security "max-age=15768000; includeSubDomains; preload;" always;
# set max upload size
client_max_body_size 16G; # 这里根据自己实际情况修改大小,这个关系到能够上传的最大文件大小
fastcgi_buffers 64 4K;
# Enable gzip but do not remove ETag headers
gzip on;
gzip_vary on;
gzip_comp_level 4;
gzip_min_length 256;
gzip_proxied expired no-cache no-store private no_last_modified no_etag auth;
gzip_types application/atom+xml application/javascript application/json application/ld+json application/manifest+json application/rss+xml application/vnd.geo+json application/vnd.ms-fontobject application/x-font-ttf application/x-web-app-manifest+json application/xhtml+xml application/xml font/opentype image/bmp image/svg+xml image/x-icon text/cache-manifest text/css text/plain text/vcard text/vnd.rim.location.xloc text/vtt text/x-component text/x-cross-domain-policy;
# Pagespeed is not supported by Nextcloud, so if your server is built
# with the `ngx_pagespeed` module, uncomment this line to disable it.
#pagespeed off;
# HTTP response headers borrowed from Nextcloud `.htaccess`
add_header Referrer-Policy "no-referrer" always;
add_header X-Content-Type-Options "nosniff" always;
add_header X-Download-Options "noopen" always;
add_header X-Frame-Options "SAMEORIGIN" always;
add_header X-Permitted-Cross-Domain-Policies "none" always;
add_header X-Robots-Tag "none" always;
add_header X-XSS-Protection "1; mode=block" always;
add_header Strict-Transport-Security 15552000; # 补充这条配置
# Remove X-Powered-By, which is an information leak
fastcgi_hide_header X-Powered-By;
# Path to the root of your installation
root /var/www/nextcloud;
# Specify how to handle directories -- specifying `/index.php$request_uri`
# here as the fallback means that Nginx always exhibits the desired behaviour
# when a client requests a path that corresponds to a directory that exists
# on the server. In particular, if that directory contains an index.php file,
# that file is correctly served; if it doesn't, then the request is passed to
# the front-end controller. This consistent behaviour means that we don't need
# to specify custom rules for certain paths (e.g. images and other assets,
# `/updater`, `/ocm-provider`, `/ocs-provider`), and thus
# `try_files $uri $uri/ /index.php$request_uri`
# always provides the desired behaviour.
index index.php index.html /index.php$request_uri;
# Rule borrowed from `.htaccess` to handle Microsoft DAV clients
location = / {
if ( $http_user_agent ~ ^DavClnt ) {
return 302 /remote.php/webdav/$is_args$args;
}
}
location = /robots.txt {
allow all;
log_not_found off;
access_log off;
}
# Make a regex exception for `/.well-known` so that clients can still
# access it despite the existence of the regex rule
# `location ~ /(\.|autotest|...)` which would otherwise handle requests
# for `/.well-known`.
location ^~ /.well-known {
# The rules in this block are an adaptation of the rules
# in `.htaccess` that concern `/.well-known`.
location = /.well-known/carddav { return 301 /remote.php/dav/; }
location = /.well-known/caldav { return 301 /remote.php/dav/; }
location /.well-known/acme-challenge { try_files $uri $uri/ =404; }
location /.well-known/pki-validation { try_files $uri $uri/ =404; }
# Let Nextcloud's API for `/.well-known` URIs handle all other
# requests by passing them to the front-end controller.
return 301 /index.php$request_uri;
}
# Rules borrowed from `.htaccess` to hide certain paths from clients
location ~ ^/(?:build|tests|config|lib|3rdparty|templates|data)(?:$|/) { return 404; }
location ~ ^/(?:\.|autotest|occ|issue|indie|db_|console) { return 404; }
# Ensure this block, which passes PHP files to the PHP process, is above the blocks
# which handle static assets (as seen below). If this block is not declared first,
# then Nginx will encounter an infinite rewriting loop when it prepends `/index.php`
# to the URI, resulting in a HTTP 500 error response.
location ~ \.php(?:$|/) {
# Required for legacy support
rewrite ^/(?!index|remote|public|cron|core\/ajax\/update|status|ocs\/v[12]|updater\/.+|oc[ms]-provider\/.+|.+\/richdocumentscode\/proxy) /index.php$request_uri;
fastcgi_split_path_info ^(.+?\.php)(/.*)$;
set $path_info $fastcgi_path_info;
try_files $fastcgi_script_name =404;
include fastcgi_params;
fastcgi_param SCRIPT_FILENAME $document_root$fastcgi_script_name;
fastcgi_param PATH_INFO $path_info;
fastcgi_param HTTPS on;
fastcgi_param modHeadersAvailable true; # Avoid sending the security headers twice
fastcgi_param front_controller_active true; # Enable pretty urls
fastcgi_pass php-handler;
fastcgi_read_timeout 18000; # 补充这条配置
fastcgi_intercept_errors on;
fastcgi_request_buffering off;
}
location ~ \.(?:css|js|svg|gif|png|jpg|ico)$ {
try_files $uri /index.php$request_uri;
expires 6M; # Cache-Control policy borrowed from `.htaccess`
access_log off; # Optional: Don't log access to assets
}
location ~ \.woff2?$ {
try_files $uri /index.php$request_uri;
expires 7d; # Cache-Control policy borrowed from `.htaccess`
access_log off; # Optional: Don't log access to assets
}
# Rule borrowed from `.htaccess`
location /remote {
return 301 /remote.php$request_uri;
}
location / {
try_files $uri $uri/ /index.php$request_uri;
}
}
至此,访问本机的https://localhost应该可以打开nextcloud了
可以进行一些配置,大体上如下图所示
同样可以通过手机端、电脑端对其进行访问(接入同一个局域网)
Nextcloud公网访问(可选)
仅能局域网访问很多时候不能满足我们的需求,而且特别不方便,为此,可以使用公网服务器进行转发,这样我们就可以通过公网服务器访问了。
在这里我是直接转发了本机的443端口,到公网服务器的8002端口。
转发端口用到的工具可以看我们的这篇文章《FRP端口转发工具》,对Frp工具进行了介绍。
因为我在公网服务器上部署了很多服务,因此在公网服务器上也是通过nginx进行代理。
nginx配置文件如下:
server {
listen 80;
listen [::]:80;
server_name cloud.example.com; # 这里根据自己实际情况修改主机名
return 301 https://$host$request_uri;
}
server {
listen 443 ssl http2;
listen [::]:443 ssl http2;
server_name cloud.example.com; # 这里根据自己实际情况修改主机名
ssl_certificate /etc/ssl/nginx/cloud.example.com.crt; # 这里根据自己实际情况修改证书文件
ssl_certificate_key /etc/ssl/nginx/cloud.example.com.crt; # 这里根据自己实际情况修改证书文件
ssl_session_timeout 5m;
ssl_ciphers ECDHE-RSA-AES128-GCM-SHA256:HIGH:!aNULL:!MD5:!RC4:!DHE;
ssl_prefer_server_ciphers on;
client_max_body_size 16G;
location ~* /.* { # 转发所有请求
proxy_pass https://172.20.0.1:8002$request_uri; # 这里这个ip是公网服务器的宿主IP(因为我也部署了docker)
proxy_set_header Host $host:$server_port;
proxy_set_header X-Real-IP $remote_addr;
proxy_set_header X-Forwarded-For $proxy_add_x_forwarded_for;
}
}
现在直接访问公网的ip就可以直接访问到自己的nextcloud了。
强烈建议注册一个域名,通过域名对自己的服务进行访问,这样https显示就正常了。
使用同一域名解析至公网或内网IP(可选)
注:这里主要是为了进行域名劫持,如果所用路由器有相关的功能,直接设置即可,可以跳过这一节。
接下来搞一个骚操作
回顾一下使用场景
我的客户端电脑是笔记本,服务端电脑是台式机,我是想同步我笔记上的所有的数据。台式机是放那不动的,而笔记本我经常要拿走。
因为公网服务器的带宽很低,所以直接使用公网IP进行初始同步不太现实,速度太慢了。而我实际上是可以把笔记本和台式机接在一个局域网里的。
然而,我看了看自己的路由器,并没有DNS的功能,最多我只能设置一个DNS服务器。
但是,我的台式机放在那就可以搭一个DNS服务,这样我自己劫持一下DNS,在内网的时候直接把我的域名劫持到局域网IP就可以了,说搞就搞。
DNS服务搭建
在ubuntu 18 上搭建DNS服务时,需要先关闭systemd-reslove服务,释放53端口,在此之前,先执行docker pull sameersbn/bind把镜像拉下来
sudo systemctl stop systemd-reslove
sudo systemctl disable systemd-reslove
编辑/etc/systemd/resolved.conf文件
[Resolve]
DNS=127.0.0.1
#FallbackDNS=
#Domains=
LLMNR=no
#MulticastDNS=no
#DNSSEC=no
#Cache=yes
DNSStubListener=no
重启电脑
DNS服务搭建,也使用docker-compose部署了,写个配置文件比较方便。配置文件如下。
version: '2.0'
services:
dns_server:
image: sameersbn/bind
container_name: dns_server
environment:
- WEBMIN_ENABLED=true
ports:
- "53:53/udp"
- "53:53/tcp"
- 10000:10000
volumes:
- /opt/dns_server:/data
访问https://localhost:10000
账号root 密码password
设置中文后打开bind dns server页面
进行转发和传输设置
进行访问控制列表设置
在这里创建新的主区域
这里根据自己的实际情况去填,Email地址随便写
点击新建以后,点击地址
按照如下填写即可
等待一段时间,把路由器的DNS服务器设置为台式机,然后链接到路由器的局域网里,就可以使用host example.cn来查看地址,如果可以定位到台式机,就没问题了。
其他重要的补充工作
使用Demo
Web页面
主页面基本就是这个样子,很简洁,在右侧可以进行一些设置。
在文件页面是这个样子,有文件版本记录。
在本地删除的文件,云端也会有记录,可以进行文件恢复
Windows客户端
Windows客户端可以设置忽略同步的文件或文件夹,这个也是比较方便的地方,比如node_modules终于不需要同步了(之前onedrive不支持进行这样的设置)。总体的使用也是比较方便易懂的。
同步文件夹也可以进行设置,我直接用之前Onedrive创建的文件夹了。
在文件管理器中看基本上是这个样子。
nextcloud有虚拟文件支持,就是类似onedrive的文件随选。但是我这边一开启就容易卡死,关闭后就一直正常。
性能优化
按照上述的搭建过程后,已经进行了初步的性能优化,在启动MySQL时,已经增加了相关参数来提高MySQL在当前使用环境下的性能。
PHP-fpm
下面给出对Nextcloud使用的PHP-fpm的优化参数。官网提供了一个调优工具PHP-FPM Process Calculator的链接。
但是对于不熟悉PHP-FPM的人找这个配置文件时候还花了一番功夫。
在前文中,已经把相关配置文件暴露在了/data/nextcloud-conf路径下
直接编辑路径下的www.conf文件即可,找到pm.max_children、pm.start_servers、pm.min_spare_servers、pm.max_spare_servers这几个参数,按照上面工具输出的参数进行修改即可。
插件安装
插件安装时,如果在线安装则服务器需要能访问外网,或者可以通过离线安装的方式进行。
在线安装:
点击应用,然后选择你需要安装的插件,下载并启用即可
离线安装:
访问nextcloud官方插件商店All apps - App Store - Nextcloud,选择想要的插件,并下载指定版本。
将插件压缩包,放入/data/nextcloud-data/custom_apps中解压即可。
返回你自己的nextcloud,在应用页面会发现放入的插件,启用即可。
刚安装好的话应该是不支持用户注册的,可以安装一个注册插件,方便朋友临时用一下。
问题记录
安全设置警告
使用我提供的docker镜像和nginx配置文件,应该可以通过所有检查。使用官方默认的docker镜像,需要在docker内部执行如下命令,来消除几个错误。
apt install -y libmagickcore-6.q16-6-extra #支持svg
apt install -y cron # 执行定时任务
想了解更多内容,欢迎大家关注我们的微信公众号“Coder沙拉”