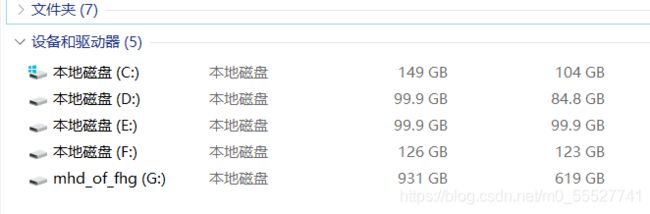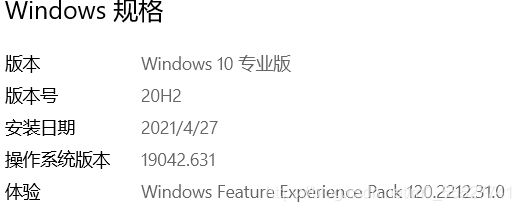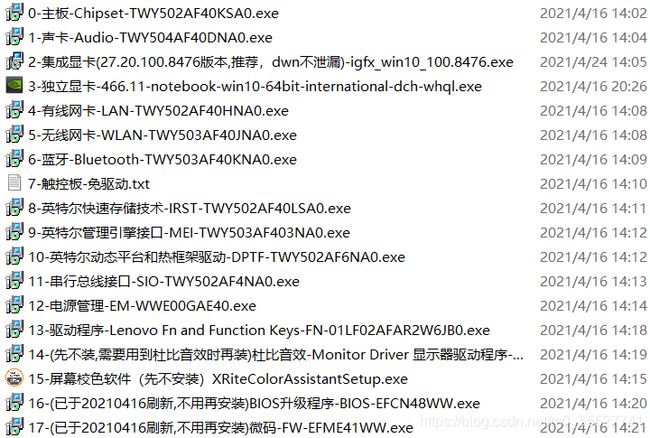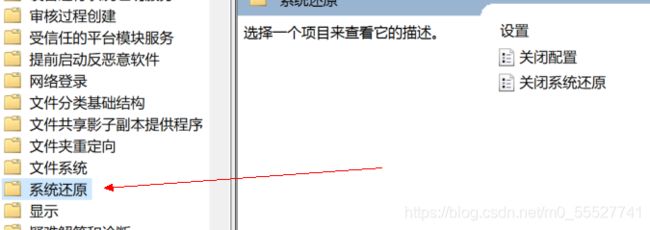WIN10开机启动深度优化超详细万字以上,开机5秒
WIN10开机启动深度优化超详细万字以上,开机5秒
- 一、笔记本配置
-
- 1,硬件
- 2,操作系统
- 3,驱动信息:
- 4,特别说明
-
- (1),集显驱动的问题
- (2),独显驱动的问题
- 二、BIOS的重置
- 三、系统重装
- 四、重装后到连网前的优化和设置
-
-
- 1,配置真正的管理员账户
- 2,利用Fn组合键关闭部分功能
- 3,桌面默认图标和排序
- 4,彻底禁用C盘的系统保护
- 5,关闭SSD上文件内容的索引
- 6关闭磁盘碎片整理
- 7,虚拟内存改为0
- 8,关闭超级预读取功能
- 9,删除不必要的计划任务
- 10,安装驱动
- 11,整理任务栏
- 12,任务栏小图标区设置
- 13,关闭驱动自动下载/安装功能
- 14,关闭系统自动更新、微软商店服务和搜索服务
- 15,关闭传递优化
- 16,右下角时间显示到秒
- 17,卸载微软自带小程序
- 18,[开始]菜单面板清理
- 19,更改目录内容显示方式
- 20,暂时关闭休眠功能
- 21,配置电源性能
- 22,安装离线版360安全卫士,并初步设置
- 23,关闭系统通知
- 24,彻底卸载MICROSOFT STORE和XBOX
-
- 五、连网后到备份系统盘前优化和配置
-
-
- 25,360开机小助手设置
- 26,查看系统是否激活
- 27,安装QQ五笔
- 28,处理QQ五笔自带截图放大的问题
- 29,利用360优化开机启动项
- 30,利用系统配置进行启动项优化
- 31,关闭smartscreem
- 32关闭蓝牙
- 33,最终清理
- 34,系统盘全盘备份
-
- 六、备份系统盘或恢复系统盘后的优化和配置
-
-
- 35,恢复休眠功能
- 36,离线安装谷歌浏览器(开发者版)
- 37,安装WPS
- 38,安装Python3.9.4和对应版本的chm帮助文件
- 39,安装VMWare虚拟机系统
- 40,Unity3D搭建
- 41,安装VS2019专业版
- 42,关闭系统自动安装软件
- 43,安装有道词典
-
- 七、总结及最终的开机速度
此篇文章仅描述我对笔记本电脑的优化,仅供参考.
目的:
1,打造一个开机启动6秒以内的WIN10.
2,保护固态硬盘,减少电脑使用过程中对固态硬盘的擦写次数,延迟固态硬盘的使用寿命.
3,营造一个干净,清爽的电脑系统环境,高效办公,高效娱乐.
4,整合网上零星的各种优化.
一、笔记本配置
本人笔记本为联想拯救者Y7000P 2020H
1,硬件
处理器: 英特尔 Core i7-10875H @ 2.30GHz 八核
主板: 联想 LNVNB161216
内存: 16 GB ( 金士顿 )
主硬盘:西数 WDC PC SN730 SDBPNTY-512G-1101 ( 512 GB / 固态硬盘 )
主显卡: Nvidia GeForce RTX 2060 ( 6 GB )
显示器: LG LGD0657 ( 15.5 英寸 )
网卡: 英特尔 Wi-Fi 6 AX201 160MHz
声卡: 英特尔 High Definition Audio Controller
2,操作系统
3,驱动信息:
4,特别说明
需要特别注意的是:集成显卡驱动和独立显卡驱动.
(1),集显驱动的问题
这个版本的WIN10操作系统有问题,微软还没有修复.
像我这种配置,如果集显驱动的版本超过8476,就存在dwm.exe桌面管理器内存泄露问题.
dwn.exe内存会随着开机时间越来越大,最大可以占满内存.亲身体验的,恐怖.
关于集显驱动版本及dwm.exe进程内存泄露可以看这个博客:
https://www.zhihu.com/question/429569646
(2),独显驱动的问题
独显驱动版本众多,我的想法是驱动并不是越新越好,新的驱动一般都是给最新显卡配的;最好的驱动就是显卡刚投放市场,大卖的那段时间的.
Nvidia GeForce RTX 2060的问题是好多版本的驱动装好后,桌面右键菜单没有NVIDIA Control Panel工具,任务栏右下角也没有图标,并且电脑经常弹出无法找到NVIDIA Control Panel的悬浮通知;或者有看到NVIDIA Control Panel工具,但就是打不开.![]()
经过多次测试,在安装了以上466.11-notobook-dch(这个版本较新了)版本的驱动后可以避免上述问题.而且最好按下面我的优化流程来安装,以免有些服务被关闭后,阻止NVIDIA Control Panel工具的安装.
二、BIOS的重置
(此步骤可以在以后操作)
我平时经常改BIOS设置,弄的乱七八糟,所以才恢复出厂设置,一般不用特别设置,以后有需要再改.
开机或重启按F2,进BIOS
选save&exit选项卡,找到load default setting项,回车确认.
自动跳到save setting选项,再回车确认,自动重启.
三、系统重装
重装系统时有几点需要注意
1,最好是利用微软的制作U盘安装系统的工具自己制作一个U盘安装盘,不要从其它网站下载操作系统.
微软官方U盘系统安装盘制作
2,安装时要将EFI系统分区,名字好像叫引导分区来着,一般在列表的最上方,进行格式化,目的是删除该分区内的无用的引导信息,引导信息会占用开机时间的.我500G固态硬盘,系统盘(C盘)给了150G,D盘给了100G.
3,安装期间断网,不插网线或安装过程中不连接无线网.后续何时联网会有说明.
断网是为了避免进入桌面后,操作系统自动从网上下载各种程序和驱动,比如微软商店就会自动下载一堆小程序,还有硬件驱动也会自动下载更新.
4,重装快结束时有让填用户名,这里要说一样,安装系统时填的用户名虽然也是管理员组的账户,但运行很多程序还得点右键>以管理员账户运行.如果不想这样做,可以如下:
假如以后电脑使用的账户名为fhg,那么在装系统时就填lky
进桌面后第一件事就是启用Administrator账户,并改名为fhg,设密码.这个Administrator账户默认是禁止启动的.
再注销当前账户(按CTRL+ALT+DELETE),用fhg登录,
fhg登录后删除lky账户及lky账户文件.
四、重装后到连网前的优化和设置
图片较少,多为文本描述.
1,配置真正的管理员账户
[Win10专业版]
任务栏>资源管理器>右键此电脑>管理>用户和组>启用Administrator账户,并设置密码,重命名为fhg
>注销(CTRL+ALT+DELETE)当前账户(lky)>以fhg账户进系统>进入用户和组管理》尽可能删除可以删除的账户以用账户文件
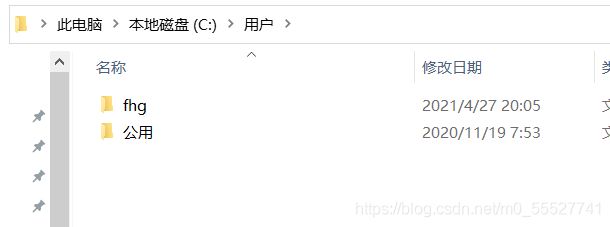
2,利用Fn组合键关闭部分功能
FN+L,关闭A面Logo灯.拯救者笔记的盖板上的Y型灯,根本无用,整天对作墙壁,关了.
FN+F10,关闭触模板,一般只有真正的商业人事才会使用触摸板吧.
Fn+Q改变CPU和风扇的性能级别,电源按钮颜色含义:
红色 野兽模式
白色 均衡模式(推荐)
蓝色 安静模式
3,桌面默认图标和排序
右键桌面空白处>个性化>主题>桌面图标设置>
将【此电脑】、【我的文件夹】、【回收站】打上勾>应用>确定
右键桌面空白处>排序>项目类型
4,彻底禁用C盘的系统保护
右键【此电脑】>属性>系统保护>配置>选“禁用系统保护”,并点击删除所有还原点>应用>确定。
特别注意:
以上设置在系统打补丁后会自动失效,若想彻底关闭系统保护,在以上设置后,还需进行如下设置[Win10专业版]:
WIN+R>gpedit.msc>组策略>计算机配置>管理模板>系统>系统还原>将右侧的两项全部改为已启用。
5,关闭SSD上文件内容的索引
打开此电脑>右键C盘>属性>将最下方的"除了文件属性外,还允许索引此驱动器上的文件的内容"前的勾去掉.
固态硬盘响应时间非常快,不需要索引,固态硬盘上的盘符都执行此操作一遍.
6关闭磁盘碎片整理
打开此电脑>右键C盘>属性>工具>磁盘碎片优化>删除自定义>关闭计划.
7,虚拟内存改为0
右键此电脑>属性>高级系统属性>高级>性能>设置>高级>更改>将最上方的勾去掉,选无分页文件,再点旁边的设置,再次确认更改为0>全部确定关闭对话框>要重启电脑.(可以等会设置好其它项再重启)
建议内存大于8G才改,可以大大减少固态硬盘的擦写次数,延迟SSD寿命
8,关闭超级预读取功能
WIN+R>输入regedit打开注册表>定位:
计算机\HKEY_LOCAL_MACHINE\SYSTEM\CurrentControlSet\Control\Session Manager\Memory Management\PrefetchParameters,将右边的EnablePrefetcher项的值由3改到0.
9,删除不必要的计划任务
右键此电脑>管理>系统工具>任务计划程序>任务计划程序库>将不需要计划启动的程序删除
有很多应用的升级程序都藏在这里.
10,安装驱动
安装包位置(H盘符表示我的移动硬盘):H:\Backup_Center\WIN10Drivers,按顺序逐个安装即可.
安装独立显卡驱动时,有【显卡驱动和GeForce Experience】和【图形驱动】两个选项
选【图形驱动】>自定义>默认不勾选GeForce Experience>安装>
安装完独立显卡后,开始菜单中验证NADIA GEFORCE PANEL是否可用
说明:GeForce Experience主要有两个功能:
(1),检测电脑上安装的游戏并针对性进行优化
(2),经常更新显卡驱动。而显卡驱动并不是越新越好,而是生产显卡那段时间的版本才最好。
驱动装好后重启电脑
11,整理任务栏
将任务栏上的 【邮件】、【资源管理器】、【Edge图标】 取消固定;
右键任务栏>搜索>选择“显示搜索图标"
右键任务栏>将"显示任务视图按钮"前的勾去掉;
右键任务栏>将"显示Cortana图标"前的勾去掉;
右键任务栏>任务栏设置>将“使用小任务栏按钮”打开。
同时在【合并任务栏按钮】中将"始终合并"改为“任务栏已满时”才合并
12,任务栏小图标区设置
右键任务栏>任务栏设置>选择哪些图标显示在任务上>
网络>开
其它全部关
打开或关闭系统图标>
操作中心>关
触摸键盘>关(即屏幕键盘)
13,关闭驱动自动下载/安装功能
右键此电脑>属性>高级系统设置>硬件>设备安装设置>改为"否">保存更改。
14,关闭系统自动更新、微软商店服务和搜索服务
右键此电脑>管理>服务和应用程序>服务>
--------右侧找到Microsoft Store项并右键之>属性>如服务状态显示下在运行,点击停止>【启动类型】下拉选框,选禁用
-------右侧找到windows update项并右键之>属性>如正在运行,点击停止>点【启动类型】下拉选框,选禁用
-------右侧找到WINDOWS SEARCH项并右键>属性>停止>禁止>应用>确定
15,关闭传递优化
开始>设置>更新和安全>传递优化>允许从其它电脑下载关闭
16,右下角时间显示到秒
WIN+R运行>输入regedit打开注册表>定位:计算机\HKEY_CURRENT_USER\SOFTWARE\Microsoft\Windows\CurrentVersion\Explorer\Advanced
在右侧窗口中新建一个DWORD(32位)类型的项并命名“ShowSecondsInSystemClock”,取值为1
后面重启电脑后才会生效.
17,卸载微软自带小程序
单击【开始】>【设置】>【应用】>
3D查看器>卸载;(看3D模型用,无用处,平时有专用的3D软件来处理)
Cortana卸载(专业版才可以卸载)
Groove音乐>卸载;
Microsoft OneDrive>卸载;弹出的警告,选择允许修改;
Microsoft Solitaire Collection>卸载;
Microsoft Store>高级>后台应用设为"关;(下文中用powershell命令行来卸载)
Office>卸载;
OneNote>卸载;
Skype>卸载
Sticky Notes>卸载
Web媒体扩展>卸载
Xbox>卸载
Xbox Game Bar>卸载
Xbox Live>卸载
地图>卸载
电影和电视>卸载
反馈中心>卸载
3D画图>卸载
混合现实门户>卸载
截图和草图>卸载(QQ五笔带截图,且功能更强大)
我的手机>卸载
使用技巧>卸载
天气>卸载
邮件和日历>卸载(用QQ邮件等网页版的邮件)
18,[开始]菜单面板清理
单击【开始】,在弹出面板的右边,将所有的大的小的图标,全部右键取消固定显示。
19,更改目录内容显示方式
打开【此电脑】>菜单中的【查看】>选中【详细信息】,同时将【文件扩展名】打上勾。
下方的文件列表中,将【文件夹】类收缩,只保留【设备和驱动器】类展开状态。
关闭此电脑窗口,以保存刚才的设置
20,暂时关闭休眠功能
后面将用360安全卫士整盘备份C盘,此步是为了减小C盘文件的大小,系统盘备份好后还要恢复休眠功能,休眠功能的打开才是快速开机的关键.,这里先暂时关闭.
启动cmd>输入"powercfg -h off"回车
21,配置电源性能
右键任务电源小图标>电源选项>
选择电源按钮的功能>
按电源按钮时>(用电池)关闭显示器>(接电源)关闭显示器
按睡眠按钮时>(用电池)不采取任何操作>(接电源)不采取任何操作
关闭盖子时>(用电池)不采取任何操作>(接电源)不采取任何操作
创建电源计划>
选高性能并命名为"高性能">下一步>(关闭显示器)15分钟,30分钟,(睡眠)从不,从不>创建
选中高性能电源计划>更改计划设置>更改高级电源设置>
关闭硬盘>两项都设为0
>确定.
22,安装离线版360安全卫士,并初步设置
安装离线版360安全卫士
安装好后>右键任务栏左侧的[360软件小助手]>设置>卸载小助手。
打开360安全卫士>功能大全>我的工具>在“已添加中”>管理>仅保留【系统备份还原】(从"系统类"中添加)、【弹窗过滤】、【流量防火墙】、【360压缩】这几项(根据自己需要),其它的全部删除
再切换到>优化加速>一键加速>能优化的(如开机自启动)都打上勾>立即优化
360安全卫士右上角 [设置](未列出的表示维持原设置)
(1) 基本设置
功能定制>取消显示首页安全播报
取消显示主界面搜索框
提醒设置 >取消开启软件管家升级提醒
系统右键菜单 >仅保留使用360解除占用,其它全部取消
升级设置 >仅选中“不自动升级,但仍然升级备用木马库”,其它全部取消勾选
用户体验改善>取消
云安全计划>取消
网址云安全计划>取消
(2) 弹窗设置
网购安全提示>全部取消
金融安全>全部取消
邮件安全提示>全部取消
下载安全提示>全部取消
WIFI安全提示>不再检测和提醒
用户账户及任务>全部取消
垃圾清理提示>取消“开启空闲提醒”
取消“浏览器退出时提醒”
勾选“卸载残留提醒”
软件自启动提醒>默认的
硬件驱动提示>取消
场景感知推荐提醒>取消
产品推荐提醒>取消
焦点资讯提醒>取消
每日趣玩提醒>取消
长期未关机提醒>取消
自动追剧提醒>取消
开启敏感权限获取提醒>勾选
青少年保护模式>仅选中“不自动进入青少年保护模式”,其它全取消
游戏优化结果提醒>取消
(3) 开机小助手
开机后提示开机时间>保留。
开机时记录开机时间>保留。
其它全部取消
(4) 安全防护中心
网页安全防护>基本设置>自动上传可疑代码到360>取消
IE增强设置>取消”开启智能错误页
摄像头防护>严格模式
核晶防护>去管理>开启INTEL-VT技术>关闭>立即体验>
“进入防护”>系统防护体系>打开区块链防火墙
>浏览器防护体系>上网首页防护>更换主页https://cn.bing.com/,然后全部锁定
>入口防护体系>打开局域网防护
下载安全防护>全部取消
U盘安全防护>勾选“自动扫描”,选中“免打扰模式“。其它勾全部取消
(5) 漏洞修复
方式>关闭弹窗提醒,不修复
补丁保存设置>改变补丁保存的位置。
其它设置>取消“开启WINDOWS UPDATE”。
(6) 木马查杀
取消勾选“开启内容推荐提示”
最后确定.
(7) 桌面上U盘助手和流量小球设置
桌面上的360U盘助手悬浮>设置>关闭并不再显示
桌面上的流量小球根据需求自己的喜好设置
23,关闭系统通知
开始>设置>系统>通知和操作>将"获取来自应用和其他发送者的通知"设置为关,并将下面高亮的三个勾取消。
24,彻底卸载MICROSOFT STORE和XBOX
开始>PowerShell文件夹>单击Windows PowerShell打开
分别输入以下命令后回车:
Get-appxPackage *WindowsStore* | Remove-AppxPackage
Get-appxPackage *Xbox* | Remove-AppxPackage
以上设置好后重启电脑,重启后连接网络.
五、连网后到备份系统盘前优化和配置
25,360开机小助手设置
电脑开机后,在弹出的开机小助手>设置>推荐>取消勾选“优先使用360浏览器打开新闻”>保存
26,查看系统是否激活
开始>设置>更新和安全>激活。
(一般曾经激活过一次,以后再重装就不用再激活了,会自动激活)
如果没有激活>点击"更改产品密钥">输入正版KEY.
27,安装QQ五笔
下载安装好QQ五笔输入法后.
单击【开始】>【设置】>【时间和语言】>【语言】>【中文(简体,中国)下方的【选项】】> 【添加键盘】添加"QQ五笔">然后选中不需要的输入法再点击删除。
我是只保留了一个QQ五笔输入法就够了
QQ五笔的配置
将H:\Backup_Center\QQinput_ini目录下的两个配置文件复制到C:\Users\fhg\AppData\Roaming\Tencent\QQWubi覆盖替换。
该配置在电脑重启后生效。
28,处理QQ五笔自带截图放大的问题
进入文件夹C:\Program Files (x86)\Tencent\QQWubi\2.3.622.400>找到SnapShot.exe并右键之>属性>兼容性>更改所有用户的设置>更改高DPI设置>两个勾都打上>确定>确定>确定
29,利用360优化开机启动项
打开360安全卫士
立即体检>保留"漏洞修复"不修复,其它的全部修复。漏洞修复在备份整个C盘后再进行.
电脑清理>一键清理>插件仅保留ADOBEFLASH插件,其它所有选项都打勾。
看看"系统盘瘦身"有没有可以优化的,此时瘦身界面中的"系统休眠功能"应该是显示已关闭状态的.
优化加速>再次一键加速>全选后>一键优化。
然后点击【启动项管理】>
--------以下优化电脑启动后可能需要再确认作------------
启动项>
开机立即启动项:
360安全卫士
QQ五笔输入法
计划任务>
开机立即启动项:
360开机加速延迟启动任务
数据库兼容性更新任务
自启动插件>
无
应用软件服务>
开机立即启动项:
360主动防御服务
(此项延迟启动)英伟达本地系统服务
(此项延迟启动)Windows Firewall(Windows防火墙服务)(要开启,不然某些网站的内容无法下载,且影响使用局域网打印机)
系统关键服务>(按软件名称排序)
开机立即启动项:
01 后台任务的基础服务
02 基础筛选引擎服务
03 核心消息服务
04 加密服务
05 DCOM加载服务
06 DHCP客户端服务
07 系统日志服务
08 组策略服务
9 IPv6兼容助手服务
10 本地会话信息管理服务
11 网络配置信息服务
12 远程过程调用协议
13 终结点映射服务
14 安全账户管理服务
15 硬件探测服务
16 软件保护服务
17 系统事件监视服务
18 事件协调服务(不能禁用,会导致系统进程间无法协调,如不能启动输入法)
(此项延迟启动)19计划任务服务
20 用户管理服务
21 用户配置文件服务
22 WINDOWS AUDIO ENDPOINT BUILDER系统音频服务
23 WINDOWS AUDIO系统音频服务
24 Windows网络连接管理服务
25 无线局域网配置服务
26网络连接共享相关服务
禁止启动项中特别注意:
DNS客户端高速缓存服务
延迟)英特尔快速存储技术管理服务
文件和打印机共享服务
支持系统事件通知服务
打印机服务
系统主题管理服务
WIN10后台应用>w
禁止启动项中特别注意:
人脉>如果出现,右键>卸载
其它的全部禁止启动.
Win10通知>
禁止启动项中特别注意:
人脉>右键卸载
Microsoft应用商店>禁止启动
含有Xbox的项>右键卸载
以上一通禁用后仅保留以上的启动项并重启电脑
30,利用系统配置进行启动项优化
WIN+R>输入msconfig回车>进入系统配置>服务>勾上"隐藏所有Micorsoft服务",这时能看到的都可以优化.
除下图这两项(正在运行的那两项)不打勾,其它全部打上勾,再点全部禁用.
31,关闭smartscreem
双击任务栏右下方windows安全中心图标打开安全中心>点击左侧的"应用和浏览器控制">中间部位分别点开后开关全部关上.好像有三项来着
32关闭蓝牙
开始>设置>设备>蓝牙>选择关闭.可将任务上的蓝牙图标去掉.
33,最终清理
(1)删除C盘根目录中不需要的文件夹.
如:删除intel,PerfLogsg两个文件夹等
删除:用户>fhg>onedrive
(2)右键操作系统所在盘(C盘)>属性>常规下的【磁盘清理】,点击【清理系统文件】将要删除的文件下面全打上勾,删除打勾的项。
(3)用360清理垃圾,插件,记录,服务等
(4)再检查第29项和30项中的启动项是否有变化
重启电脑
34,系统盘全盘备份
重启后再执行第33项一遍
利用360安全卫士的全盘备份系统功能备份系统盘,以便恢复时用.
此时C盘大概只占24.5G左右
打开360卫士>系统备份还原>设置>选中“隐藏恢复菜单,通过开机长按上下键呼出”>保存
准备备份>环境检测>准备备份,设置好备份路径>备份。
我这台笔记本备份25G的系统到移动硬盘,用了3分钟多一点点,看了下复制速度平均160MB/秒.
六、备份系统盘或恢复系统盘后的优化和配置
35,恢复休眠功能
利用360全盘备份系统盘后或恢复系统盘后,
启动cmd>输入"powercfg -h on"回车,打开休眠系统,以加快系统开机速度.
打开休眠功能才是快速开机的重要设置
36,离线安装谷歌浏览器(开发者版)
先断网,避免该安装包在安装时就自动更新了.
安装包位置:H:\0_install_package\program\Browser\Chrome\developer_version
安装过程中会自动连网更新,故先断网
安装完成后配置如下
(1) PC配置>
开始>设置>应用>默认应用>将CHROME设为默认浏览器;
打开360安全卫士>(左下角)安全防护中心>核晶防护>去管理>进入防护>浏览器防护体系>上网首页防护>全部解锁>
将主页设为:https://cn.bing.com/
将CHROME锁定为默认浏览器
>锁定三个按钮
(2) Chrome配置>
打开chrome>右上角的三个点>设置>
自动填充>
密码>关闭"提示保存密码",关闭"自动登录";
外观>
打开"显示主页按钮">自定义网址:https://cn.bing.com/
打开"显示书签栏:"
搜索引擎>
地址栏中使用的搜索引擎>设为BING
高级>
下载内容>位置改为:G:\tmp_downdoad,勾选每次下载时询问
系统>取消第一个勾
右击菜单栏空白处>去掉"显示应用快报方式"前的勾>重启浏览器
输入网址:https://hao.qq.com//回车>地址栏收藏五角星>书签名:360导航,网址:https://hao.360.com/然后保存
右上角点击实验瓶,将两个选项改为停用.(断网安装时没有此项)
打开C:\Program Files (x86)\Google目录,将Update文件夹删除.
提示有文件在使用,先关闭谷歌浏览,再打开任务管理器,将几个google的进程结束.再点继续删除.
快捷方式>
关闭当前页面>CTRL+W
打开新的页面>CTRL+T
显示下载页>CTRL+J
重新连接网络
37,安装WPS
下载最新版,安装到D盘.
安装完成后配置如下
(1) PC配置>
开始>设置>应用>默认应用>将照片查看器改回原来的
打开360安全卫士>优化加速>启动项>
启动项>
所有关于WPS全部禁止启动(点击一个即可,关联的)
自启动插件>
所有关于WPS的全部禁止(点击一个即可,关联的)
(2) WPS配置>
右键"稻草壳"标签,点击不再默认展示稻草壳.
点击右上方的设置>配置和修复工具>高级>
功能定制>全部打上勾(即全部关闭)
升级设置>关闭自动升级
其他选项>关闭WPS热点、关闭广告弹窗推送
>确定>退出
下面两步设置同步账号的,登录账号自己设置.
点击右侧的三个点展开>设置>将所有的功能全部关闭.
右键任务栏右下角的WPS小图标>同步与设置>
WPS网盘>先打开"在我的电脑显示WPS网盘",再关闭,可生效.>弹出被阻止,关掉弹窗即可.
38,安装Python3.9.4和对应版本的chm帮助文件
下载网址:https://www.python.org/downloads/release/python-394/
安装到默认位置.
爬虫编辑环境搭建>
将 H:\0_install_package\program\Programming_tools\Python\py初学者工具包\下的Sublime Text 3文件夹复到D盘根目录
进入D:\Sublime Text 3,将sublime_text.exe快捷方式到桌面.
回到桌面双击sublime_text.exe可进入爬虫编辑环境
运行快捷键CTRL+B
终止运行CTRL+SHIFT+C
39,安装VMWare虚拟机系统
安装包位置:H:\0_install_package\program\Virtual_host
安装到D盘
PC配置>
打开360安全卫士>优化加速>启动项>
启动项>
所有关于VMWare的全部禁止启动
应用软件服务>
所有关于VMWare的全部禁止启动
VMWARE配置>
打开VMWARE>编辑>首选项>
显示托盘图标>当虚拟机开机时
虚拟机默认位置>设为:G:\Virtual_Hosts
>确定
40,Unity3D搭建
(1)安装UnityHub登录和版本控制程序
H:\0_install_package\program\Unity3D\UnityHUB
安装到D盘
安装完成后,打开并登录账户,unity账户连续3天不连网就要重新登录激活.
(2)安装Unity3D主程序LTS_2020.3.4f1
H:\0_install_package\program\Unity3D\Unity3D_LTS_2020.3.4f1
安装到D盘,安装时会被360报毒.允许通过>安装完成
将刚刚安装的unity3D版本主体添加到Hub中>
打开UnityHub>在左侧的"安装"选项卡中>添加已安装版本>选择unity3d主体的启动程序>确定
--------------以下步骤在VS2019 Pro安装完成后进行----------------
(3)Hub中安装版本控制器>
在HUB中新建一个项目>弹出安装unity3D版本控制器>允许安装>控制器安装完成
创建项目>
上述步骤完成时同时也就创建了一个项目编辑环境
(4)设置VS2019为脚本编程环境>
在已打开的unity3D项目中>Edit>preferences>External tools>
在external script editor后面下拉框中选VS PRO 2019.
这样双击脚本后进入VS2019编辑环境,可以进行unity3D的代码联想.
unity3D开发环境搭建完成.
PC配置>
打开360安全卫士>优化加速>启动项>
应用软件服务>
PLASTIC SCM SERVER>禁止启动,unity主体版本控制服务
Plastic change tracker>禁止启动,unity主体版本控制服务
41,安装VS2019专业版
下载缓存默认C:\ProgramData\Microsoft\VisualStudio\Packages,不保留缓存,安装好后手动删除.
H:\0_install_package\program\Programming_tools\VS2019\VS2019pro\vs_setup.exe
安装到D盘,临时下载的缓存位置不变.
用2019专业版许可证激活,H:\0_install_package\program\Programming_tools\VS2019\account_and_key.txt
PC配置>
打开360安全卫士>优化加速>启动项>
计划任务>
visual studio升级任务禁止启动
应用软件服务>
SQL数据库服务禁止启动(后续需要使用时再打开)
在关联好Unity3D后删除C:\ProgramData\Microsoft\VisualStudio\Packages目录
42,关闭系统自动安装软件
开始>设置>应用>在"选择获取应用的位置"的下拉选框中选"任何来源,但在安装不是store提供的应用之前向我发出警告"
43,安装有道词典
下载最新客户端安装好:http://cidian.youdao.com/
有道词典配置>
打开后>用15707655728的微信号登录>单击头像>设置>
常规>
启动>勾选"启动后最小化到系统托盘"
勾选"窗口关闭时最小化到系统托盘"
删除所有快捷键
离线增强>
除了需要VIP的之外,全部下载,等待全部下载完才能关闭窗口.
内容>
勾选"自动发音"
取词划词>
方式>展示划词图标,设置CTRL+ALT+3为开关
取词范围>勾选OCR强力取词
开关热键>由默认的F8改为CTRL+ALT+4
单词本>
勾选"单词复习时自动发音"
勾选"添加单词时默认加入复习计划"
>确定
回到主界面>右上角点击MINI版>在MINI版上点击固定图钉
七、总结及最终的开机速度
(一),总结
1,BIOS要配置好,保持BIOS加电时间最短
2,启动项只保留上述的第29和30条中列出的,其它的启动项全部禁止开机启动
3,一定要开启休眠功能.平时在360的系统盘瘦身里不要将休眠功能给优化了.
(二)我最终的开机速度
重启一次,等几分钟再关机,等几分,再开机.我的开机时间如下.
BIOS加电3秒,进登录窗口不到3秒,总共不到6秒.
上述步骤中有好几条是专门为保养SSD固态硬盘设置的,减少硬盘的擦写次数.
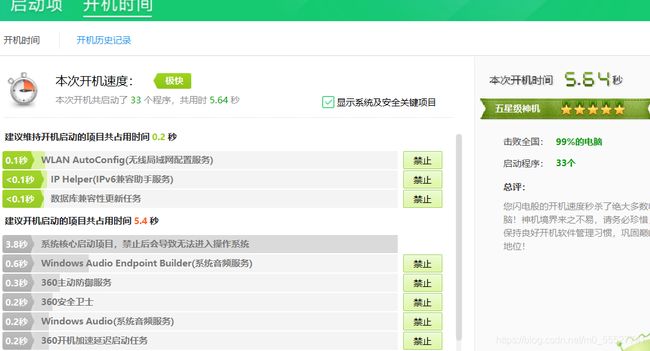
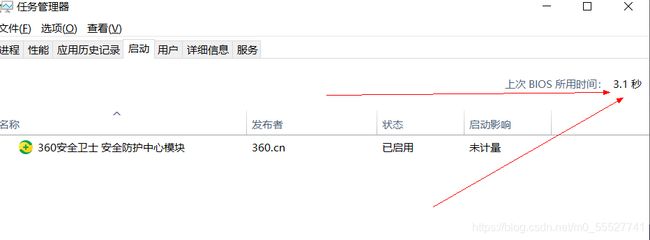
此时电脑上已安装的软件有:
360安全卫士
QQ五笔
WPS办公软件
VMWare虚拟机
Python
Unity3D
VS2019(大部分功能都安装了,有20多个G)
有道翻译