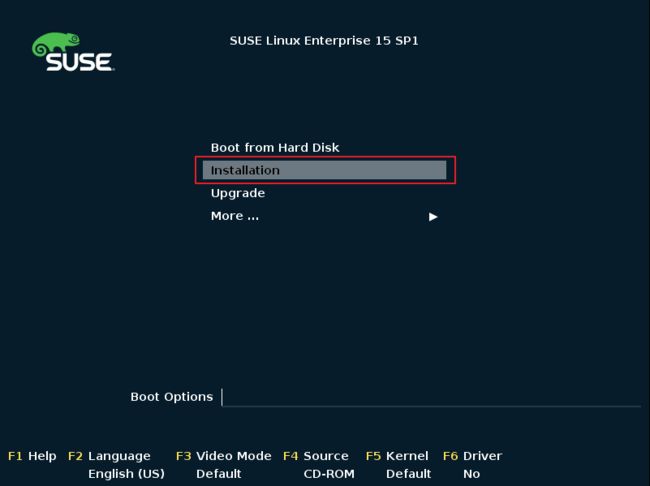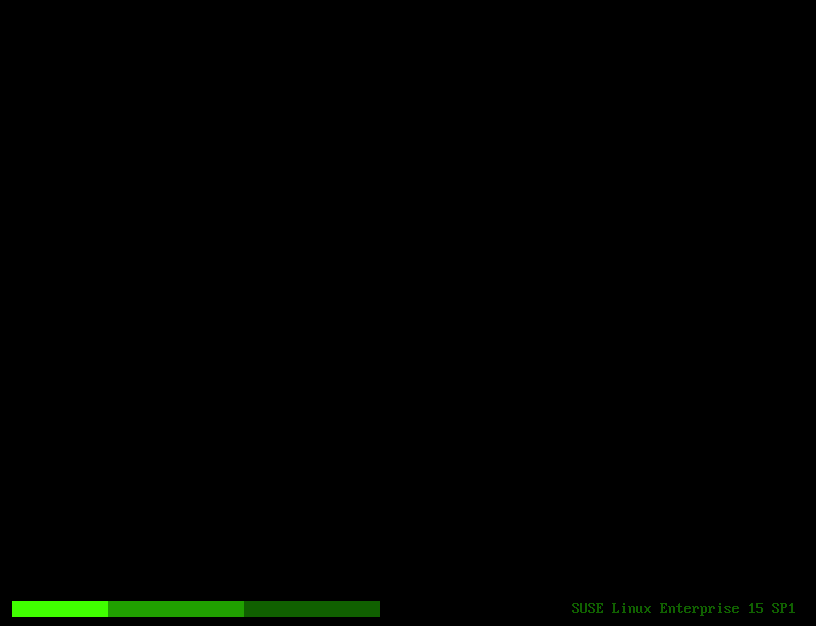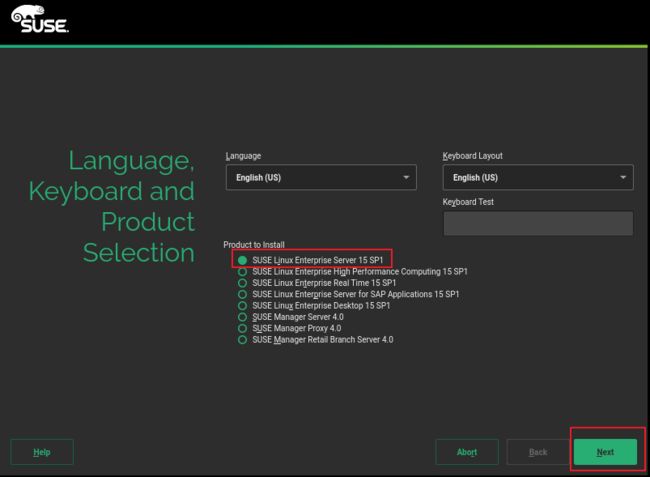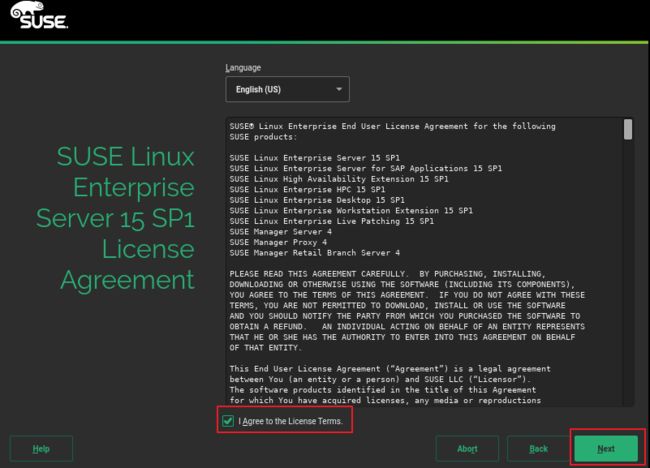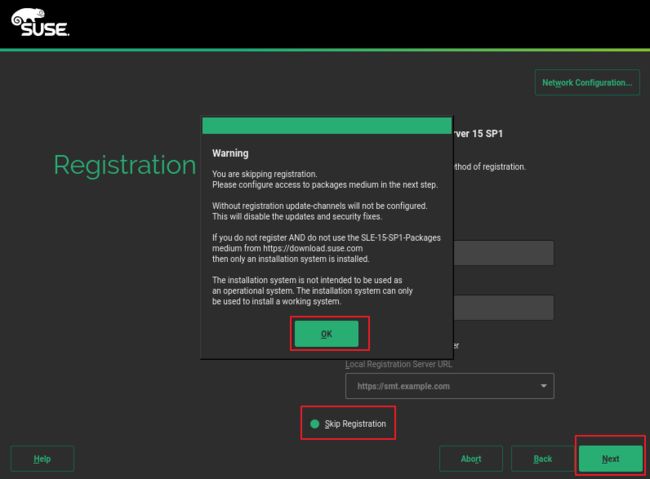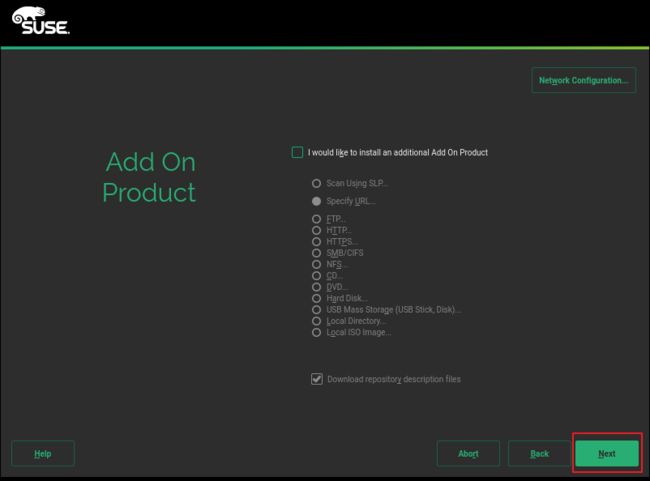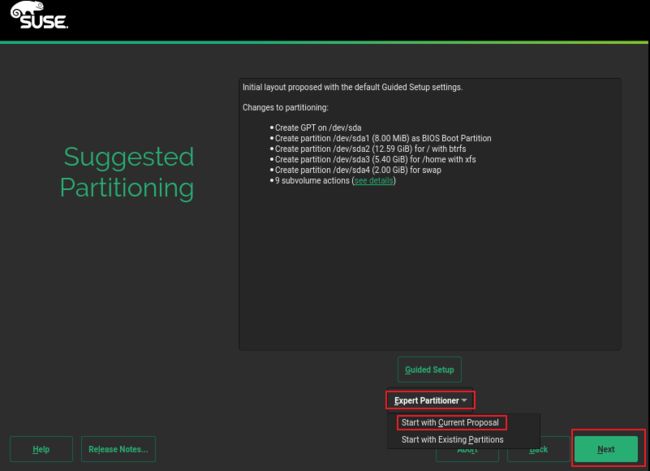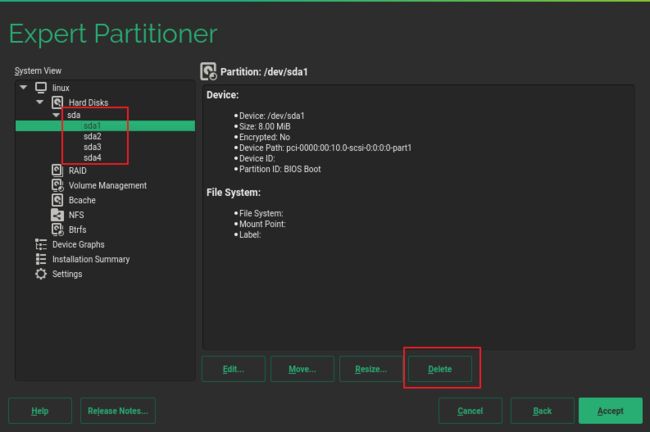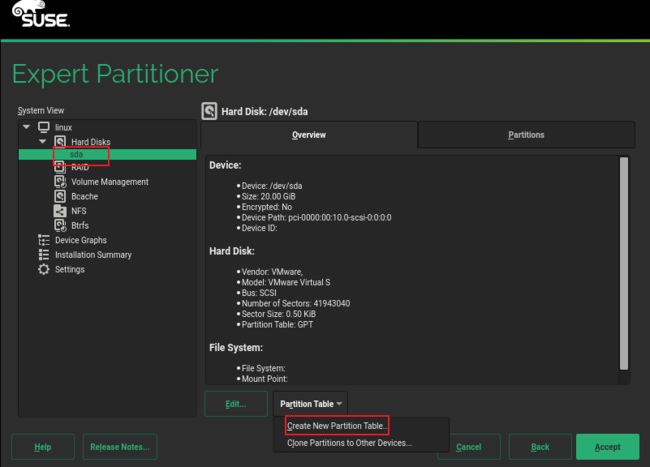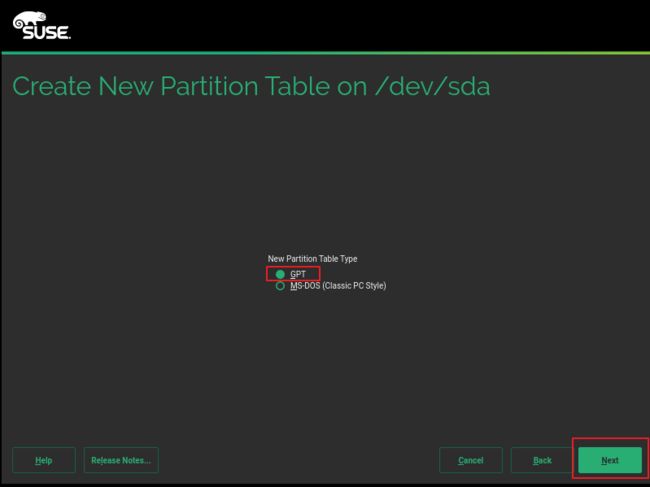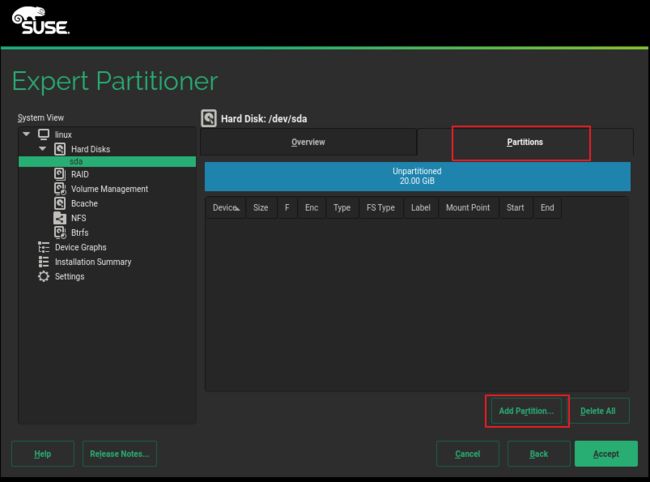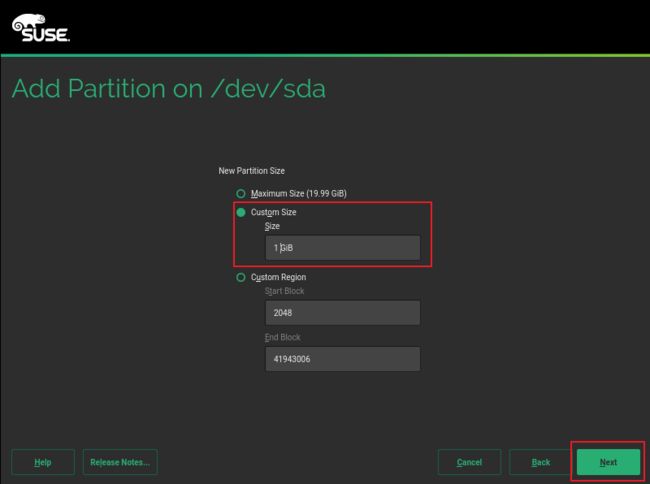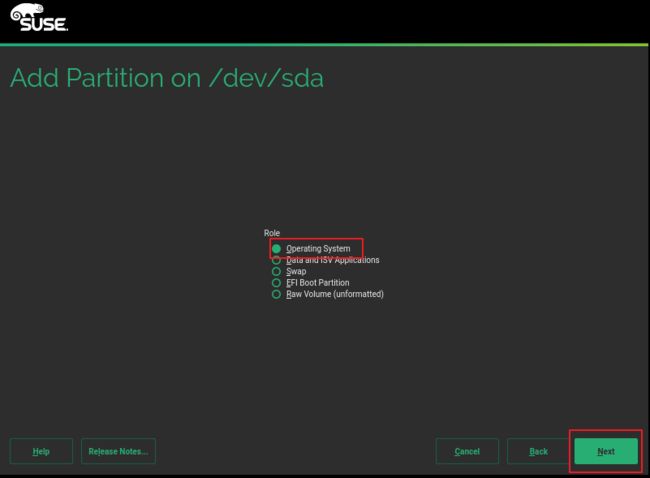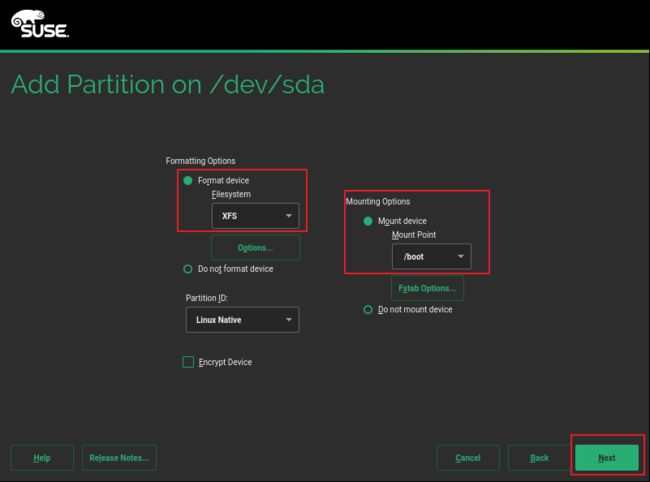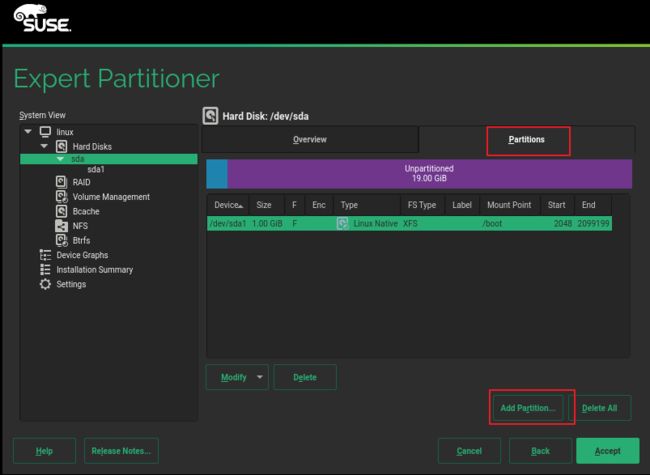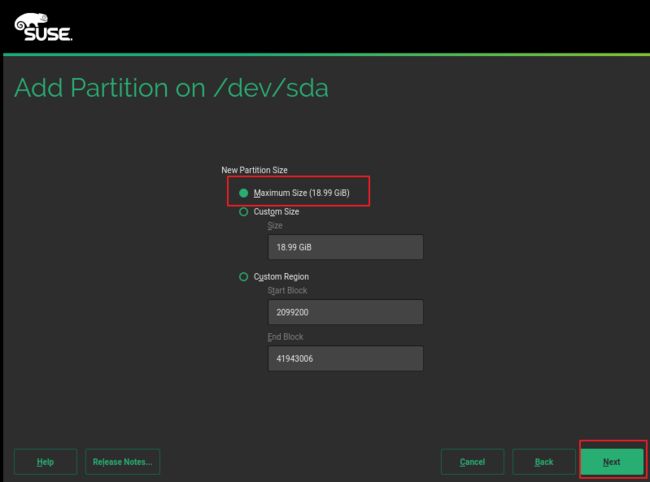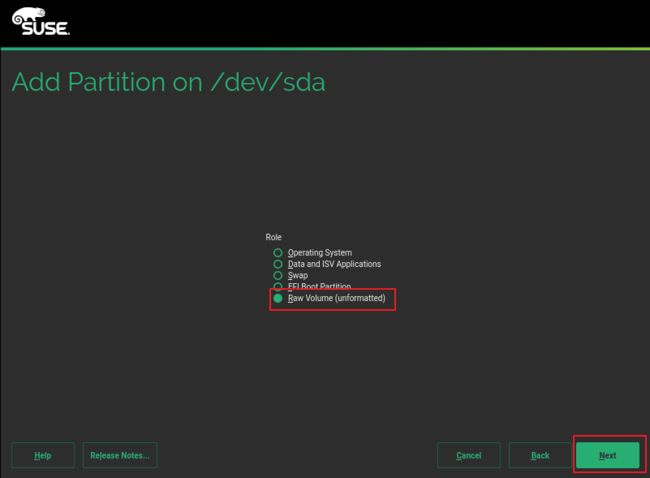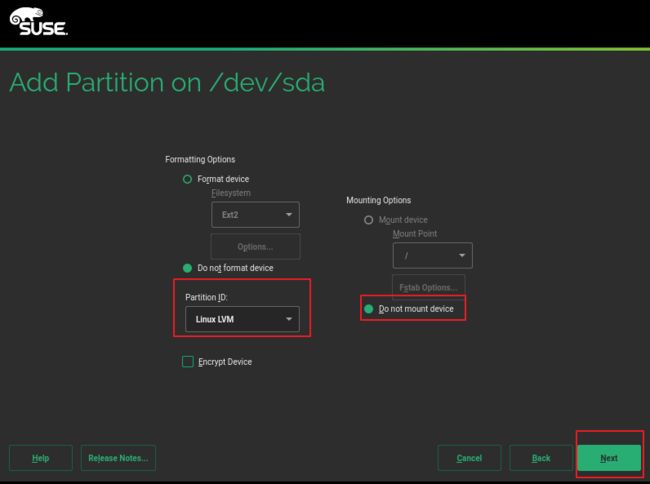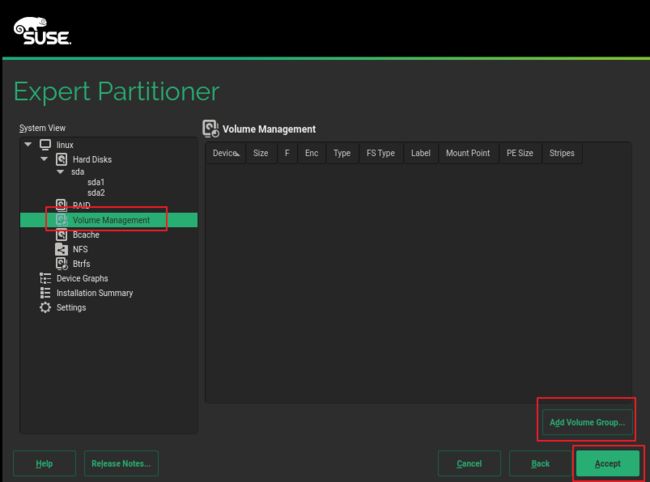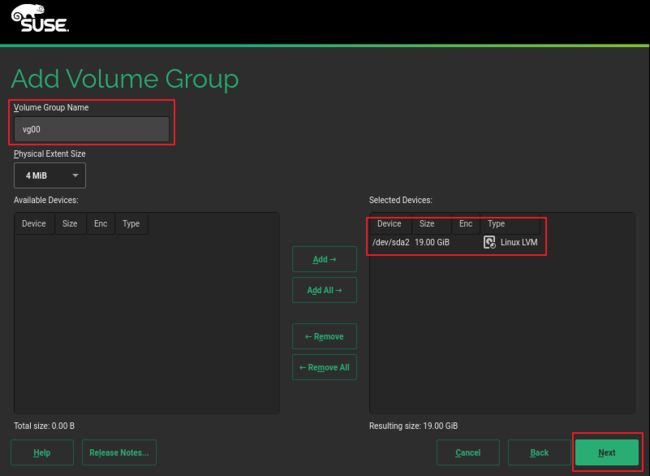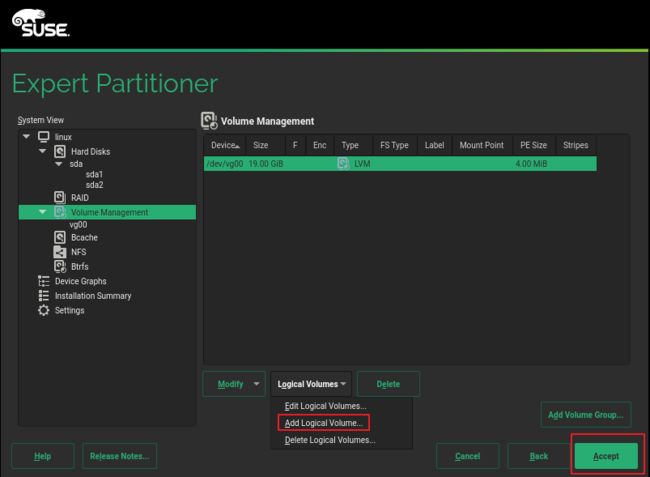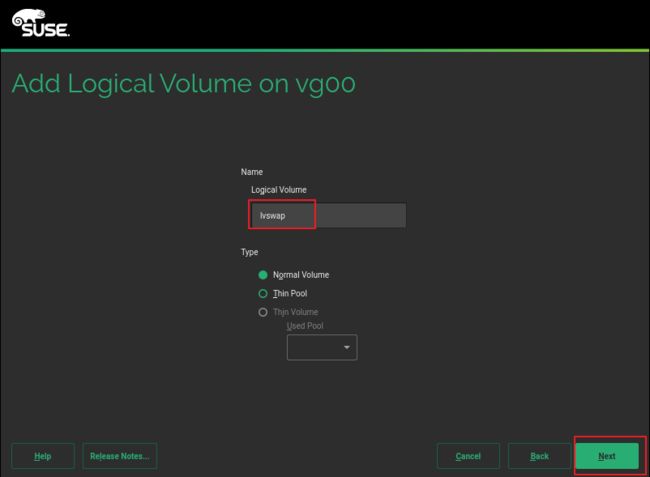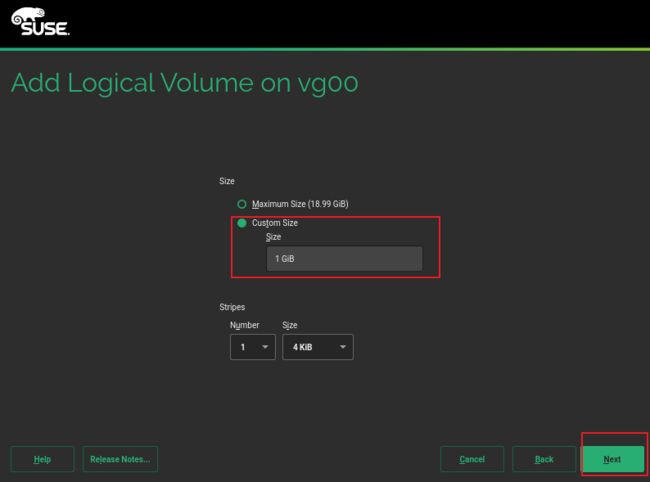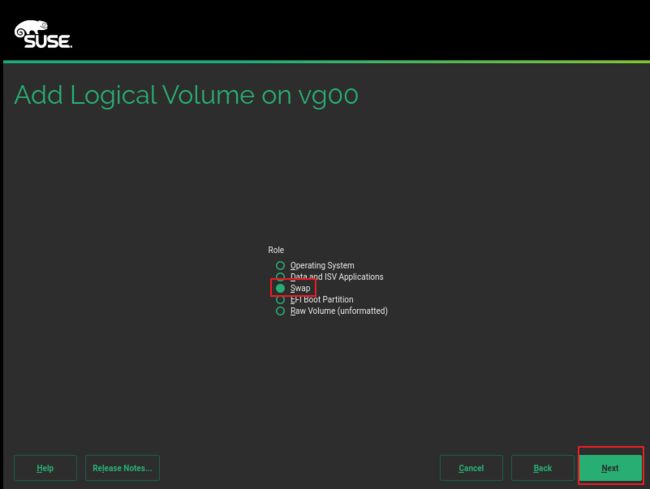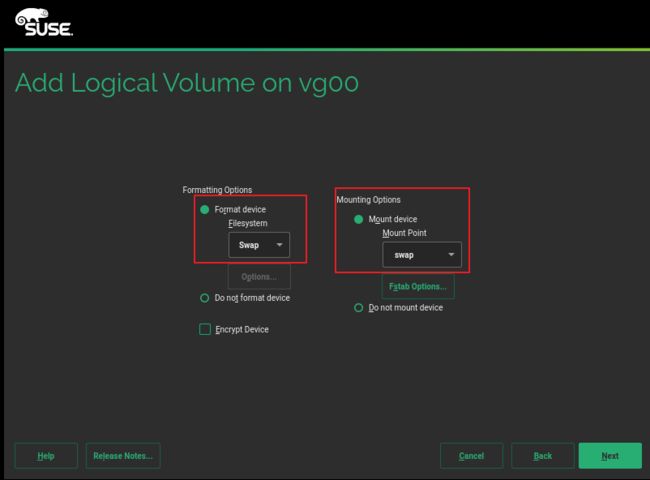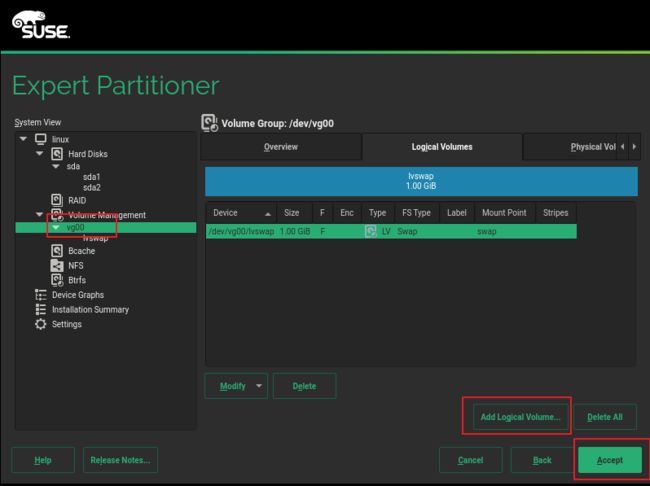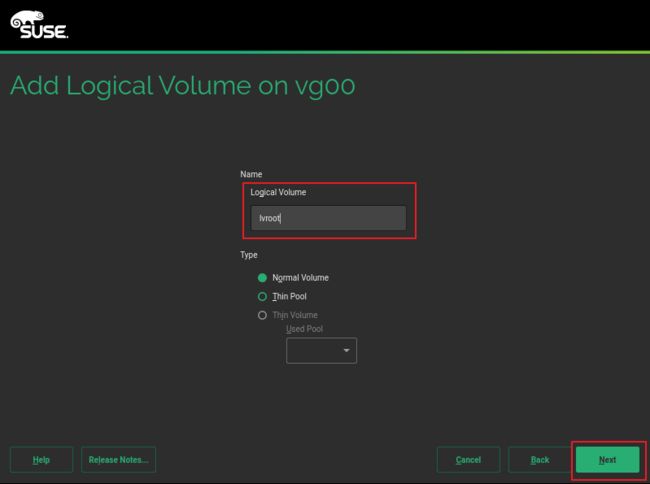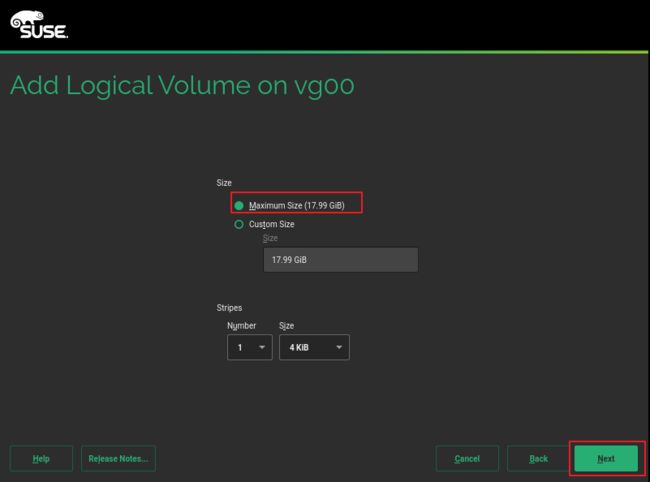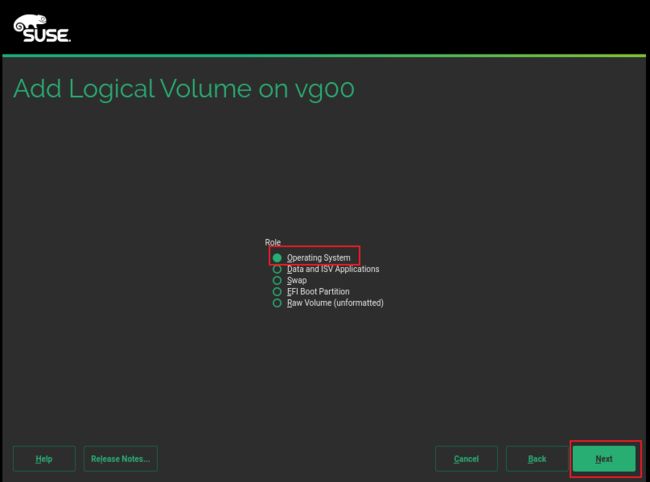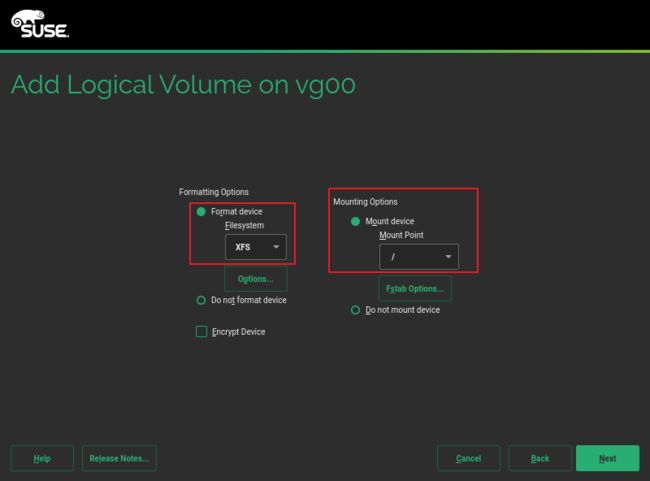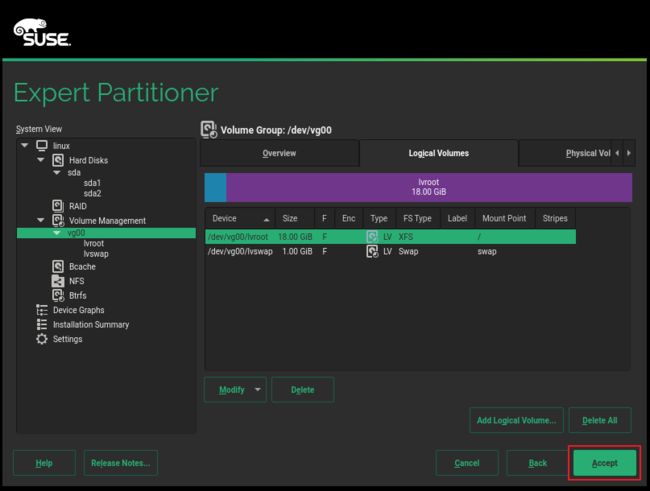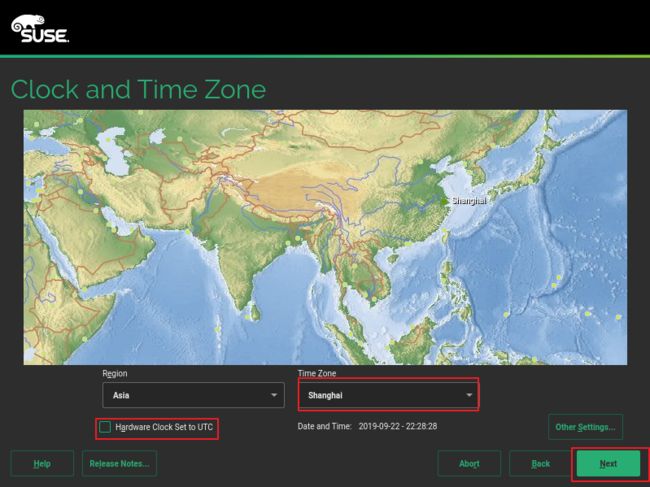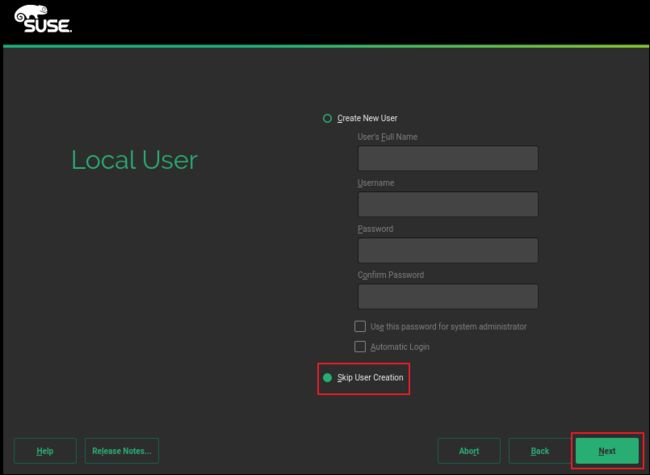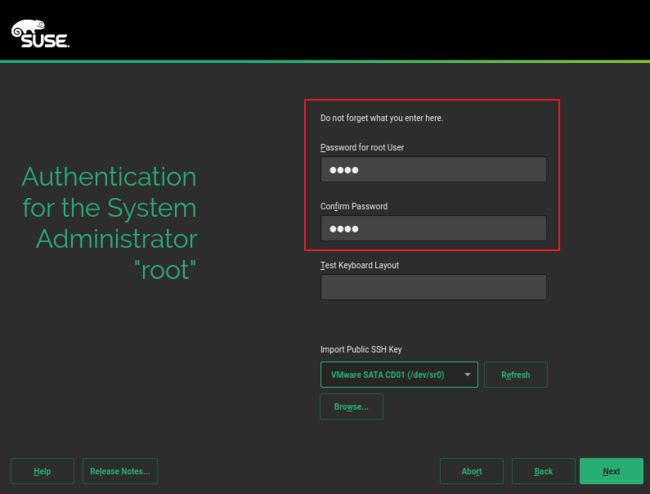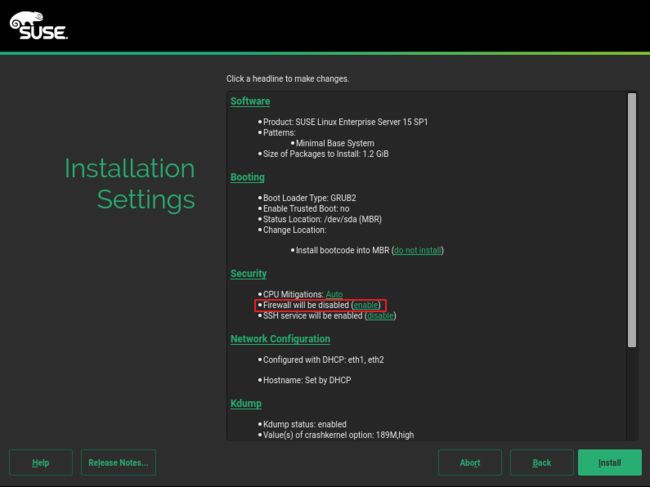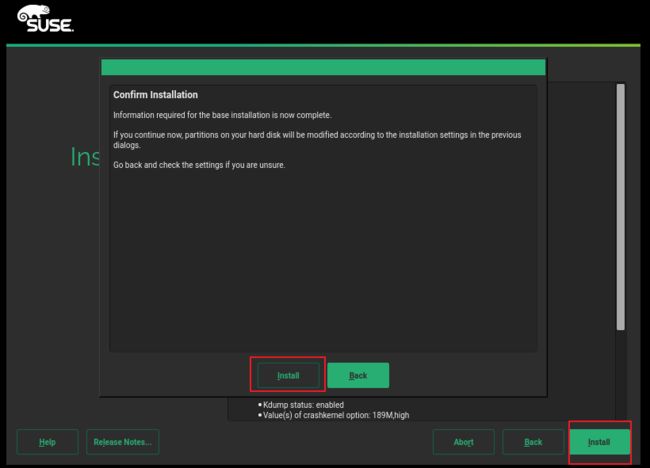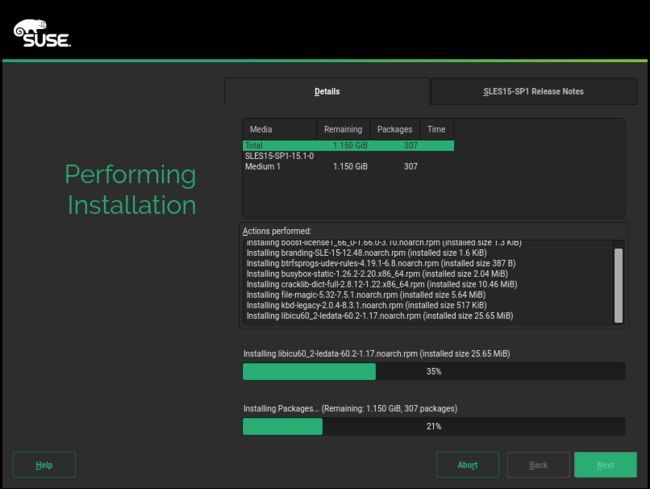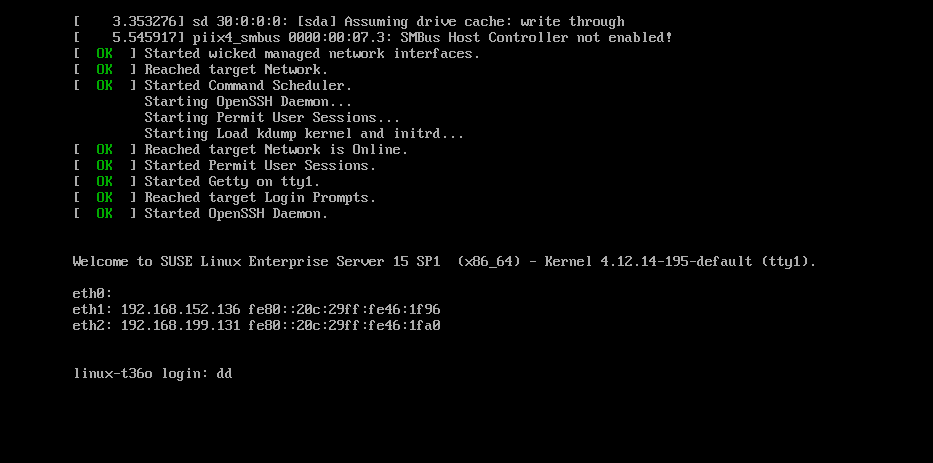suse linux安装教程,SUSE Linux Enterprise 15 SP1 系统安装
从 SUSE Linux Enterprise Server 15 开始,安装媒体仅包含安装程序 - 一个用于安装、更新和注册 SUSE Linux Enterprise Server 的基于命令行的精简系统。在安装期间,您可以通过选择要基于安装程序安装的模块来添加功能。
默认的安装方式需要通过网络访问 SUSE Customer Center 或本地储存库镜像工具服务器,以检索模块的储存库数据。如果您想在不访问网络的情况下执行安装,还需要另一个安装媒体“SLE-15-SP1-Packages 映像”。要安装 SUSE Linux Enterprise Server,请从安装程序媒体引导进入或通过 IPL 进入安装程序,然后开始安装。
进行20 GB系统分区设置,系统分区建议按如下分区表建立
分区名
设备文件名
分区容量
文件系统
/boot
/dev/sda1
1 GB
XFS
vg00
/dev/sda2
19 GB
--
/
/dev/vg00/lvroot
18 GB
XFS
swap
/dev/vg00/lvswap
1 GB
Swap
安装开始
1、启动安装模式
在启动页面上选择Installation,然后按Enter键,这将载入SUSE Linux服务器安装程序并以普通模式安装。
2.选择安装语言
Language和KeyboardLayout都选择为English(US),并选择 SUSE LinuxEnterpriseServer15 SP1,然后点击Next。
3、 许可协议
勾选I Agree to the License Terms前面的方框,然后点击Next。
4、注册
选择 skip Registration 忽略注册,点击Next
5、额外安装源,不选择,点击Next
6、系统分区设置,点击Expert Partitioner -- Start with Current Proposal , 点击 Next
7、删除 /dev/sda 中的所有分区,默认采用Btrfs,我们修改成LVM分区+XFS文件系统
8、将 /dev/sda 转换成 GPT 分区格式
9、创建 /boot 分区
/boot/分区不能处在逻辑卷组上,因为引导装载器不能读逻辑卷组。如果根分区 / 在一个逻辑卷上,应该创建一个单独的/boot/分区,让它不属于任何卷组。点击下方Add partition分区。
10、新建/boot分区,在custom size自定义大小 1GB,然后点击Next
11、新建/boot分区,选择 Operating System,然后点击Next。
12、新建/boot分区,右侧Mount Point中选择挂载点/boot,然后点击Next。
13、新建分区,为创建卷组准备,点击下方add partition分区。
14、新建分区,为创建卷组准备,分配全部空间,然后点击Next。
15、新建分区,为创建卷组准备,选择 Operating System,然后点击Next。
16、新建分区,为创建卷组准备, 选择Do not format partition和Do not mount partition,不挂载,然后点击Next。
17、创建卷组,点击左侧Volume Management,再点击红色圈中Add Volume Group,创建卷组。
18、创建卷组,在Volume Group Name填入卷组名vg00,选择左边框分区Add到右边。
19、创建逻辑卷,点击 Add logical volume,创建逻辑卷。
20、创建逻辑卷,在logical volume填入逻辑卷名lvswap,其他的默认,然后点击Next。
21、创建逻辑卷. 在custom size自定义大小,然后点击Next。
22、创建逻辑卷,选择swap,点击 Next
23、创建逻辑卷,已自动帮你选择好swap,点击Next
24、创建逻辑分区,继续创建根分区,点击 Add Logical Volume
25、创建逻辑分区,填写 lvroot,点击Next
26、创建逻辑分区,选择最大大小,都分配给根分区
27、创建逻辑分区,点击 Operating System
28、创建逻辑分区,选择XFS文件系统,挂载选择 “/”
29、所有分区创建完成,点击 Accept
30、时区设置,选择亚洲 上海,不勾选将硬件始终设置为UTC,点击 “Next”
31、创建用户,我们选择不创建,点击 “Next”
32、设置root用户账号,点击 Next
33、安装软件,在Security区域,点击关闭防火墙
34、开始安装操作系统
35、系统安装完毕,进入终端
![]()