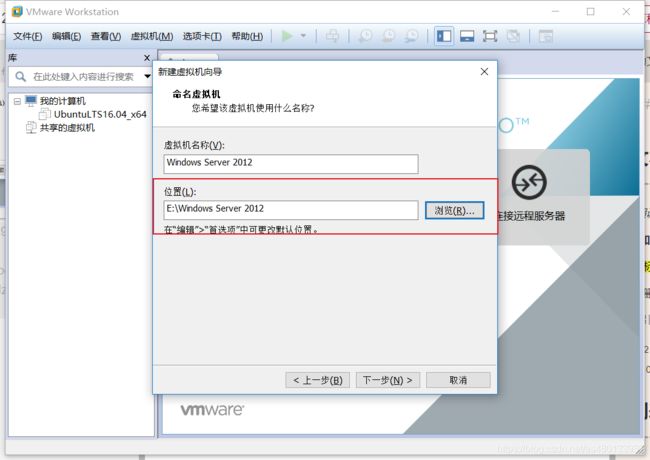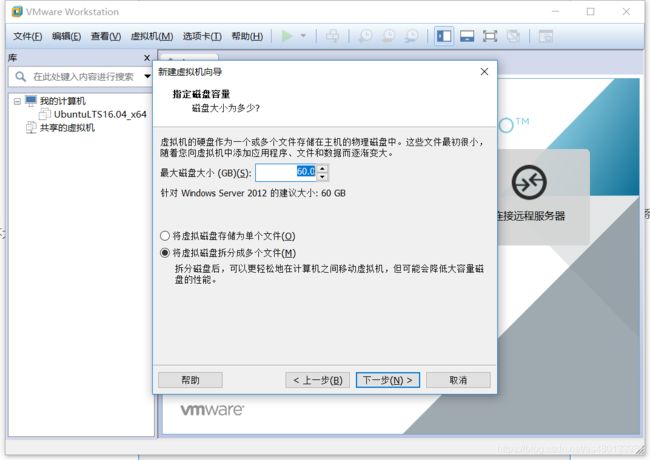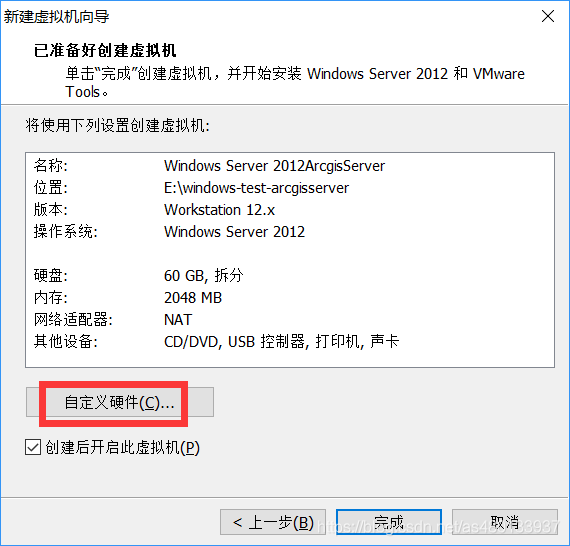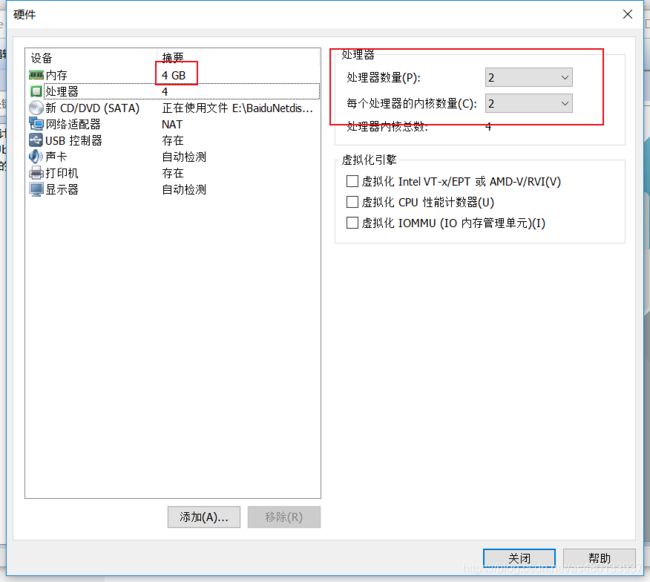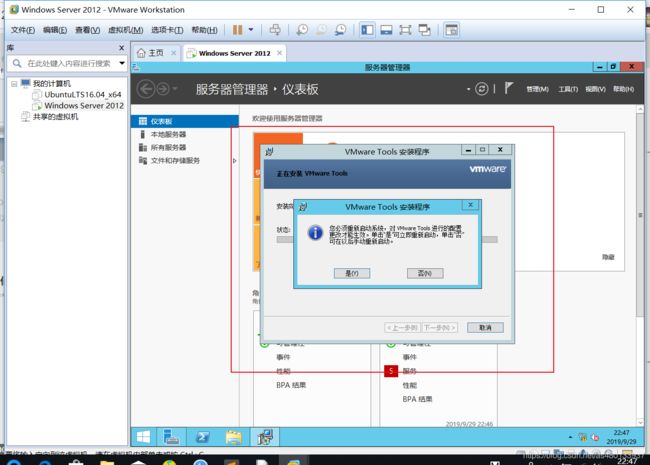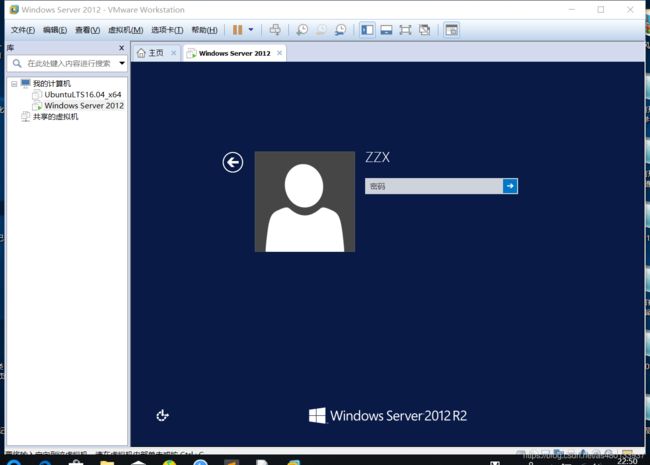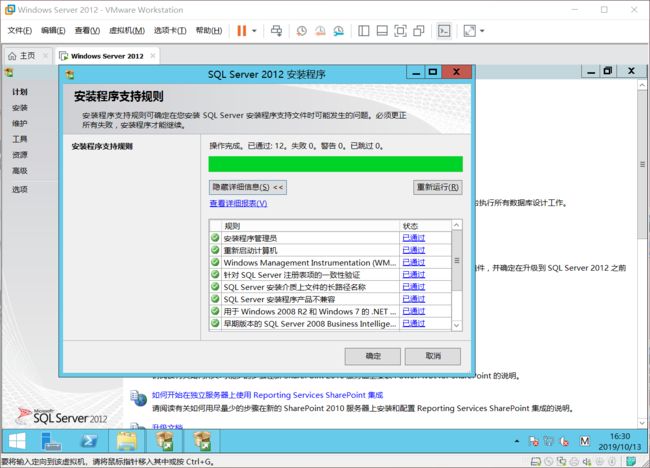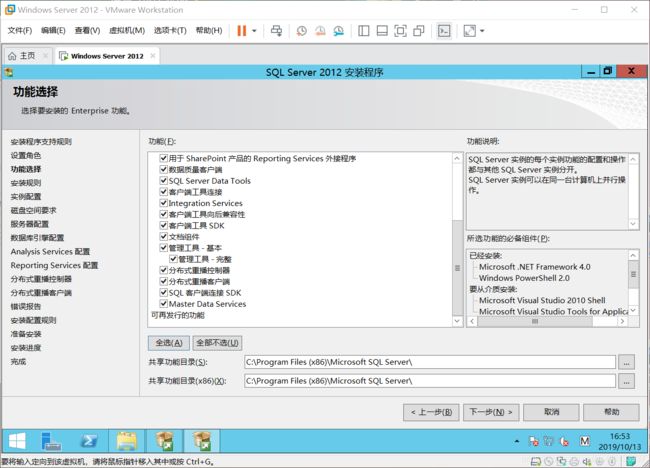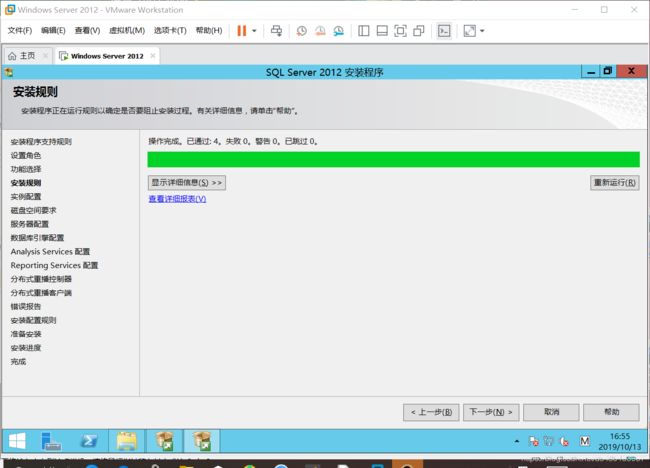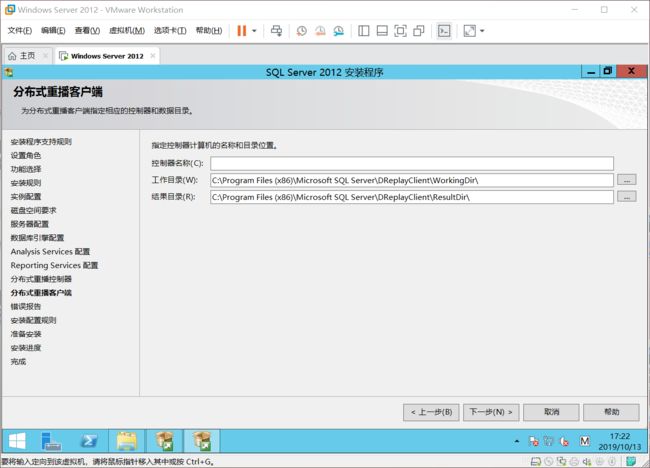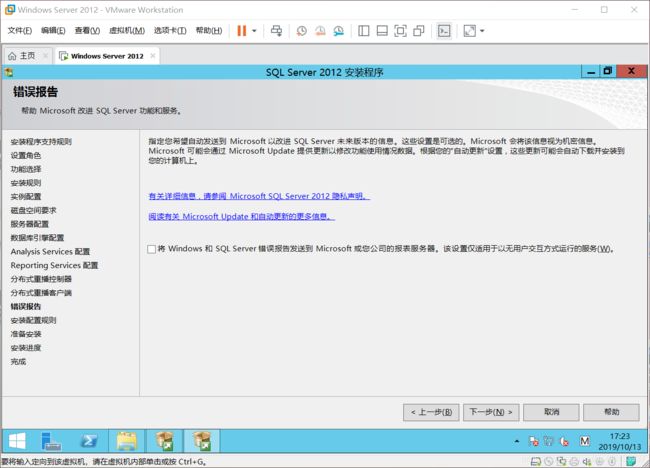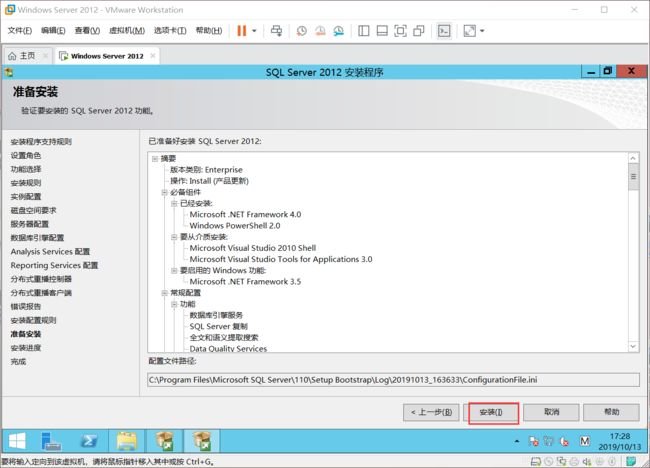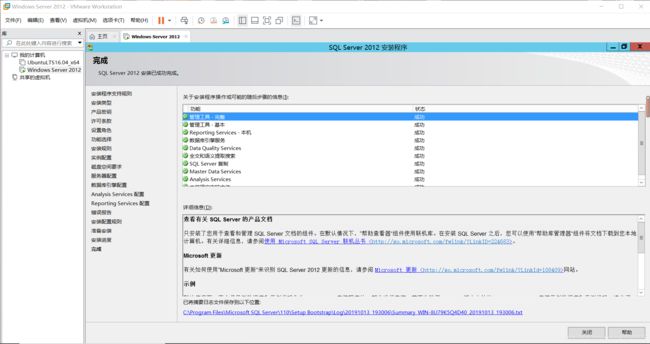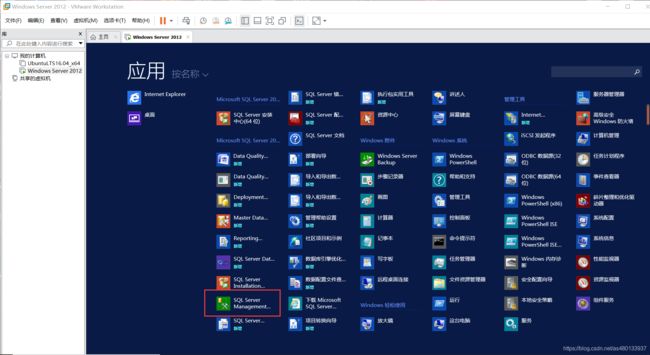VMware虚拟机安装 windows server 2012 SQL server2012
目录
下载安装VMware (略) 很简便,百度即可
VMware 安装windows server 2012系统
安装vmware tools
安装SQL server2012
概括
先在vmware中安装一个windows操作系统(Win2K或是XP,取决于你要安装的SQL Server版本),然后在上面安装SQL Server。如果需要从你的本机访问虚拟机上的SQL Server,你还必须使用桥接模式,为虚拟机分配一个和你的本机在同一网段的IP,而不能使用NAT模式
VMware 安装windows server 2019系统
先下载 windows server 2019 ios镜像文件
链接:windows server 2019 ios 提取码: nkff
PS: VMware目前好像不支持2019 最高到2016 建议安装2012版本
链接: windows server 2012 提取码: izyh
打开安装好的 (VMware workstation)软件 ,点击左上方 ‘’文件‘’→‘’新建虚拟机‘’。如图所示: 之后虚拟机选项选择经典即可
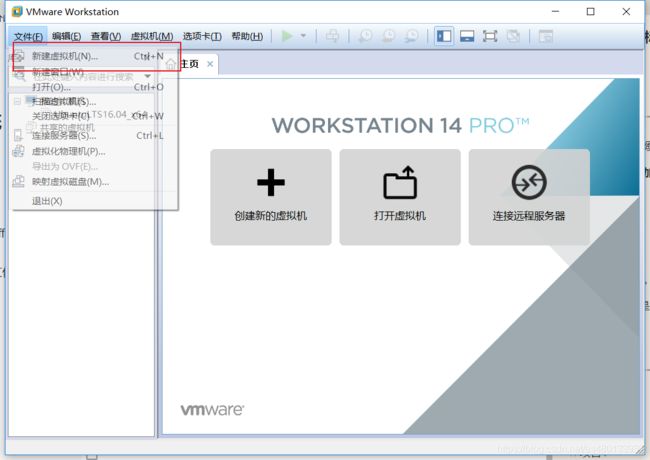
选择“安装程序光盘映像文件(iso)”,点击“浏览”找到镜像文件(iso)的位置并选择,如图所示:
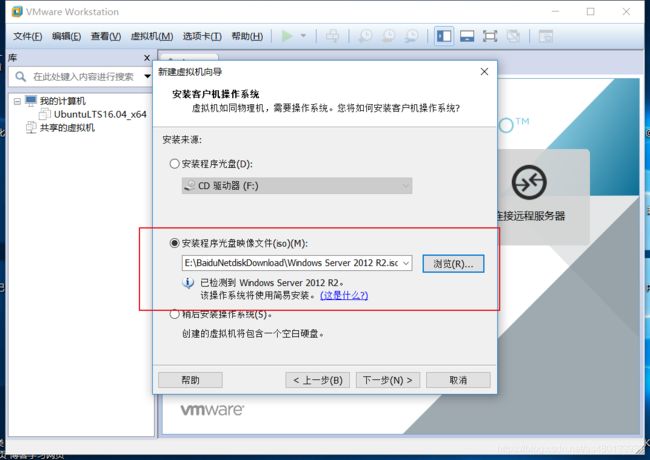
点击 下一步,产品密钥可不填,windows版本选择Datacenter数据中心版(可选择),设置用户名和密码,点击下一步:
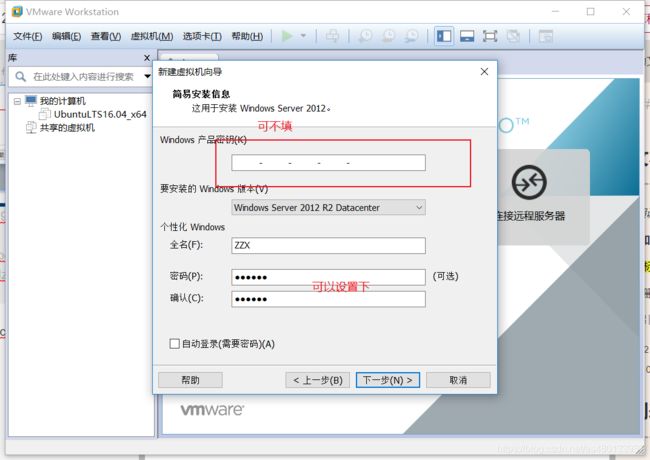
设置内存和处理器 内存建议4GB或以上,处理器2个,每个处理器2内核,也可以系统默认 这是完成之后关闭界面
最后点击完成,对配置的信息进行核对,然后点击【完成】,进行虚拟机的安装

点击完成之后,VM会自动对系统进行安装,不需要我们去做任何的操作,默默的等待就好了。安装完毕后,你的虚拟机会进行重启,
在此期间会安装VMware Tools 确定即可
安装SQL Server 2012
首先安装net framework3.5。
在安装SQL SERVER 2012前需要3.5的支持。在WIN 2012系统可以在系统管理的添加角色和功能中安装,如下将【.NET Framework 3.5功能】、【.NET Framework 4.5功能】下的组件全部勾选上。
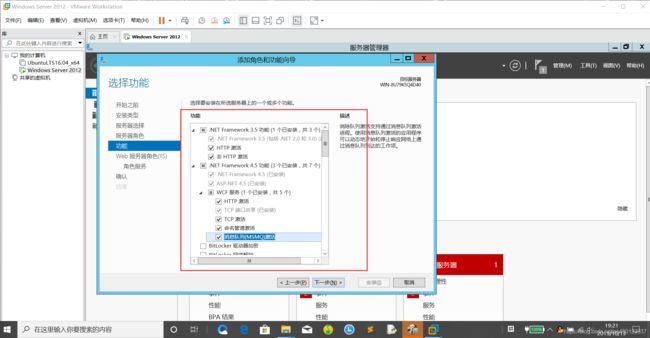
需要设置下备用源路径
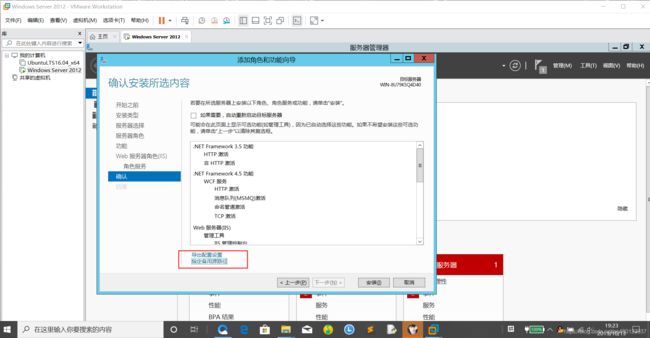
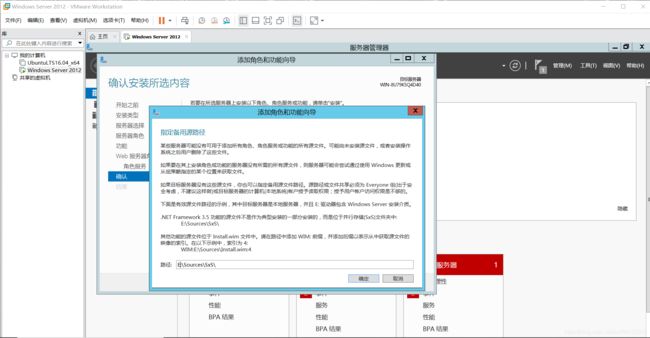
SQL Server 2012(64位)下载地址:
链接:https://pan.baidu.com/s/1bo1kDgN
密码:d8ov
SQL Server 2012(32位)下载地址:
链接:https://pan.baidu.com/s/1pKHbk63
密码:mm7t
点击setup进行安装
![]()
在安装SQL Server之前需要先检查下电脑配置,点击“**系统配置检查器”**进行检查 如图:
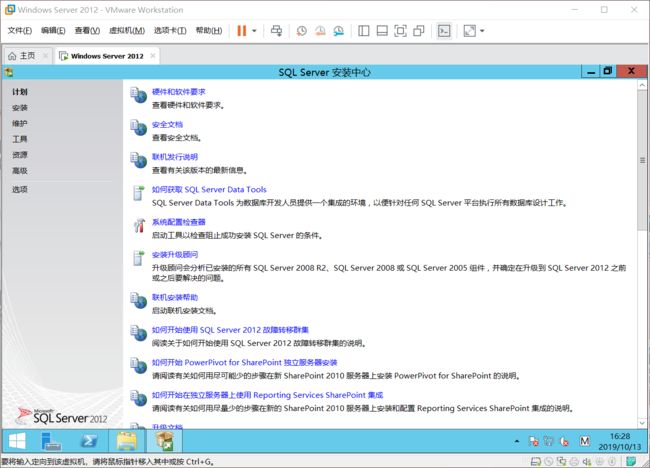
显示已通过,点击确定
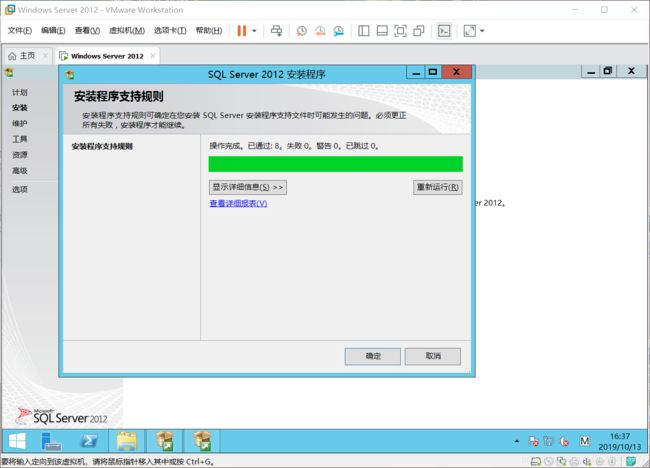
输入产品秘钥,自动加载的 不需要手动输入 点击确定
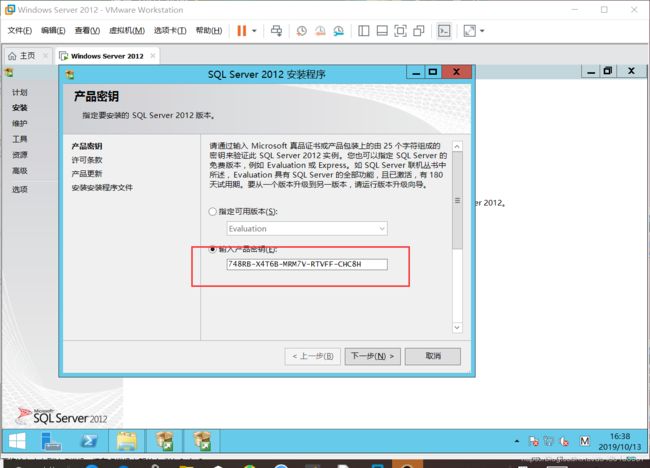
接受协议,点击下一步

SqlServer的产品更新界面 需要更新就勾选 选择下一步

然后进行的就是安装程序支持规则的检测 通过7哦 如果有不通过的就看看什么问题 对应解决 一般情况下直接通过的

选择的是SqlServer功能安装 下一步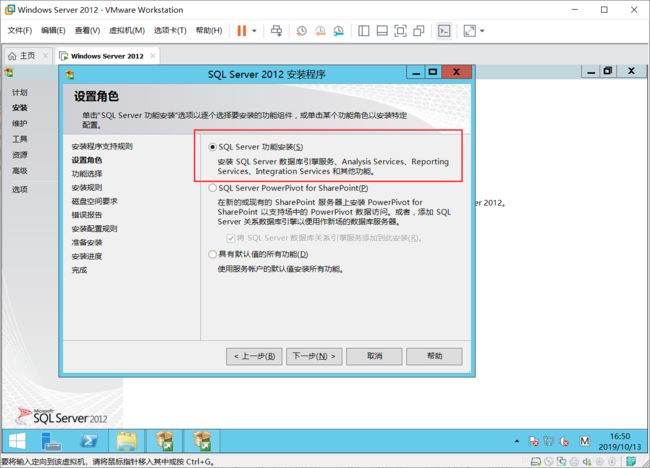
在这里如果不知道需要选择那个几个,就全部选择安装,目录可以自己进行更改,然后点击“下一步”
注意两个路径不能相同
这里展示磁盘的容量足够,点击下一步

默认,点击下一步

选择混合模式进行登录并设置密码,点击添加当前用户,然后点击“下一步”

添加当前用户,点击“下一步”

Reporting service配置 勾选安装和配置 点击下一步

点击添加当前用户 ,点击下一步

分布式重播控制器客户端的安装目录和结果目录 默认即可,点击下一步
之后就是漫长的安装过程,慢慢等吧 之后就是安装完成