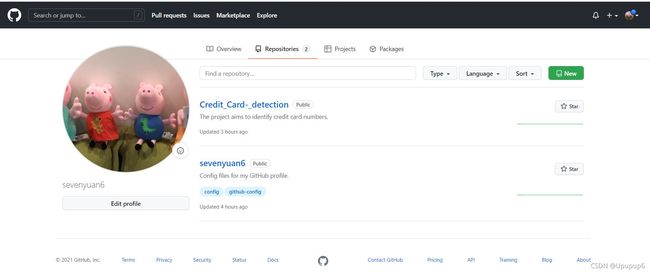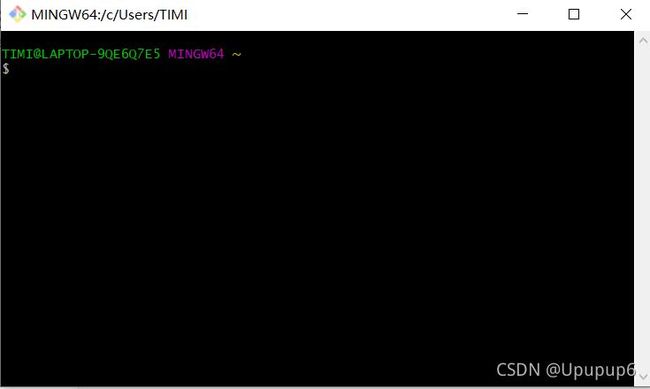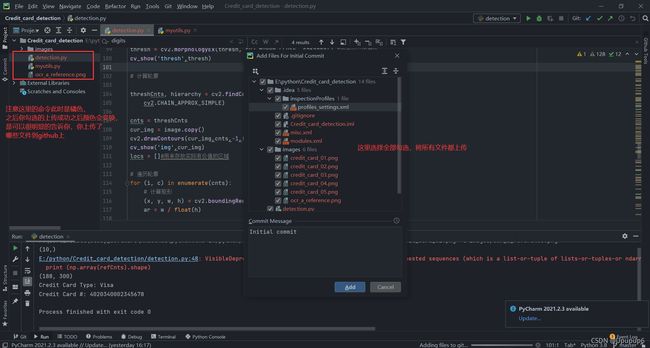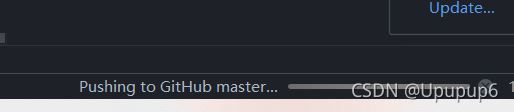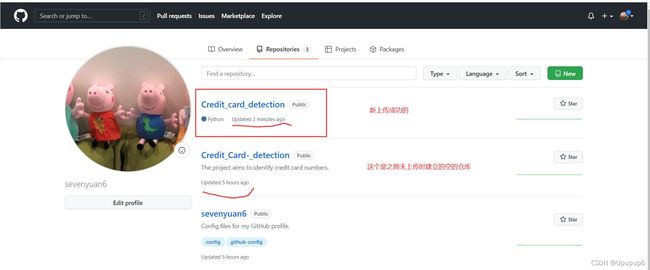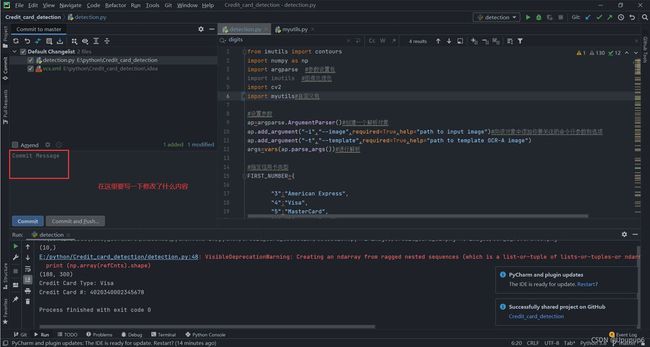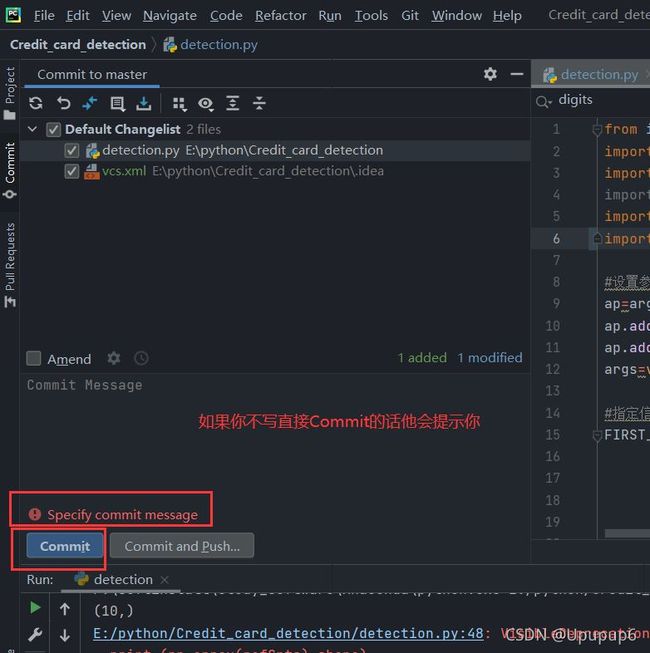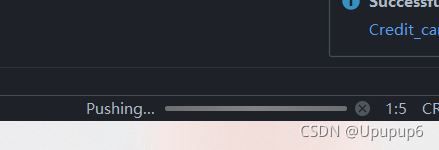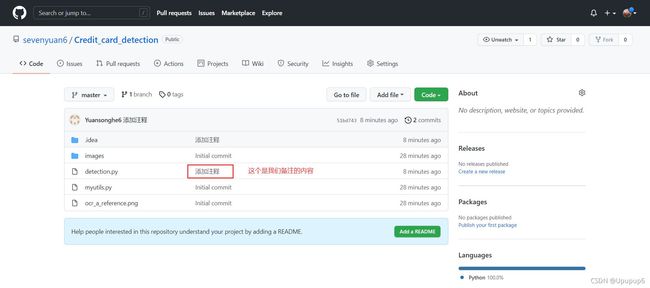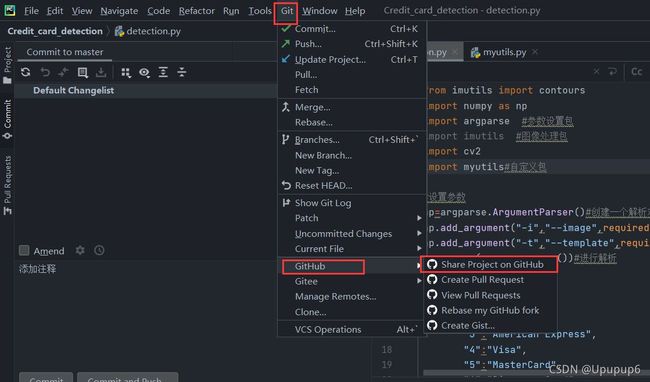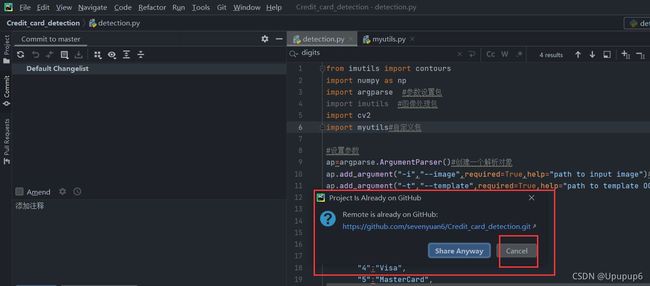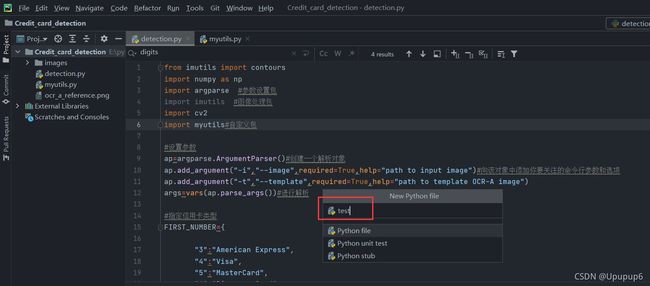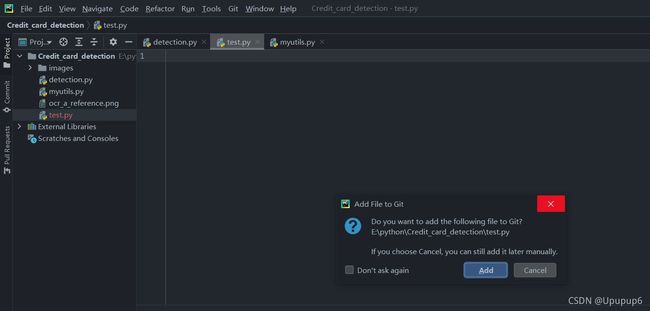1、梳理一下Git、github和gitee这三个之间的关系:
1.1、Github
首先从我们最熟悉的github来说,他其实是一个代码托管平台,我们可以在他的里面新建很多的仓库,有强迫症的我理解就是一个仓库是一个自己的项目代码,这些仓库可以是公开的也可以是私有的,公开的仓库可以允许别人来下载我们的代码,从而达到代码开源的一个目的;私有的就是只有自己有权限;
1.2、Gitee
其次是gitee这个其实也是一个代码托管的平台,是一个国内的平台,他跟github功能是一模一样的,多了一个功能就是允许企业版免费体验,而github是国外的他已经被WR给收购了;
1.3、Git
其实不管你把代码放到github上还是gitee上都需要用到git,这个git其实他是一个系统,一个控制系统,是我们安装了他之后才可以把代码上传到gitee或者github里面;
所以如果想要将自己的项目代码托管到github上,首先你得安装git,其次注册一个Github账号;
2、如何安装Git
Git安装的麻烦之处,在于它的下载;
百度搜索Git,进入官网,这样是非常难访问、下载的;接下来我们可以使用国内的镜像源来下载,
参照如下步骤
下载git时,先进官网看
https://git-scm.com/download/win
然后发现几kb的网速,这是要让我下一年么,找了找网上有没有其他的镜像,发现阿里有一个镜像,下载速度超快。
网址:https://npm.taobao.org/mirrors/git-for-windows/
进去选择自己要的版本点击下载即可。
根据自己的系统,我们可以找一个最新版的下载
下载完之后就双击进行安装;
安装完之后打开Git Bsah,这个相当于我们终端一样的窗口:
然后输入一些命令,让他连接上我们的Github,比如给他一个username和password,如果使用这个去基于命令式的操作上传代码会很麻烦,网上也有教程叫我们如何使用git上传我们的代码;
所以会有一种简便的可视化的操作,不需要打开这个终端命令窗口,就可以将我们的代码上传到github和gitee里边。
基于Pycharm将代码上传到github或者gitee上
1、首先安装一个插件:
打开pycharm-->File-->Settings-->Plugins-->搜索github
点击安装Install;同理搜索Gitee安装;(没有搜索到Github,我安装的Github Tools和Github Theme)
2、注册github账号;
(如果你使用第一种的终端命令上传代码的话你需要先建立一个仓库的,但是如果使用pycharm方式就不需要提前建立仓库)
打开pycharm-->VCS-->Share Project on Github (我自己的版本是这个步骤)
pycharm-->VCS-->Import into Version Control-->Share Project on Github(其他版本可能是这个步骤)
弹出如下框:因为之前我已经输入了我的邮箱和密码,所以这里就不会再出现让我们输入用户名和密码的那个窗口了,
Repository表示项目上传过去你要新建立一个仓库,所以这个可以根据个人习惯命名;(不能是中文)
Remote:无所谓可以自行填写;
Description:可以填写也可以不用填写;
之后点击Share,就会出现如下窗口,意思就是说里边的这些文件你想要把哪些同步到github上的仓库里边呢,如果全选的话就会全部同步上去;
此时表明正在上传:
上传成功:
然后我们转换到github上边去看一下:
------------至此为止,通过pycharm基于安装插件的方法将我们的python代码推送到github上---------
上述因为修改了代码,添加了注释,就自动将.py文件标记为蓝色了;
存在另外一个问题,如果我们对这个代码进行修改了,如何将其更新到github上呢?他不像我们的word之类了改动文件之后它会自动保存;这里需要我们手动去推送,
将上述添加注释后的代码推送到github上,即代码更新后如何推送到github上:
Git-->Commit(更新Pycharm这个IDE后的步骤)
VCS-->Commit(未更新前的步骤)
进入下一个界面:
如果你不写的话他会提示你:
写了之后:
Commit之后:
此时还没有完事,他还是没有上传的状态,我们只是告诉Pycharm我们要把修改的detection.py也就是此时状态是蓝色的,表示我们改动的,这个要推送上去,但是还没有推送。
GIt-->Push
Push时候是这个界面,告诉我们要Push的是哪些内容:
看下面状态栏显示正在Push:
Push成功之后会有提示:
回到Github上看一下:
------------至此为止基于安装插件的方式将更新后的代码上传github就结束了------------
检验你的项目是否已经上传的另外一个办法就是:
Git-->Github-->Share Project on Github
就会提示该项目已经存在了;你就不用再新建了;
第二个问题:上述只是更新了代码,并没有新建立文件,比如我们在原有的项目上新建一个test.py文件的话,他会提示我们将该文件自动更新到Github仓库吗?
点击Enter之后,会出现如下界面:
如果需要就点击Add,不需要就Cancel;之后就根据自己而定啦;
如果是Add的话之后就是Commit,然后Push即可;
问题3:之前我们在第一次推送到github上时,是选择了全部的项目内容,但是如果我们当时只是选择了一部分的内容推送,有一部分内容没有推送的话,我们后期想推送的话怎么办?
(切记此时如果我们直接使用顶部菜单栏的Commit的话,它显示要我们推送的还是我们第一次所选择的内容,并没有显示未推送的部分,就是第一次未推送的内容他是不会出现的)
这个时候我们就需要在要推送的项目内容上右键,选择Git,选择Add,这个时候这个要推送的内容名字就会发生颜色变化,此时表明我们已经把它加入到我们的Commit这个行列里边了,此时再次回到顶部菜单栏的Git上选择Commit就会出现原来未添加的内容了;之后再次Push就行了;
到此这篇关于使用pycharm将自己项目代码上传github(小白教程)的文章就介绍到这了,更多相关pycharm代码上传github内容请搜索脚本之家以前的文章或继续浏览下面的相关文章希望大家以后多多支持脚本之家!