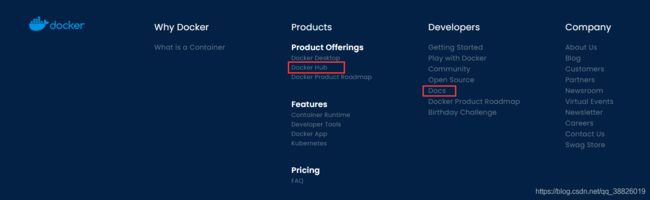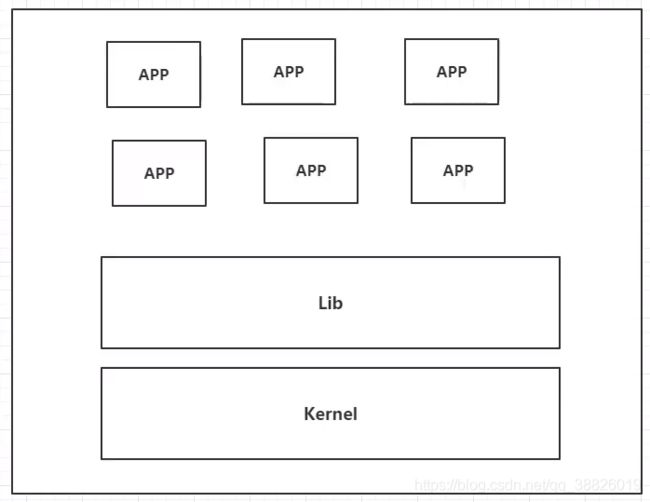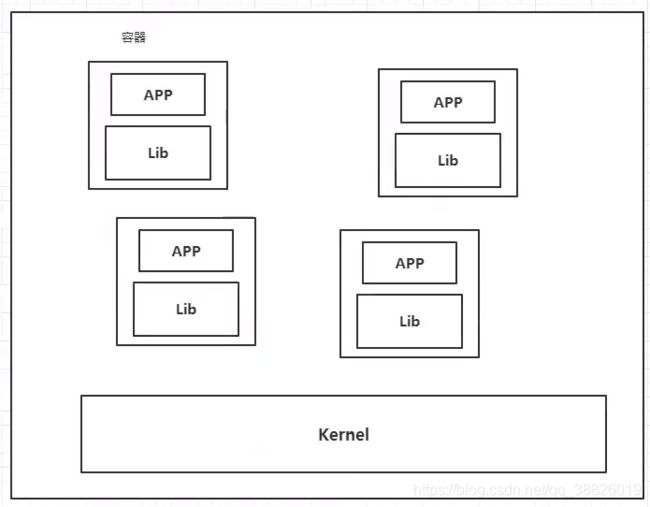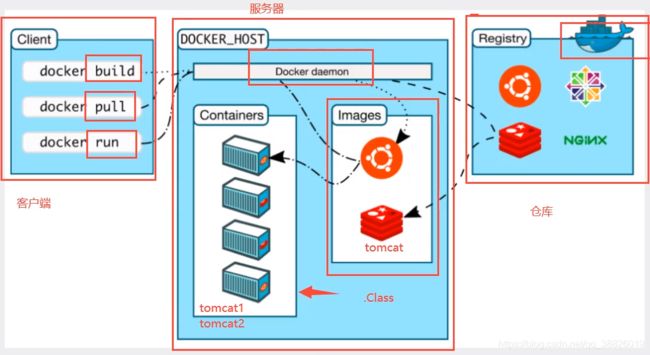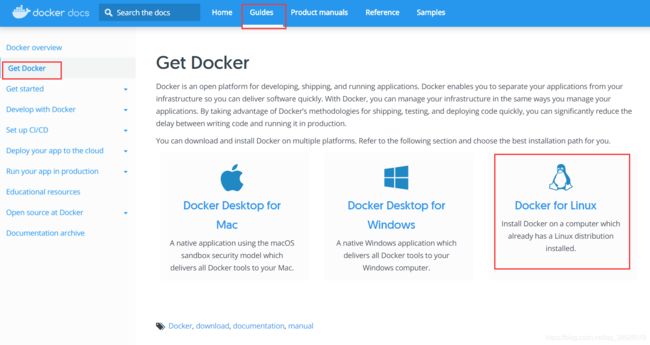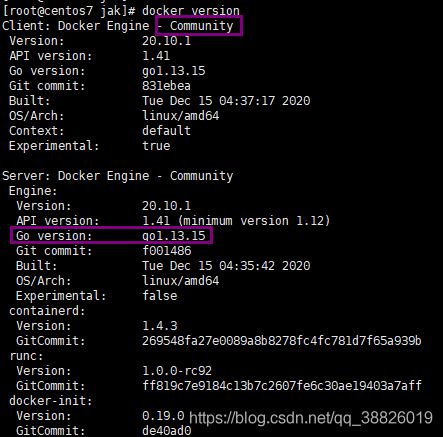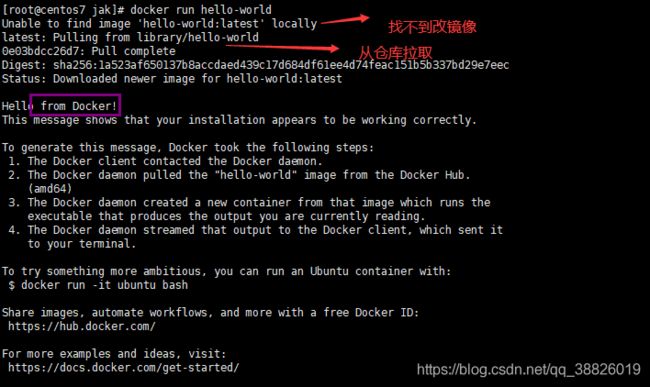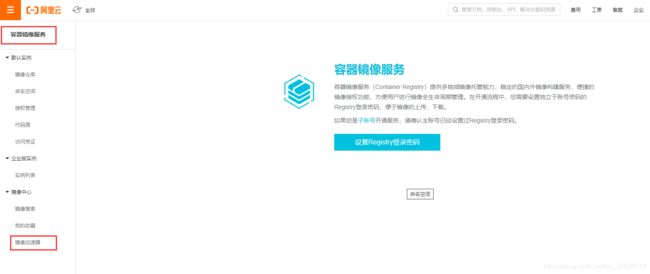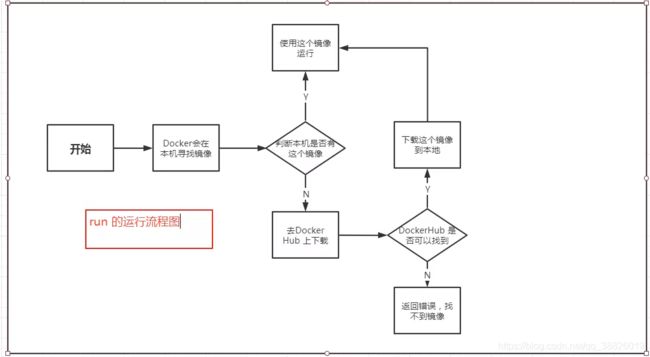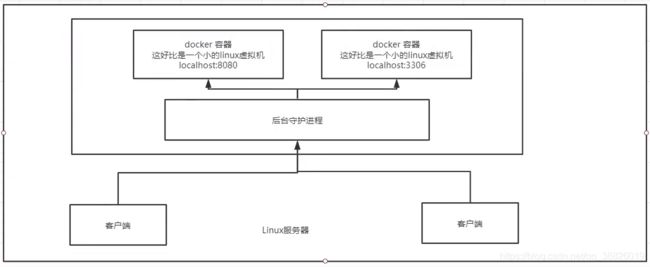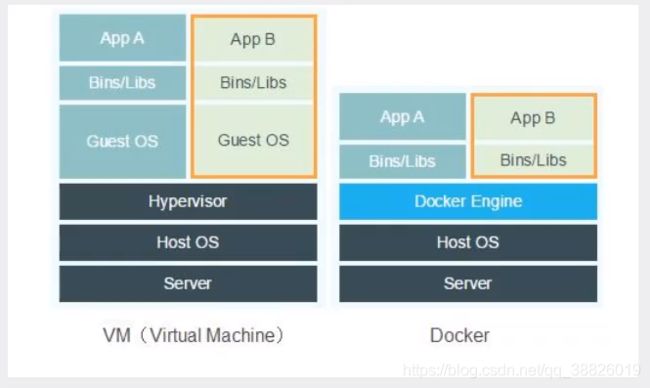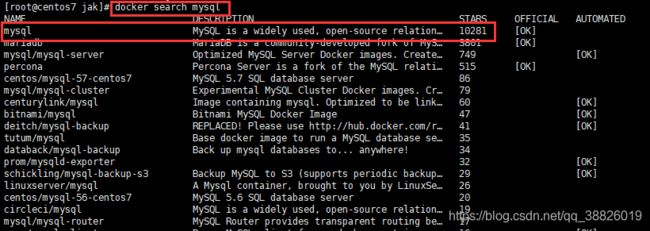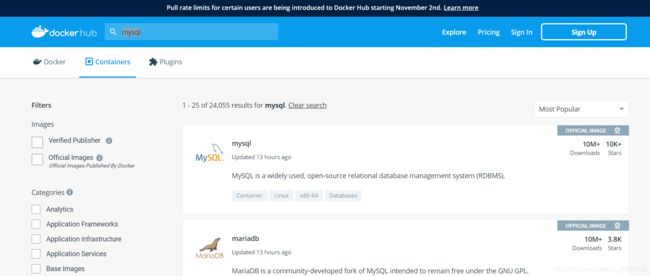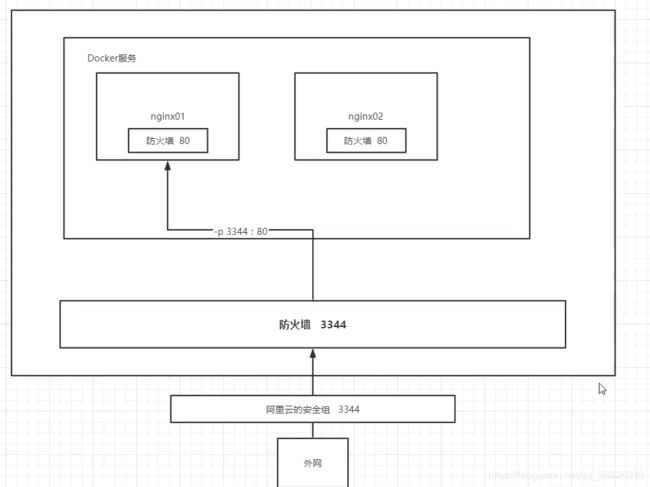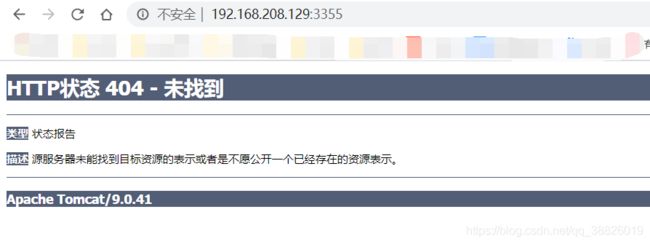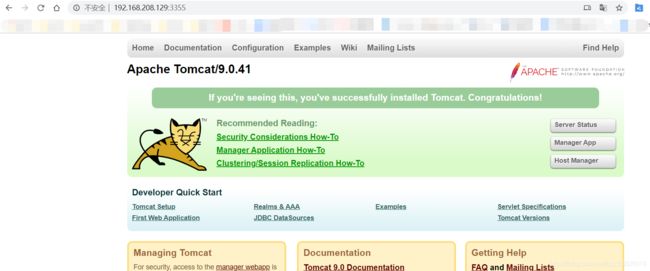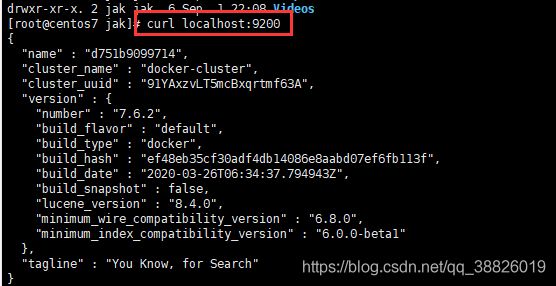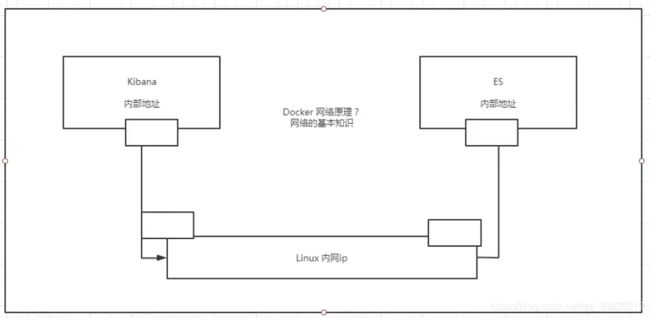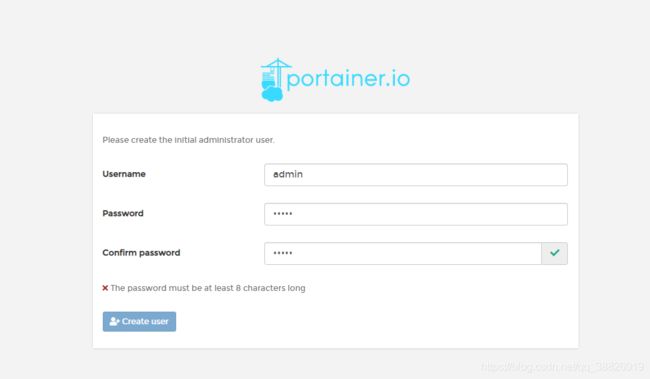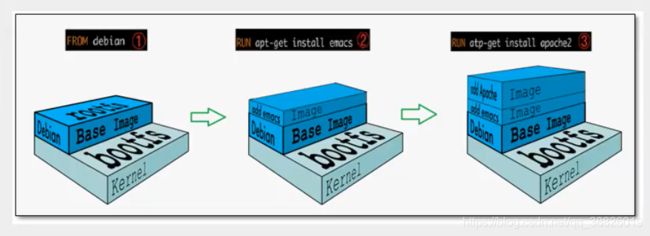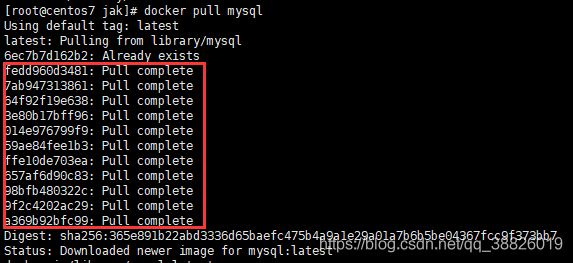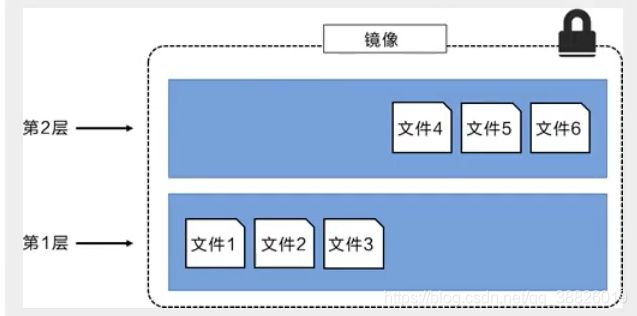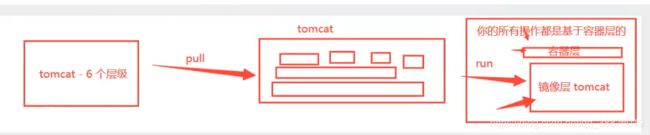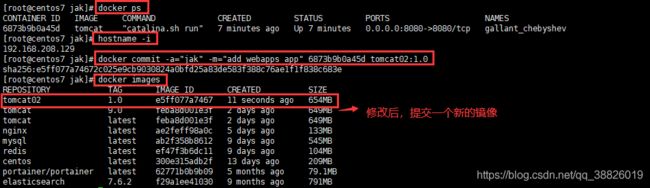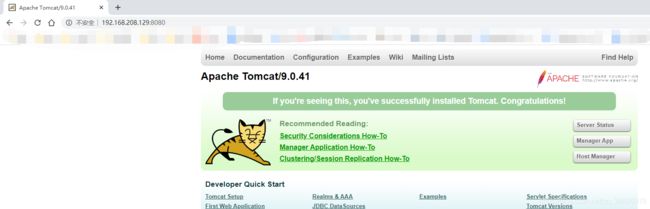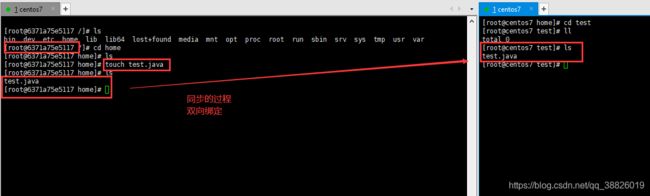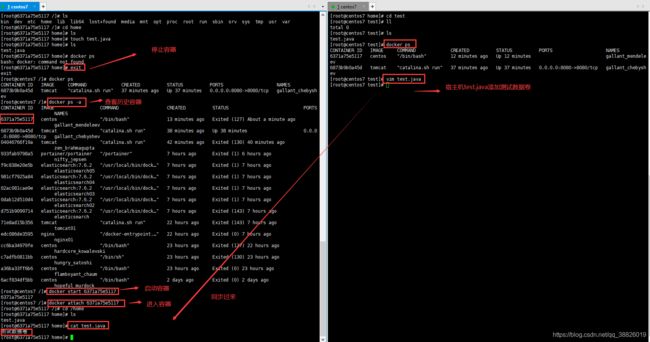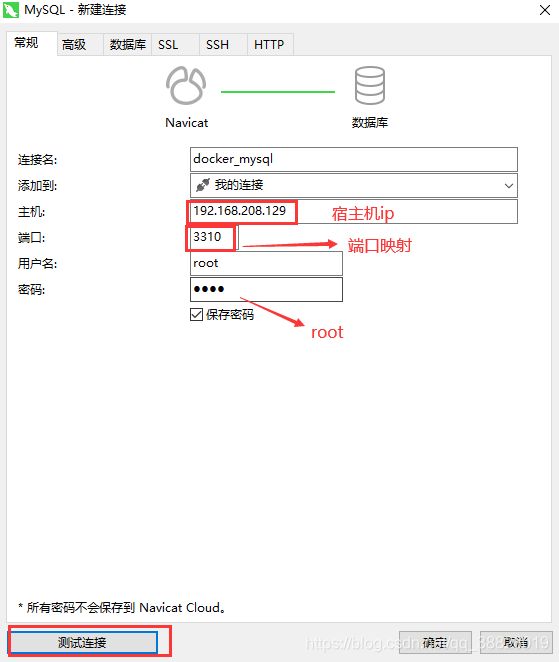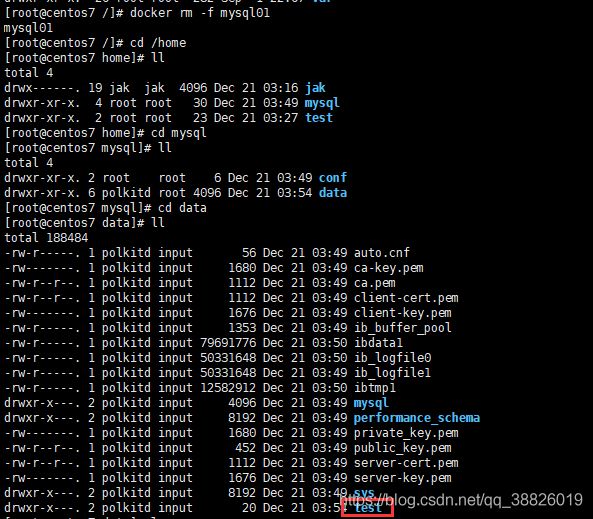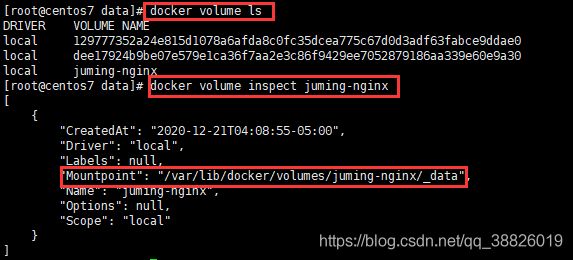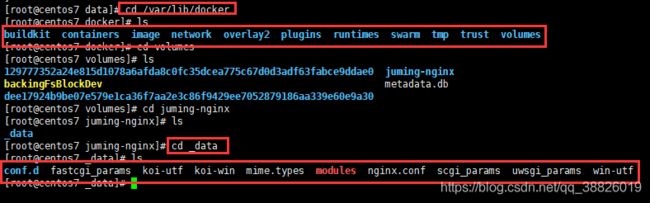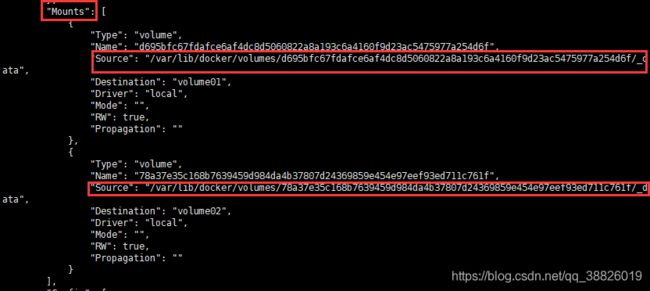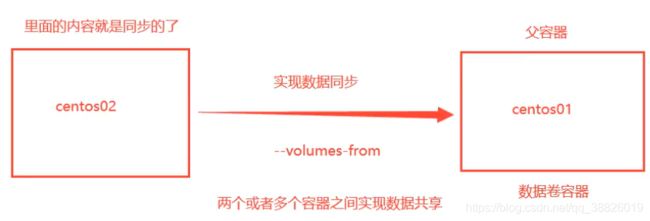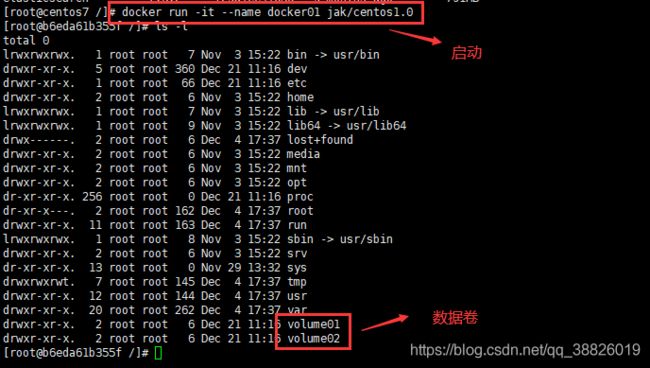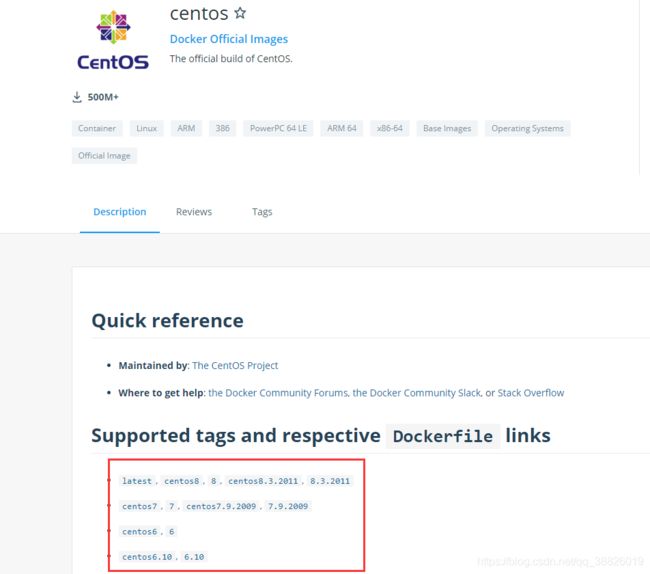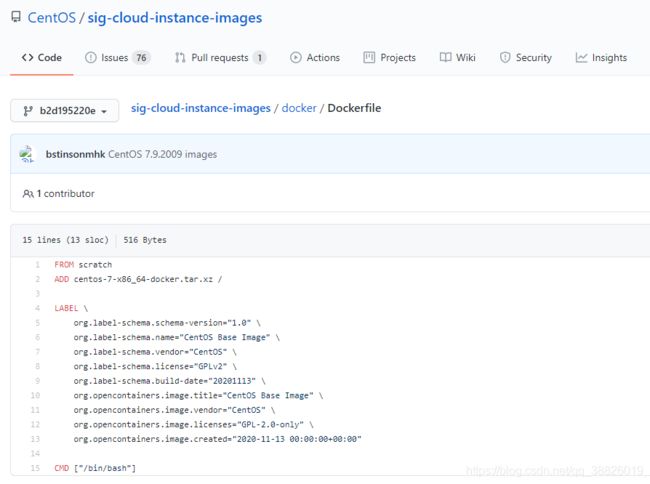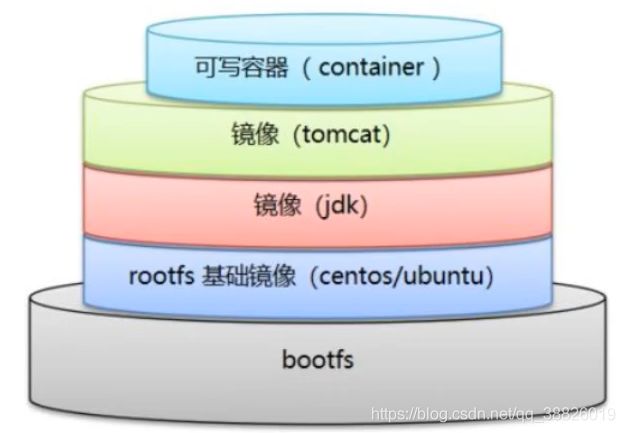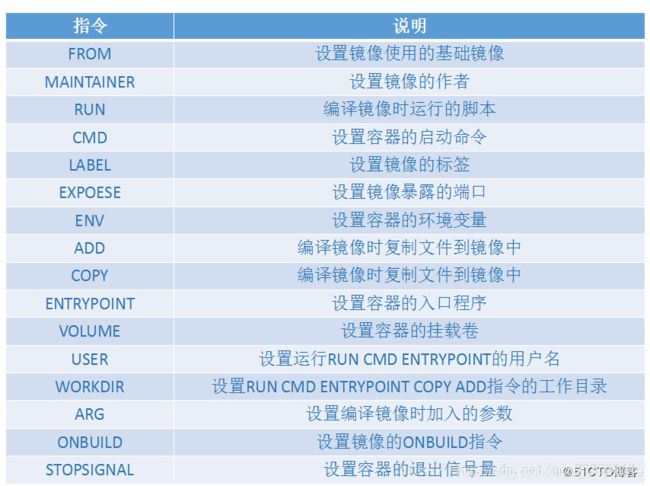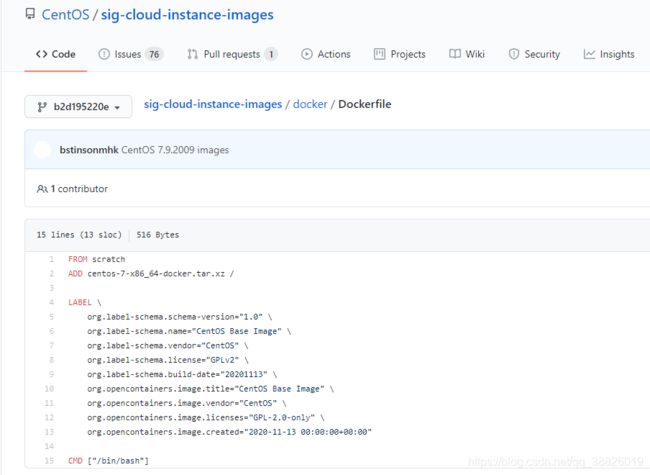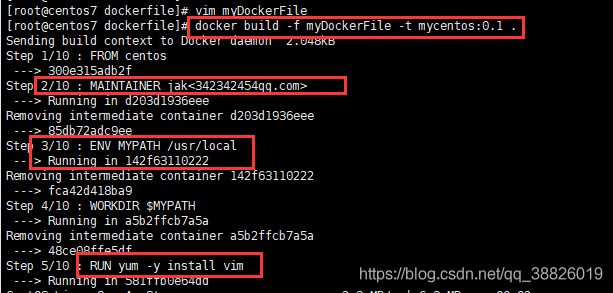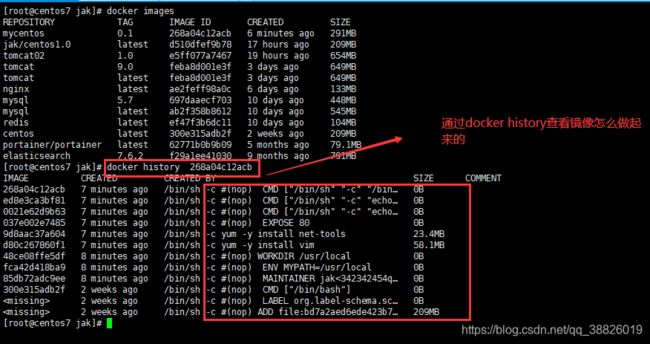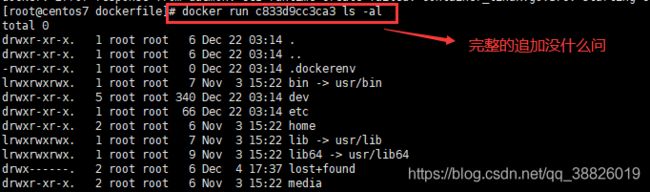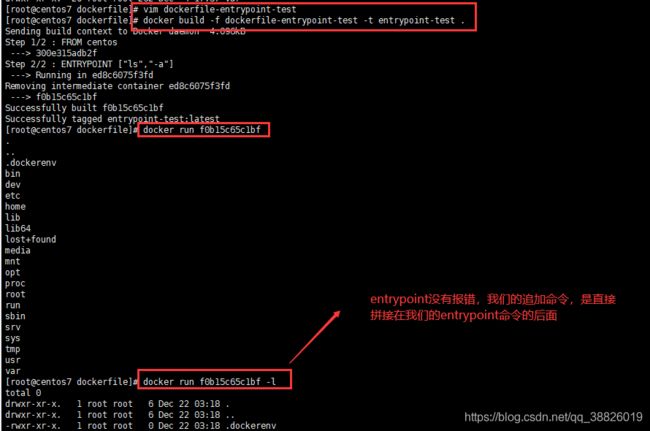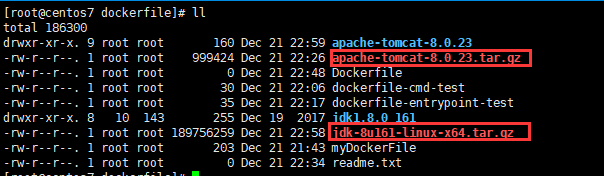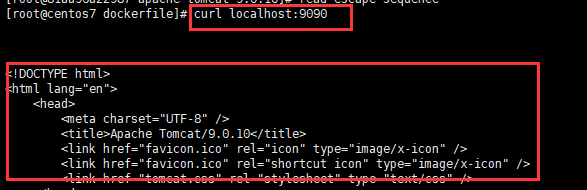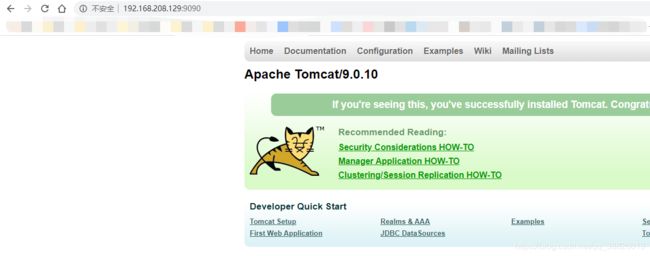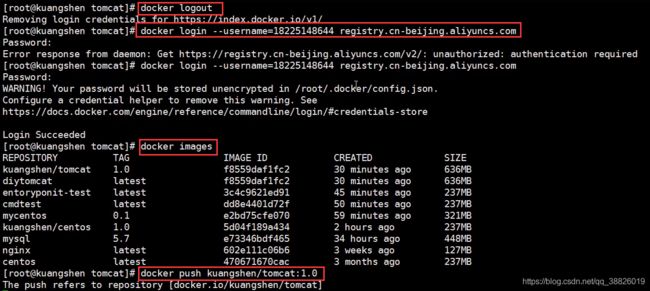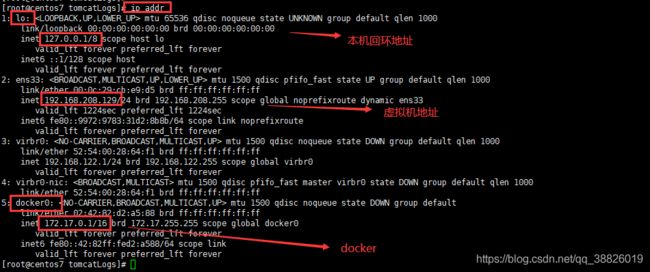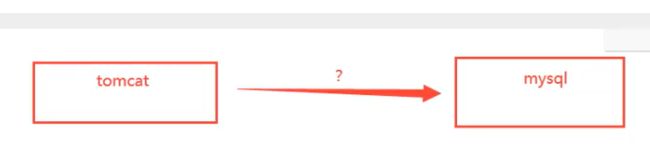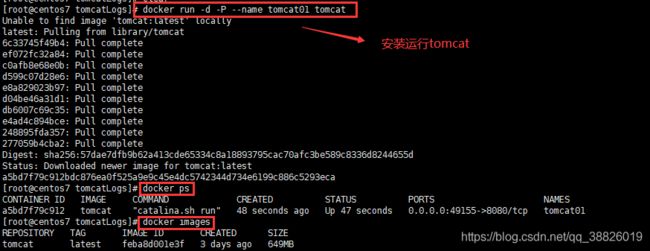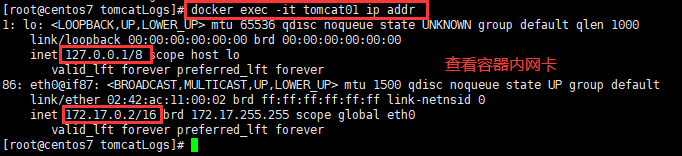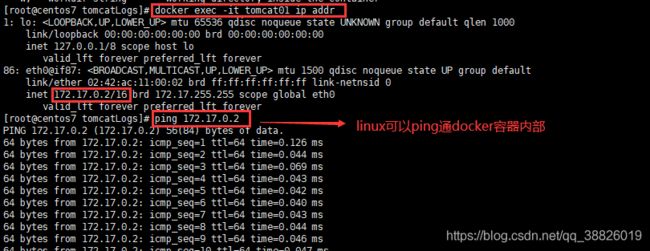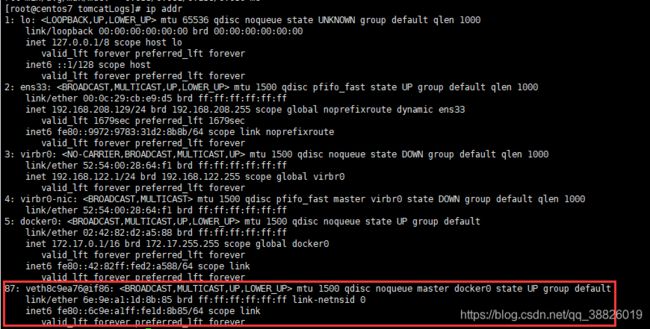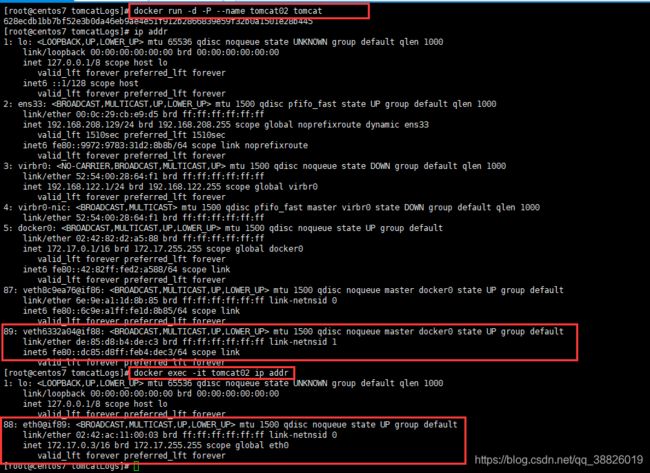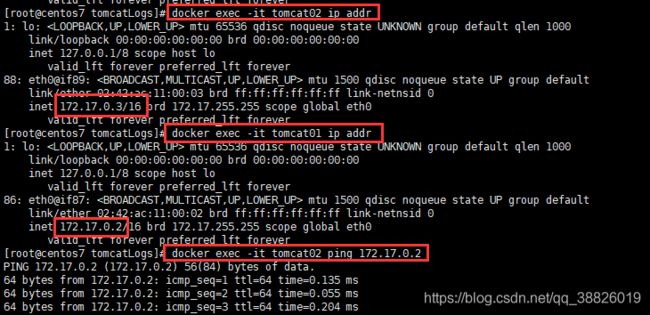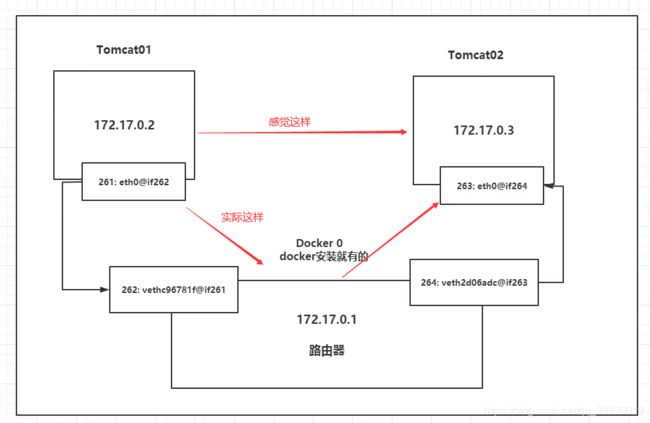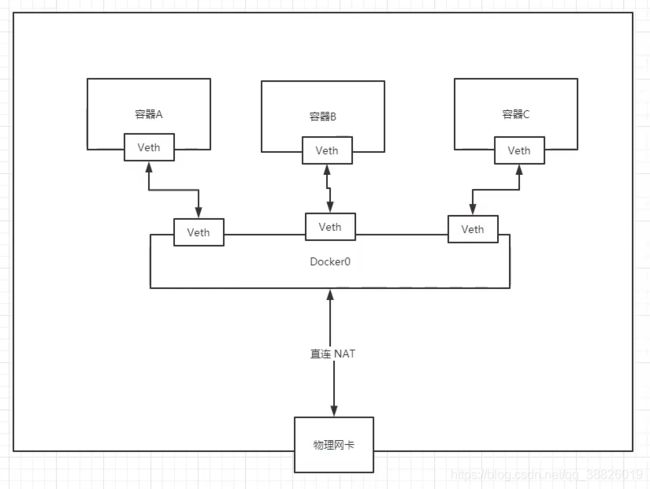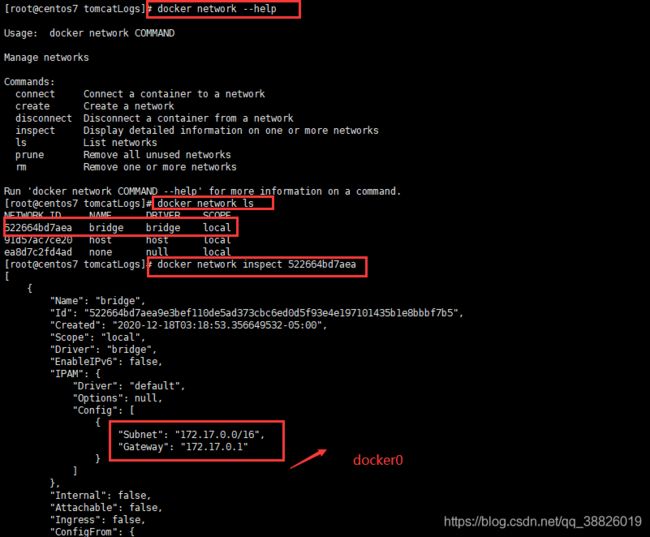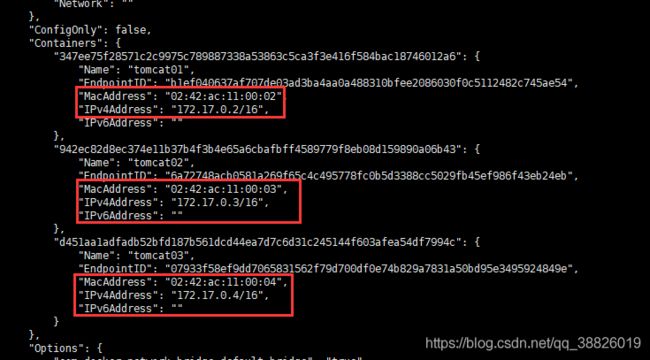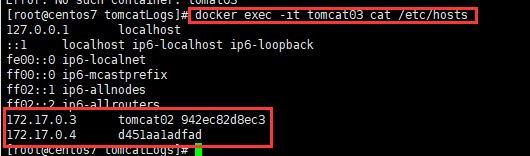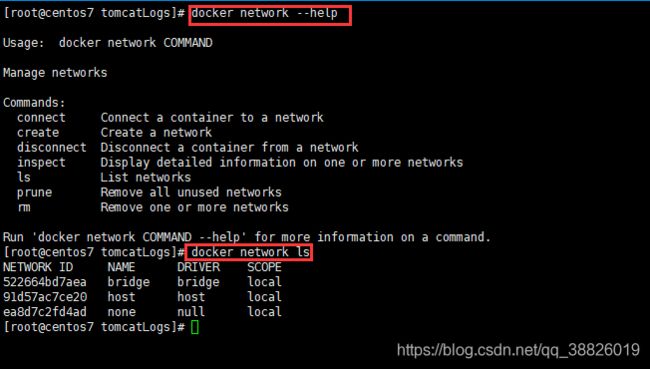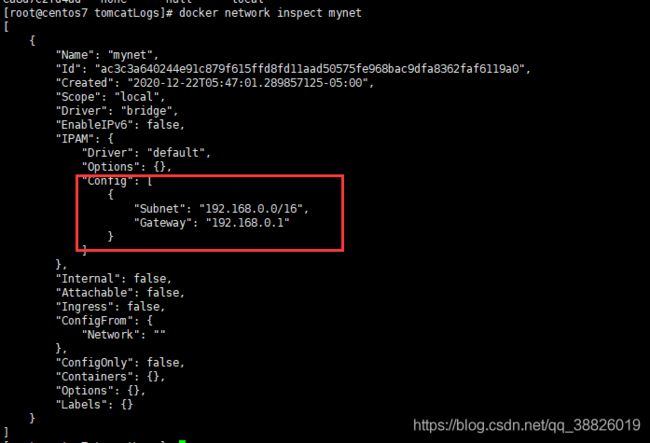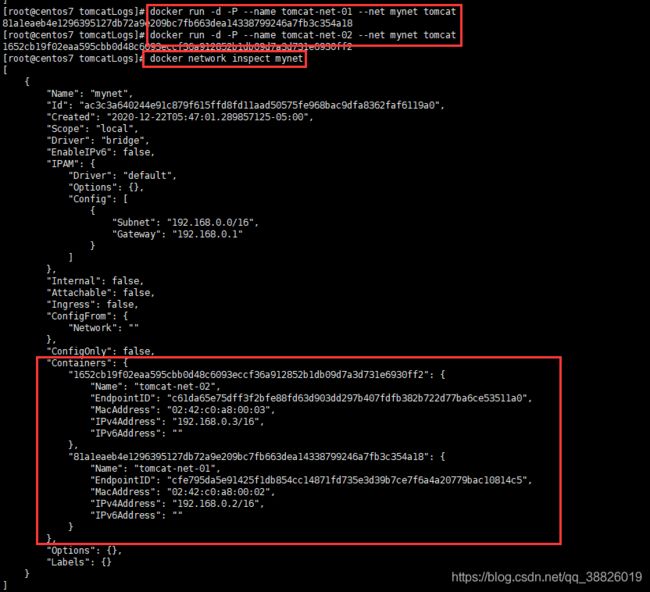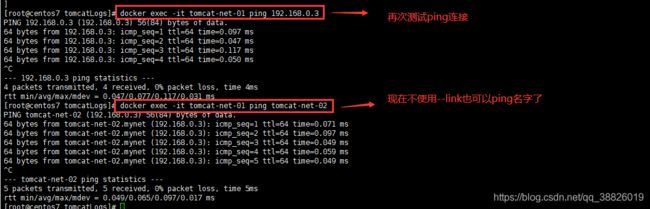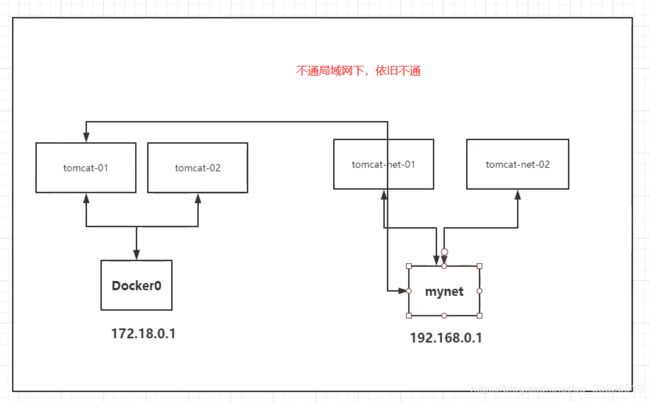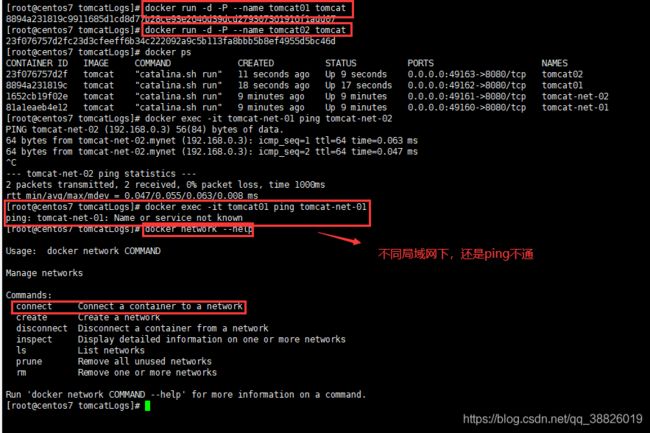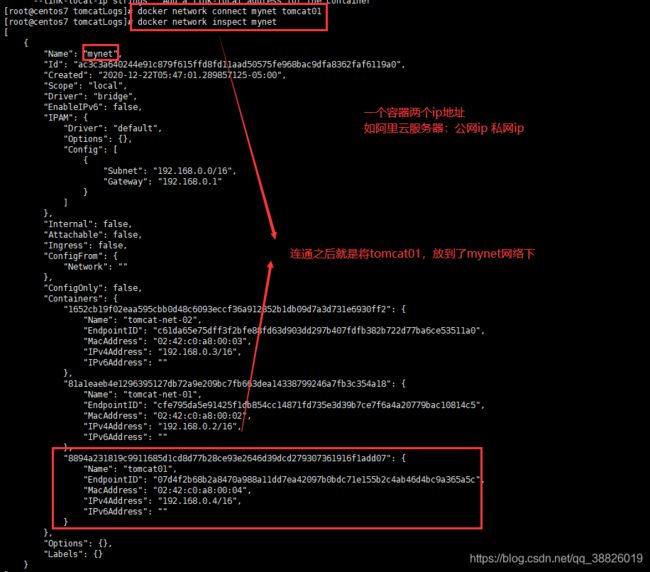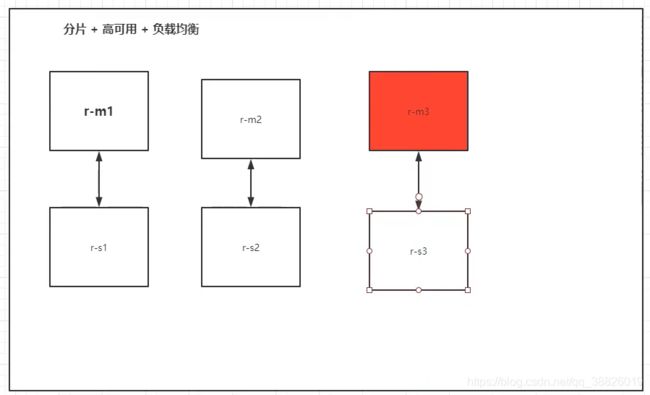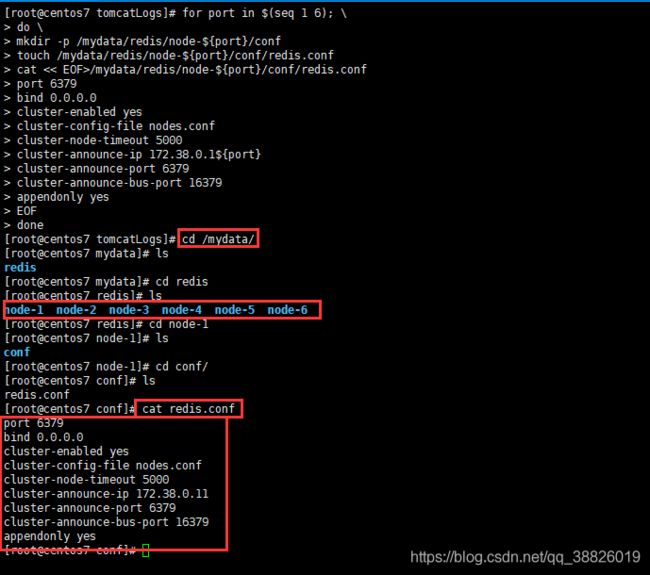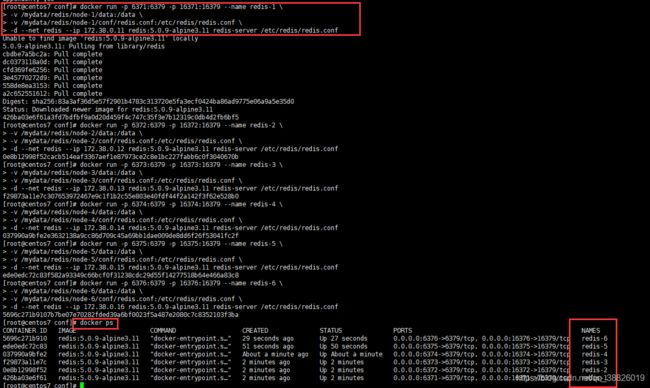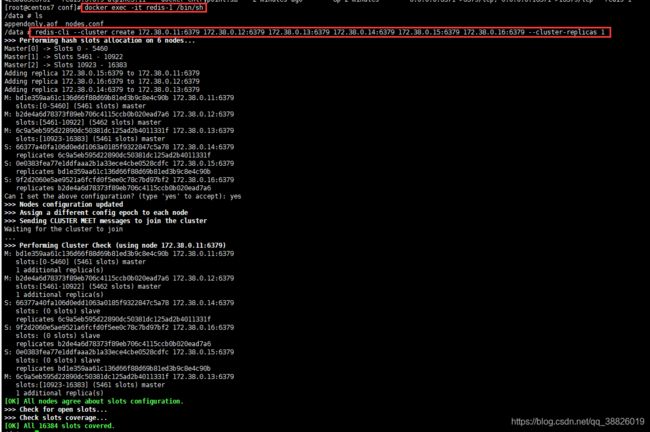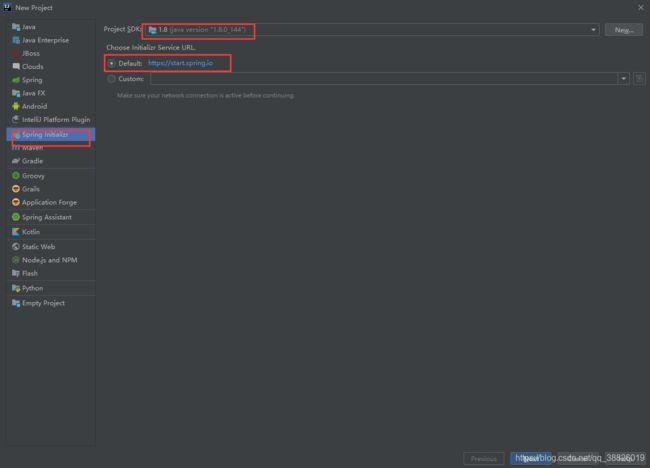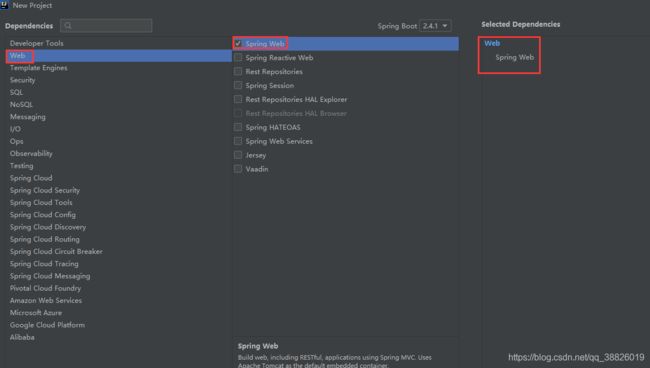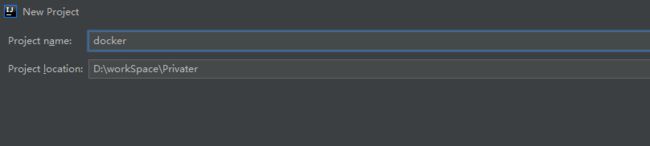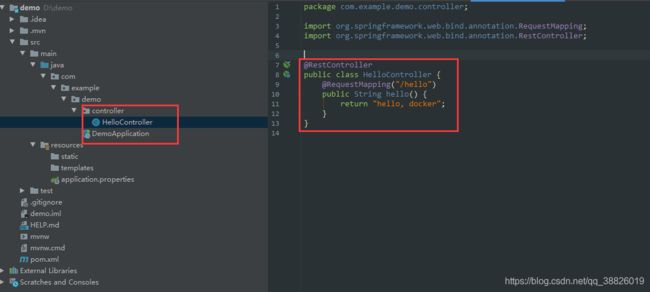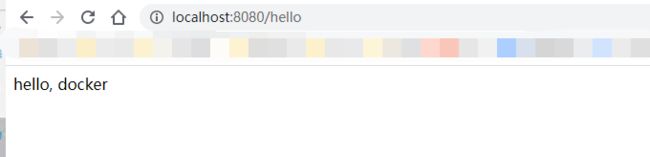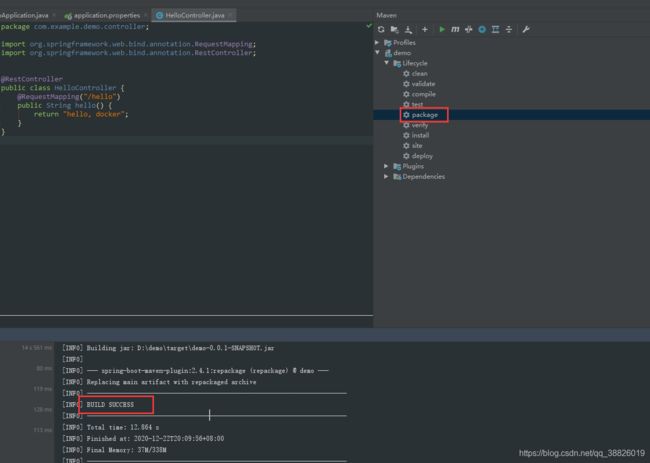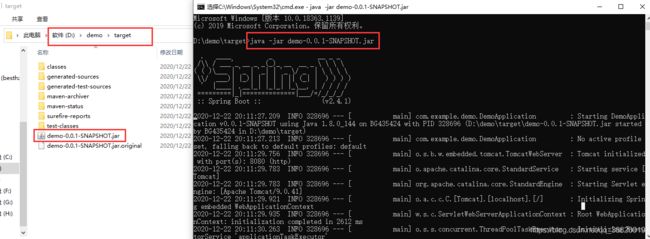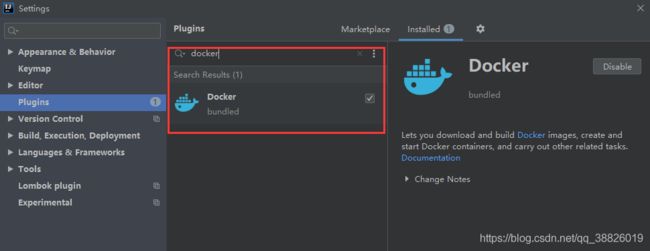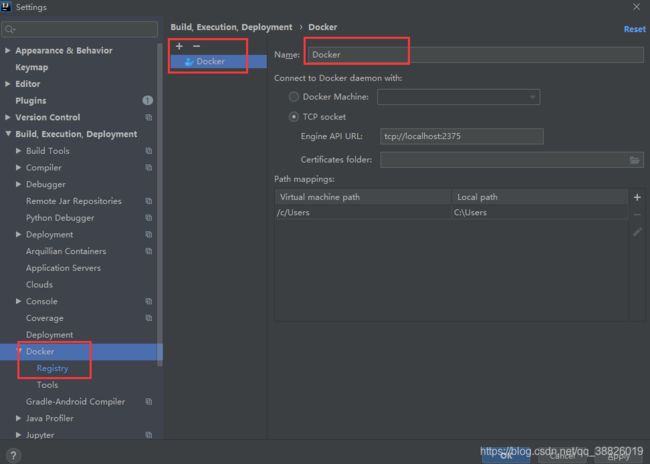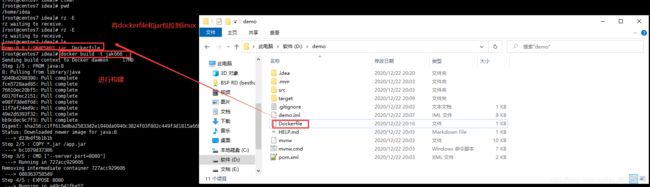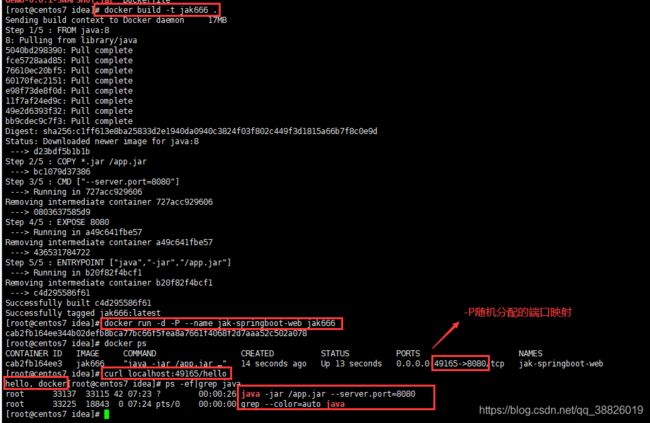一文搞懂Docker
一、Docker概述
1.1 Docker为什么出现?
一款产品:开发->上线 生产环境、测试环境,两套环境!应用环境!应用配置!
开发->运维
问题:我在我电脑上可以运行!版本更新,导致服务不可用!
环境配置十分麻烦,每一个机器都要部署环境(如集群Redis、ES、Hadoop...)!费时费力。
发布一个项目(jar + (Redis MySQL jdk ES)),项目能不能都带上环境安装打包!
之前在服务器配置一个应用到环境Redis MySQL JDK ES Hadoop,配置超麻烦,不能跨平台。
Windows,最后发布到Linux!
传统:开发jar,运维来做!
现在:开发打包部署上线,一套流程做完!
java --> apk --> 发布(应用商店) -->用户使用apk-->安装即可用!
java --> jar(环境) --> 带上环境打包项目(镜像) --> Docker仓库(商店) --> 下载我们发布的镜像 -->直接运行即可!
Docker给以上问题,提出了解决方案!
Docker的思想就来自于集装箱
JRE --> 多个应用(端口冲突) --> 原来都是交叉的
隔离:Docker核心思想!打包装箱!每个箱子都是互相隔离的。
比如,水果 生化武器,以前是不可以放在一起的,有了Docker,就会把他们隔离开来,可以放在一起了。
Docker通过隔离机制,可以将服务器利用到极致。
本质:所有的技术都是因为出现了一些问题,我们需要去解决,才去学习。
1.2 Docker的历史
2010年,几个搞IT的年轻人,就在美国成立了一家公司dotCloud
做一些pass的云计算服务! Linux有关的容器技术!
他们将自己的技术(容器化技术)命名就是 Docker !
Docker刚刚诞生的时候,没有引起行业的注意! dotCloud,就活不下去!
开源
开发源代码!
2013年,Docker开源!
Docker越来越多的人发现了docker的优点!火了,Docker每个月都会更新一个版本!
2014年4月9日,Docker1.0发布!
Docker为什么这么火?十分的轻巧!
在容器技术出来之前,我们都是使用虚拟机技术!
虚拟机∶在window中装一个Vmware,通过这个软件我们可以虚拟出来一台或者多台电脑!笨重!
虚拟机也是属于虚拟化技术,Docker容器技术,也是—种虚拟化技术!
vm:linux centos原生镜像(就类似一台电脑!),如果要做隔离,需要开启多个虚拟机!几个G 启动几分钟
docker:隔离,镜像(最核心的环境4m + jdk + mysq1)十分的小巧,运行镜像就可以了!小巧! 几个M 甚至几KB, 秒级启动!Docker是基于Go语言开发的!开源项目!
官网:http://www.docker.com/
文档地址:https://docs.docker.com/ Docker的文档是超级详细的!
仓库地址:https://hub.docker.com/ git push git pull
1.3 Docker能干嘛
之前的虚拟机技术
虚拟机技术的缺点:
1.资源占用十分多
2.冗余步骤多
3.启动很多
容器化技术
容器化技术不是模拟的一个完整的操作系统
比较Docker和虚拟机技术的不同:
传统虚拟机,虚拟出一套硬件,运行一个完整的操作系统,然后,在这个系统上安装和运行软件
容器内的应用直接运行在宿主机的内核,容器是没有自己的内核的,也没有虚拟我们的硬件,所以就轻便了
每个容器间是互相隔离的,每个容器内都有一个属于自己的文件系统,互不影响。
DevOps(开发、运维)
应用更快速的交付和部署
传统:一堆帮助文档,安装程序
Docker:打包镜像,发布测试,一键运行
更便捷的升级和扩缩容
使用了Docker之后,我们部署应用就和搭积木一样
比如,我们有这些应用,SpringBoot1.5 Redis5 Tomcat8,以前我们升级,需要每一个去升级,现在我们通过Docker把他们打包成一个镜像了,只需要对这个镜像升级即可。
项目打包为一个镜像,假如,服务器A出现问题,我现在要水平扩展,直接在服务器B上运行这个镜像即可。
更简单的系统运维
在容器化之后,我们的开发,测试环境都是高度一致的
更高效的计算资源利用
Docker是内核级别的虚拟化,可以在一个物理机上运行很多的容器实例,服务器的性能可以被压榨到极致。
二、Docker安装
2.1 Docker的基本组成
镜像(image):
docker镜像就好比是一个模板,可以通过这个模板来创建容器服务,tomcat镜像-->run-->tomcat01容器(提供服务器),通过这个镜像可以创建多个容器(最终服务运行或者项目运行就是在容器中的)。
Person p = new Person(); -> 容器1 = new 镜像(); 镜像类似于Class对象,容器类似于实例
容器(container):
Docker利用容器技术,独立运行一个或一组应用,通过镜像来创建。
启动,停止,删除,基本命令。
目前,就可以把这个容器理解为一个简易的linux系统。
仓库(repository):
仓库就是存放镜像的地方
仓库分为公有仓库和私有仓库
Docker Hub(默认是国外的)
阿里云...都有容器服务器(配置镜像加速!)
2.2 安装Docker
2.2.1 环境准备
1. 需要会一点点的Linux的基础
2. CentOS 7
3. 我们使用Xshell连接远程服务器进行操作
2.2.2 环境查看
# 系统内核是3.10以上的
# 切换到root账户
su root
[jak@centos7 ~]$ uname -r
3.10.0-862.el7.x86_64# 系统版本
[jak@centos7 ~]$ cat /etc/os-release
NAME="CentOS Linux"
VERSION="7 (Core)"
ID="centos"
ID_LIKE="rhel fedora"
VERSION_ID="7"
PRETTY_NAME="CentOS Linux 7 (Core)"
ANSI_COLOR="0;31"
CPE_NAME="cpe:/o:centos:centos:7"
HOME_URL="https://www.centos.org/"
BUG_REPORT_URL="https://bugs.centos.org/"
CENTOS_MANTISBT_PROJECT="CentOS-7"
CENTOS_MANTISBT_PROJECT_VERSION="7"
REDHAT_SUPPORT_PRODUCT="centos"
REDHAT_SUPPORT_PRODUCT_VERSION="7"
2.2.3 帮助文档
帮助文档
# 1、卸载旧的版本
sudo yum remove docker \
docker-client \
docker-client-latest \
docker-common \
docker-latest \
docker-latest-logrotate \
docker-logrotate \
docker-engine
# 2、安需要的安装包
sudo yum install -y yum-utils
# 3、设置镜像的仓库
sudo yum-config-manager \
--add-repo \
https://download.docker.com/linux/centos/docker-ce.repo # 默认是国外的
sudo yum-config-manager \
--add-repo \
https://mirrors.aliyun.com/docker-ce/linux/centos/docker-ce.repo # 推荐使用阿里云镜像
# 4、更新yum软件包索引
yum makecache fast
# 5、安装docker docker-ce社区 ee企业版
sudo yum install docker-ce docker-ce-cli containerd.io
# 6、启动docker
systemctl start docker
# 7、使用docker version查看是否安装成功
docker version# 8、hello-world
docker run hello-world# 9、查看一下下载的这个hello-world镜像
docker images# 10、卸载docker
# (1) 卸载依赖
yum remove docker-ce docker-ce-cli containerd.io
# (2) 删除资源
rm -rf /var/lib/docker
# /var/lib/docker docker的默认工作路径2.2.4 阿里云镜像加速
1、登录阿里云找到容器镜像服务
2. 找到镜像加速地址
3.配置使用
sudo mkdir -p /etc/docker
sudo tee /etc/docker/daemon.json <<-'EOF'
{
"registry-mirrors": ["https://fsvmywek.mirror.aliyuncs.com"]
}
EOF
sudo systemctl daemon-reload
sudo systemctl restart docker2.2.5 回顾HelloWorld
2.2.6 底层原理
Docker是怎么工作的
Docker是一个Client-Server结构的系统,Docker的守护进程运行在主机。通过Socket从客户端访问。
DockerServer接收到Docker-Client的指令,就会执行这个命令。
Docker为什么比VM快?
1.Docker有着比虚拟机更少的抽象层
2.Docker利用的是宿主机的内核,vm需要是Guest OS。
所以说,新建一个容器的时候,docker不需要像虚拟机一样重新加载一个操作系统内核,避免引导。虚拟机是加载Guest OS,分钟级别的
而docker是利用宿主机的操作系统,省略了这个复杂的过程,秒级。
三、Docker的常用命令
3.1 帮助命令
docker version # 显示docker的版本信息
docker info # 显示docker的系统信息,包括镜像和容器的数量
docker 命令 --help # 帮助命令帮助文档的地址: https://docs.docker.com/engine/reference/commandline/docker/
3.2 镜像命令
3.2.1 docker images
查看所有本地的主机上的镜像
[root@centos7 jak]# docker images
REPOSITORY TAG IMAGE ID CREATED SIZE
hello-world latest bf756fb1ae65 11 months ago 13.3kB
# 解释
REPOSITORY 镜像的仓库源
TAG 镜像的标签
IMAGE ID 镜像的ID
CREATED 镜像的创建时间
SIZE 镜像的大小
# 可选项
-a, --all # 列出所有镜像
-q, --quiet # 只显示镜像的id
docker images --help
docker images -a # 列出所有镜像
docker images -q # 只显示镜像的id3.2.2 docker search
搜索镜像
docker search mysql
docker search --help
# 可选项,通过搜索来过滤
# 搜索出来的镜像就是STARTS大于3000的
docker search mysql --filter=STARTS=3000
dockerHub
3.2.3 docker pull
下载镜像
# 下载镜像 docker pull 镜像名[:tag]
[root@centos7 jak]# docker pull mysql
Using default tag: latest # 如果不写tag,默认就是latest
latest: Pulling from library/mysql
6ec7b7d162b2: Pull complete # 分层下载,docker image的核心
fedd960d3481: Pull complete
7ab947313861: Pull complete
64f92f19e638: Pull complete
3e80b17bff96: Pull complete
014e976799f9: Pull complete
59ae84fee1b3: Pull complete
ffe10de703ea: Pull complete
657af6d90c83: Pull complete
98bfb480322c: Pull complete
9f2c4202ac29: Pull complete
a369b92bfc99: Pull complete
Digest: sha256:365e891b22abd3336d65baefc475b4a9a1e29a01a7b6b5be04367fcc9f373bb7
Status: Downloaded newer image for mysql:latest
docker.io/library/mysql:latest # 真实地址
docker pull mysql
等价于
docker pull docker.io/library/mysql:latest
[root@centos7 jak]# docker pull mysql:5.7
5.7: Pulling from library/mysql
6ec7b7d162b2: Already exists
fedd960d3481: Already exists
7ab947313861: Already exists # 和上面重复的公用,极大节省内存空间
64f92f19e638: Already exists
3e80b17bff96: Already exists
014e976799f9: Already exists
59ae84fee1b3: Already exists
7d1da2a18e2e: Pull complete
301a28b700b9: Pull complete
979b389fc71f: Pull complete
403f729b1bad: Pull complete
Digest: sha256:d4ca82cee68dce98aa72a1c48b5ef5ce9f1538265831132187871b78e768aed1
Status: Downloaded newer image for mysql:5.7
docker.io/library/mysql:5.7
3.2.4 docker rmi
删除镜像
docker rmi -f 镜像id # 删除指定的镜像
docker rmi -f 镜像id 镜像id # 删除多个镜像
docker rmi -f $(docker images -aq) # 删除全部的镜像
3.3 容器命令
说明:
我们有了镜像才可以创建容器,linux,下载一个centos镜像来测试学习
docker pull centos3.3.1 新建容器并启动
docker run [可选参数] image
# 参数说明
--name="Name" 容器名字 tomcat01 tomcat02 用来区分容器
-d 后台方式运行,如nohup
-it 使用交互方式运行,进入容器查看内容
-p 指定容器的端口 -p 8080:8080
-p ip:主机端口:容器端口
-p 主机端口:容器端口(常用)
-p 容器端口
容器端口
-P 随机指定端口
# 测试,启动并进入容器
docker run -it centos /bin/bash
ls # 查看容器内的centos,基础版本,很多命令都是不完善的
exit # 从容器中退出主机3.3.2 列出所有运行的容器
# docker ps 命令
# 列出当前正在运行的容器
-a # 列出当前正在运行的容器+带出历史运行过的容器
-n=1 # 显示最近创建的容器
-q # 只显示容器的编号
3.3.3 退出容器
exit # 直接容器停止并退出
Ctrl + P , Ctrl + Q # 容器不停止退出3.3.4 删除容器
docker rm 容器id # 删除指定的容器,不能删除正在运行的容器,如果要强制删除 rm -f
docker rm -f $(docker ps -aq) # 删除所有的容器
docker ps -a -q|xargs docker rm # 删除所有的容器3.3.5 启动和停止容器的操作
docker start 容器id # 启动容器
docker restart 容器id # 重启容器
docker stop 容器id # 停止当前正在运行的容器
docker kill 容器id # 强制停止当前容器3.4 常用其他命令
3.4.1 后台启动容器
# 命令 docker run -d 镜像名
[root@centos7 ~]# docker run -d centos
a36ba33ff6b6b5849bf25c813c4ec52544d735662f8c33e43fee52a44ff3d1e2
[root@centos7 ~]# docker ps
CONTAINER ID IMAGE COMMAND CREATED STATUS PORTS NAMES
# 问题docker ps, 发现centos停止了
# 常见的坑:docker容器使用后台运行,就必须要有一个前台进程,docker发现没有应用,就会自动停止
# nginx,容器启动后,发现自己没有提供服务,就会立即停止,就是没有程序了3.4.2 查看日志
docker logs -f -t --tail 容器,没有日志
# 显示日志
-tf # 显示日志
--tail number # 要显示日志条数
docker logs -tf --tail 10 dce7bsdsfdfs3.4.3 查看容器中进程信息
docker top 容器id
3.4.4 查看镜像的元数据
# 命令
docker inspect 容器id3.4.5 进入当前正在运行的容器
# 我们通常容器都是使用后台方式运行的,需要进入容器,修改一些配置
# 命令
docker exec -it 容器id bashShell
docker exec -it deceesdsdeg /bin/bash
ps -ef
# 方式二
docker attach 容器id
# 测试
dockers attach adasfd323sdf
docker exec # 进入容器后开启一个新的终端,可以在里面操作(常用)
docker attach # 进入容器正在执行的终端,不会启动新的进程3.4.6 从容器内拷贝文件到主机上
docker cp 容器id:容器内路径 目的主机路径
# 将文件拷贝出来到主机上
docker cp bsdfafasfgsf:/home/test.java /home
3.5 小结
3.6 Docker安装Nginx
3.6.1 步骤
# 1. 搜索镜像 search
# 2. 下载镜像 pull
# 3. 运行测试
[root@centos7 ~]# docker search nginx
NAME DESCRIPTION STARS OFFICIAL AUTOMATED
nginx Official build of Nginx. 14172 [OK]
[root@centos7 ~]# docker pull nginx
Using default tag: latest
latest: Pulling from library/nginx
6ec7b7d162b2: Pull complete
cb420a90068e: Pull complete
2766c0bf2b07: Pull complete
e05167b6a99d: Pull complete
70ac9d795e79: Pull complete
Digest: sha256:4cf620a5c81390ee209398ecc18e5fb9dd0f5155cd82adcbae532fec94006fb9
Status: Downloaded newer image for nginx:latest
docker.io/library/nginx:latest
[root@centos7 ~]# docker images
REPOSITORY TAG IMAGE ID CREATED SIZE
nginx latest ae2feff98a0c 4 days ago 133MB
centos latest 300e315adb2f 12 days ago 209MB
# -d 后台运行
# --name 给容器命名
# -p 宿主机端口:容器内部端口
[root@centos7 ~]# docker run -d --name nginx01 -p 3344:80 nginx
edc086de35957f251a71d8003b6e988685546681717ffa9650a00d55ea338b4a
[root@centos7 ~]# docker ps
CONTAINER ID IMAGE COMMAND CREATED STATUS PORTS NAMES
edc086de3595 nginx "/docker-entrypoint.…" 7 seconds ago Up 5 seconds 0.0.0.0:3344->80/tcp nginx01
[root@centos7 ~]# curl localhost:3344
Welcome to nginx!
Welcome to nginx!
# 进入容器
[root@centos7 ~]# docker exec -it nginx01 /bin/bash
root@edc086de3595:/# whereis nginx
nginx: /usr/sbin/nginx /usr/lib/nginx /etc/nginx /usr/share/nginx
root@edc086de3595:/# cd /etc/nginx
root@edc086de3595:/etc/nginx# ls
conf.d fastcgi_params koi-utf koi-win mime.types modules nginx.conf scgi_params uwsgi_params win-utf
root@edc086de3595:/etc/nginx#
3.6.2 端口暴露的概念
思考问题:我们每次改动nginx配置文件,都需要进入容器内部?十分的麻烦,我要是可以在容器外部提供一个映射路径,达到在容器修改文件名,容器内部就可以自动修改?-v数据卷
3.7 部署Tomcat
docker run -it --rm tomcat:9.0
# 我们之前的启动都是后台,停止了容器之后,容器还是可以查看 docker run -it --rm, 一般用来测试,用完就删除
# 下载再启动
# 启动运行
docker run -d -p 3355:8080 --name tomcat01 tomcat
# 进入容器
docker exec -it tomcat01 /bin/bash
# 发现问题:
1.linux命令少了
2.没有webapps
阿里云镜像的原因,默认是最小的镜像,所有不必要的都剔除掉。
保证最小可运行的环境思考问题:我们以后要部署项目,如果每次都要进入容器是不是十分麻烦?我要是可以再容器外部提供一个映射路径,webapps,我们在外部放置项目,就自动同步到内部就好了。
拷贝webapps.dist文件夹下的内容到webppas下
再次访问:http://192.168.208.129:3355/
成功解决
3.8 部署es+kibana
# es暴露的端口很多
# es十分耗内存
# es的数据一般需要放置到安全目录,挂载
# --net somenetwork 网络配置
# 启动elasticsearch
docker run -d --name elasticsearch -p 9200:9200 -p 9300:9300 -e "discovery.type=single-node" elasticsearch:7.6.2
3.8.1 测试es
3.8.2 查看cpu的状态
# 查看cpu的状态
docker stats3.8.3 修改es占用内存
# 修改配置文件 -e 环境配置修改
docker run -d --name elasticsearch05 -p 9200:9200 -p 9300:9300 -e "discovery.type=single-node" -e ES_JAVA_OPTS="Xms2g -Xmx2g" elasticsearch:7.6.2使用kibana连接es?容器互相隔离,网络如何才能连接过去?
3.9 可视化
3.9.1 工具
portainer
docker run -d -p 8088:9000 \
--restart=always -v /var/run/docker.sock:/var/run/docker.sock --privileged=true portainer/portainerrancher(CI/CD)
3.9.1 什么是portainer
Docker图形化界面管理工具,提供一个后台面板供我们操作
# 简化版
docker run -d -p 8088:9000 portainer/portainer访问:http://192.168.208.129:8088
四、Docker镜像讲解
4.1 镜像是什么
镜像是一种轻量级、可执行的独立软件包,用来打包软件运行环境和基于运行环境开发的软件,它包含运行某个软件所需的所有内容,包括代码、运行时、库、环境变量和配置文件。
所有的应用、直接打包docker镜像,就可以直接跑起来
如何得到镜像:
- 从远处仓库下载
- 朋友拷贝给你
- 自己制作一个镜像DockerFile
4.2 UnionFS(联合文件系统)
我们下载的时候看到的一层层就是这个!
UnionFS(联合文件系统):Union文件系统(UnionFS)是一种分层、轻量级并且高性能的文件系统,它支持对文件系统的修改作为一次提交来一层层的叠加,同时可以将不同目录挂载到同一个虚拟文件系统下。Union文件系统是Docker镜像的基础。镜像可以通过分层来进行继承,基于基础镜像(没有父镜像),可以制作各种具体的应用镜像。
特性:一次同时加载多个文件系统,但从外面看起来,只能看到一个文件系统,联合加载会把各层文件系统叠加起来,这样最终的文件系统会包含所有底层的文件和目录。
4.3 Docker镜像加载原理
docker的镜像实际上由一层一层的文件系统组成,这种层级的文件系统UnionFS。
bootfs(boot file system)主要包含bootloader和kernel,bootloader主要是引导加载kernel,linux刚启动时会加载bootfs文件系统,在Docker镜像的最底层是bootfs。这一层与我们典型的Linux/Unix系统是一样的,包含boot加载器和内核。当boot加载完成之后,整个内核就都在内存中了,此时内存的使用权已由bootfs转交给内核,此时系统也会卸载bootfs。
rootfs(root file system),在bootfs之上,包含的就是典型Linux系统中的/dev,/proc,/bin,/etc等标准目录和文件。rootfs就是各种不同的操作系统发行版,比如Ubuntu,Centos等。
平时我们安装进虚拟机的CentOS都是好几个G,为什么Docker这里才200M?
对于一个精简的OS,rootfs可以很小,只需要包含最基本的命令,工具和程序库就可以了,因为底层直接用Host的kernel,自己只需要提供rootfs就可以了。由此可见,对于不同的linux发行版,bootfs基本是一致的,rootfs会有差别,因此不同的发行版可以公用bootfs。
虚拟机是分钟级别,容器是秒级的。
4.4 分层理解
4.4.1 分层的镜像
我们可以去下载一个镜像,注意观察下载的日志输出,可以看到是一层一层的在下载!
思考:为什么Docker镜像要采用这种分层的结构呢?
最大的好处,我觉得莫过于是资源共享了!比如有多个镜像都从相同的Base镜像构建而来,那么宿主机只需在磁盘上保留一份base镜像,同时内存中也只需加载一份base镜像,这样就可以为所有的容器服务了,而且镜像的每一层都可以被共享。
查看镜像分层的方式可以通过docker image inspect命令
4.4.2 理解
所有的Docker镜像都起始于一个基础镜像层,当进行修改或增加新的内容时,就会在当前镜像层之上,创建新的镜像层。举一个简单的例子,假如基于Ubuntu Linux16.04创建一个新的镜像,这就是新镜像的第一层;如果在该镜像中添加Python包,就会在基础镜像层之上创建第二个镜像层;如果继续添加一个安全补丁,就会创建第三个镜像层。
该镜像当前已经包含3个镜像层,如下图所示(这只是一个用于演示的很简单的例子)
在添加额外的镜像层的同时,镜像始终保持是当前所有镜像的组合,理解这一点非常重要。下图中举了一个简单的例子,每个镜像层包含3个文件,而镜像包含了来自两个镜像层的6个文件。
上图中的镜像层跟之前图中的略有区别,主要目的是便于展示文件。
下图中展示了一个稍微复杂的三层镜像,在外部看来整个镜像只有6个文件,这是因为最上层中的文件7是文件5的一个更新版本。
这种情况下,上层镜像层中的文件覆盖了底层镜像层中的文件。这样就使得文件的更新版本作为一个新镜像层添加到镜像当中。Docker通过存储引擎(新版本采用快照机制)的方式来实现镜像层堆栈,并保证多镜像层对外展示为统一的文件系统。
Linux上可用的存储引擎有AUFS、Overlay2、Device Mapper、Btrfs以及ZFS。顾名思义,每种存储引擎都基于Linux中对应的文件系统或者块设备技术,并且每种存储引擎都有其独有的性能特点。
Docker在Windows上仅支持windowsfilter一种存储引擎,该引擎基于NTFS文件系统之上实现了分层和CoW。
下图展示了与系统显示相同的三层镜像。所有镜像层堆叠并合并,对外提供统一的视图。
4.4.3 特点
Docker镜像都是只读的,当容器启动时,一个新的可写层被加载到镜像的顶部
这一层就是我们通常说的容器层,容器之下的都叫镜像层。
4.5 commit镜像
docker commit 提交容器成为一个新的副本
# 命令和git原理类似
docker commit -m="提交的描述信息" -a="作者" 容器id 目标镜像名:[tag]
4.5.1 实战测试
1. 启动一个默认的tomcat
2. 发现这个默认的tomcat是没有webapps应用,镜像的原因,官方的镜像默认webapps下面是没有文件的
3. 我自己拷贝进去了基本的文件
4.将我们操作过的容器通过commit提交为一个镜像!我们以后就使用我们修改过的镜像即可,这就是我们自己的一个修改的镜像
http://192.168.208.129:8080/
如果你想要保存当前容器的状态,就可以通过commit来提交,获得一个镜像,就好比我们以前学习VM时候,快照。
五、容器数据卷
5.1 什么是容器数据卷
5.1.1 docker的理念回顾
将应用和环境打包成一个镜像!
数据?如果数据都在容器中,那么我们容器删除,数据就会丢失!需求:数据可以持久化
Mysql,容器删了,删库跑路!需求:Mysql数据可以存储在本地!
容器之间可以有一个数据共享的技术,Docker容器中产生的数据,同步到本地。
这就是卷技术,目录的挂载,将我们容器内的目录,挂载到linux上面
![]()
总结一句话:容器的持久化和同步操作,容器间也是可以数据共享的
5.2 使用数据卷
5.2.1 方式一
直接使用命令来挂载 -v
docker run -it -v 主机目录:容器内目录
# 测试
docker run -it -v /home/test:/home centos /bin/bash
# 启动起来时候,我们可以通过docker inspect 容器id查看具体信息测试
1. 停止容器
2.宿主机上修改文件
3.启动容器
4.容器内的数据依旧是同步的
好处:我们以后修改只需要在本地修改即可,容器内会自动同步。
5.3 安装Mysql
思考:Mysql的数据持久化的问题!
# 获取镜像
docker pull mysql:5.7
# 运行容器,需要做数据挂载!
# 安装启动mysql,需要配置密码的,这是要注意的
# 官方测试:
docker run --name some-mysql -e MYSQL_ROOT_PASSWORD=my-secret-pw -d mysql:tag
# 启动我们的
-d 后台运行
-p 端口映射
-v 卷挂载
-e 环境配置
--name 容器名字
docker run -d -p 3310:3306 -v /home/mysql/conf:/etc/mysql/conf.d -v /home/mysql/data:/var/lib/mysql -e MYSQL_ROOT_PASSWORD=root --name mysql01 mysql:5.7启动成功之后,我们在本地使用navicat来测试一下
navicat-连接到服务器的3310-->3310和容器内的3306映射,这个时候我们就可以连接上了!
在本地测试创建一个数据库,查看一下我们映射的路径是否ok
假设我们将容器删除
发现,我们挂载到本地的数据卷依旧没有丢失,这就实现了容器数据持久化功能。
5.4 具名和匿名挂载
# 匿名挂载
-v 容器内路径
docker run -d -P --name nginx01 -v /ect/nginx nginx
# 查看所有的volume的情况
docker volume ls
local 129777352a24e815d1078a6afda8c0fc35dcea775c67d0d3adf63fabce9ddae0
# 这里发现,这种就是匿名挂载,我们在-v只写了容器内路径,没有写容器外的路径
# 具名挂载
docker run -d -P --name nginx03 -v juming-nginx:/etc/nginx nginx
docker volume ls
DRIVER VOLUME NAME
local juming-nginx
# 通过 -v 卷名:容器内路径
# 查看一下这个卷所有的docker容器内的卷,没有指定目录的情况下都是在/var/lib/docker/volumes/卷名/_data
我们通过具名挂载可以方便的找到我们的一个卷,大多数情况在使用的具名挂载。
# 如何确定是具名挂载还是匿名挂载,还是指定路径挂载
-v 容器内路径 # 匿名挂载
-v 卷名:容器内路径 # 具名挂载
-v /宿主机路径::容器内路径 # 指定路径挂载
拓展:
# 通过 -v 容器内路径: ro rw 改变读写权限
ro readonly # 只读
rw readwrite #可读可写
# 一旦这个设置了容器权限,容器对我们挂载出来的内容就有限定了
docker run -d -P --name nginx02 -v juming-nginx:/etc/nginx:ro nginx
docker run -d -P --name nginx02 -v juming-nginx:/etc/nginx:rw nginx
# ro 只要看到ro就说明,这个路径只能通过宿主机来操作,容器内部是无法操作5.5 初始Dockerfile
Dockerfile就是用来构建docker镜像的构建文件,命令脚本,先体验一下
通过这个脚本可以生成镜像,镜像是一层一层的,脚本一个个的命令,每个命令都是一层。
# 创建一个dockerfile文件,名字可以随机,建议Dockerfile
# 文件中的内容 指令(大写) 参数
FROM centos
VOLUME ["volume01', "volume02"]
CMD echo "--end--"
CMD /bin/bash
# 这里的每个命令,就是镜像的一层。
# 构建镜像
docker build -f /home/docker-test-volume/dockerfile1 -t jak/centos1.0 .这个卷和外部一定有一个同步的目录!
查看一下卷挂载的路径
测试一下刚才的文件是否同步出去了
![]()
这种方式我们未来使用的十分多,因为我们通常会构建自己的镜像
假设构建镜像时候没有挂载卷,要手动镜像挂载 -v 卷名:容器内路径.
5.6 数据卷容器
启动三个容器,通过我们刚才自己写的镜像启动
docker run -it --name docker02 --volumes-from docker01 jak/centos1.0测试:可以删除docker01,查看一下docker02和docker03是否还可以访问这个文件
结果依旧可以访问
多个mysql实现数据共享
docker run -d -p 3310:3306 -v /etc/mysql/conf.d -v /var/lib/mysql -e MYSQL_ROOT_PASSWORD=123456 --name mysql01 mysql:5.7
docker run -d -p 3310:3306 -e MYSQL_ROOT_PASSWORD=123456 --name mysql02 --volumes-from mysql01 mysql:5.7结论:
容器之间配置信息的传递,数据卷容器的生命周期一直持续到没有容器使用为止。
但是,一旦你持久化到了本地,这个时候,本地的数据是不会删除的。
六、DockerFile
6.1 简介
dockerfile是用来构建docker镜像文件的,命令参数脚本
构建步骤:
1.编写一个dockerfile文件
2.docker build构建成为一个镜像
3.docker run 运行镜像
4.docker push发布镜像(DockerHub、阿里云镜像仓库)
查看一下官方是怎么做的
很多官方镜像都是基础包,很多功能没有,我们通常会自己搭建自己的镜像!
官方既然可以制作镜像,那我们也可以!
6.2 Dockerfile构建过程
6.2.1 基础知识
1.每个保留关键字(指令)都必须是大写字母
2.执行从上到下顺序执行
3.#表示注释
4.每一个指令都会创建提交一个新的镜像层,并提交
dockerfile是面向开发的,我们以后要发布项目,做镜像,就需要编写dockerfile文件,这个文件十分简单!
Docker镜像逐渐成为企业交付的标准,必须要掌握
步骤:开发,部署,运维,缺一不可
- DockerFile:构建文件,定义了一切的步骤,源代码
- DockerImages:通过DockerFile构建生成的镜像,最终发布和运行的产品!
- Docker容器:容器就是镜像运行起来提供服务器
6.3 DockerFile的指令
FROM # from 基础镜像,一切从这里开始构建
MAINTAINER # maintainer 镜像是谁写的,姓名+邮箱
RUN # run 镜像构建的时候需要运行的命令
ADD # add 步骤:tomcat镜像,这个tomcat压缩包!添加内容
WORKDIR # workdir 镜像的工作目录
VOLUME # volume 挂载的目录
EXPOSE # expose 暴露端口 和-p一个作用
CMD # cmd 指定这个容器启动的时候要运行的命令,只有最后一个会生效,可被替代
ENTRYPOINT # entrypoint 指定这个容器启动的时候要运行的命令,可以追加命令
ONBUILD # onbuild 当构建一个被继承DockerFile这个时候就会运行ONBUILD的指令,触发指令
COPY # copy 类似ADD,将我们的文件拷贝到镜像中
ENV # env 构建的时候设置环境变量
6.4 创建自己的centos
Docker Hub中99%镜像都是从这个基础镜像过来的 FROM scratch,然后配置需要的软件和配置来进行的构建
6.4.1 编写Dockerfile文件
FROM centos
MAINTAINER jak<342342454qq.com>
ENV MYPATH /usr/local
WORKDIR $MYPATH
RUN yum -y install vim
RUN yum -y install net-tools
EXPOSE 80
CMD echo $MYPATH
CMD echo "----end-----"
CMD /bin/bash
6.4.2 通过Dockerfile文件构建镜像
# docker build -f dockerfile文件路径 -t 镜像名:[tag] .
docker build -f myDockerFile -t mycentos:0.1 .6.4.3 测试运行
对比:更改之后
6.4.4 列出变更历史
我们可以列出本地进行的变更历史
我们平时拿到一个镜像,可以研究一下它是怎么做的
6.5 CMD和ENTRYPOINT区别
CMD # cmd 指定这个容器启动的时候要运行的命令,只有最后一个会生效,可被替代
ENTRYPOINT # entrypoint 指定这个容器启动的时候要运行的命令,可以追加命令6.5.1 测试cmd
# dockerfile文件
FROM centos
CMD ["ls","-a"]
# 构建镜像
docker build -f dockerfile-cmd-test -t cmdtest .![]()
run运行,发现我们的ls -a命令生效
6.5.2 测试ENTRYPOINT
Dockerfile中很多命令都十分的相似,我们需要了解它们的区别,我们最好的学习就是对比他们,然后测试效果
6.6 制作Tomcat镜像
6.6.1 准备镜像文件tomcat压缩包,jdk的压缩包
# 解压
tar -zxvf 压缩文件linux安装jdk
6.6.2 编写dockerfile文件
使用官方命名Dockerfile,build的时候,会自动寻找这个文件,就不需要-f指定了
FROM centos
MAINTAINER jak<23423423qq.com>
COPY readme.txt /usr/local/readme.txt
ADD jdk-8u161-linux-x64.tar.gz /usr/local/
ADD apache-tomcat-9.0.10.tar.gz /usr/local/
RUN yum -y install vim
ENV MYPATH /usr/local
WORKDIR $MYPATH
ENV JAVA_HOME /usr/local/jdk1.8.0_161
ENV CLASSPATH $JAVA_HOME/lib/dt.jar:$JAVA_HOME/lib/tools.jar
ENV CATALINA_HOME /usr/local/apache-tomcat-9.0.10
ENV CATALINA_BASH /usr/local/apache-tomcat-9.0.10
ENV PATH $PATH:$JAVA_HOME/bin:$CATALINA_HOME/lib:$CATLINA_HOME/bin
EXPOSE 8080
CMD /usr/local/apache-tomcat-9.0.10/bin/startup.sh && tail -F /usr/local/apache-tomcat-9.0.10/bin/logs/catalina.out6.6.3 构建镜像
docker build -t diytomcat .6.6.4 启动镜像
docker run -d -p 9090:8080 --name jakTomcat -v /home/jak/build/tomcat/test:/usr/local/apache-tomcat-9.0.10/webapps/test -v /home/jak/build/tomcat/tomcatLogs/:/usr/local/apache-tomcat-9.0.10/logs diytomcat6.6.5 访问测试
6.6.6 发布项目
由于做了卷挂载,我们直接在本地编写项目就可以发布了
<%@ page language="java" contentType="text/html; charset=UTF-8"
pageEncoding="UTF-8"%>
hello, jak
Hello World!
<%
System.out.println("my test web log");
%>
发现:项目部署成功,可以直接访问ok!
我们以后开发的步骤:需要掌握Dockerfile的编写,我们之后的一切都是使用docker镜像来发布运行。
6.7 发布自己的镜像
1. 地址https://hub.docker.com/注册自己的账户
2.确定这个账号可以登录
3.在我们服务器上提交自己的镜像
docker login --help
Usage: docker login [OPTIONS] [SERVER]
Log in to a Docker registry.
If no server is specified, the default is defined by the daemon.
Options:
-p, --password string Password
--password-stdin Take the password from stdin
-u, --username string Username
4.登录完毕后就可以提交镜像了,就是一步docker push
docker login -u jak
# 一定要带版本号
docker push 镜像:1.0提交的时候也是按照镜像的层级来进行提交的。
6.8 阿里云镜像服务上
1.登录阿里云
2.找到容器镜像服务
3.创建命名空间
4.创建容器镜像
6.9 小结
七、Docker网络
7.1 理解Docker0
7.1.1 查看网卡
docker rm -f $(docker ps -aq)
docker rmi -f $(docker images -aq)
docker images
docker ps
ip addr这么多网络,docker是如何处理容器网络访问的
# 查看容器的内部网络地址 ip addr
ip addr
docker exec -it tomcat01 ip addrCtrl+P,然后,Ctrl+Q不停止容器,退出
思考,linux能不能ping通容器内部
7.1.2 原理
1. 我们每启动一个docker容器,docker就会给docker容器分配一个ip,我们只要安装了docker,就会有一个网卡docker0
桥接模式,使用的技术是evth-pair技术
再次测试ip addr
2.再启动一个容器测试,发现又多了一对网卡
我们发现这个容器带来的网卡,都是一对对的
evth-pair就是一对的虚拟设备接口,他们都是成对出现的,一段连着协议,一段彼此相连,正因为有这个特性,evth-pair充当一个桥梁,连接各种虚拟网络设备的
OpenStac,Docker容器之间的连接,OVS的连接,都是使用evth-pair技术。
3. 我们来测试下tomcat01和tomcat02是否可以ping通
结论:容器和容器之间是可以互相ping通的
绘制一个网络模型图:
结论:tomcat01和tomcat02是公用的一个路由器,docker0。
所有的容器不指定网络的情况下,都是docker0路由的,docker会给我们的容器分配一个默认的可用ip
7.1.3 小结
Docker使用的是Linux的桥接,宿主机中是一个Docker容器的网桥docker0
Docker中的所有的网络接口都是虚拟的,虚拟的转发效率高(内网传递文件)
只要容器删除,对应网桥一对就没了
7.2 --link
思考一个场景,我们编写了一个微服务,database url=ip:,项目不重启,数据库ip换掉了,我们希望可以处理这个问题,可以通过名字来进行访问容器。
# 通过--link就可以解决网络连通问题了
docker run -d -P --name tomcat03 --link tomcat02 tomcat
探究:inspect
其实这个tomcat03就是在本地配置了tomcat02的配置
查看hosts配置,在这里发现
本质探究:
--link就是我们在hosts配置中增加了一个172.17.0.3 tomcat02 942ec82d8ec3
我们现在玩Docker已经不建议使用--link了
自定义网络,不适用docker0
docker0问题:他不支持容器名连接访问。
7.3 自定义网络
7.3.1 查看所有的docker网络
7.3.2 网络模式
bridge:桥接docker(默认,自己创建也使用bridge模式)
none:不配置网络
host:和宿主机共享网络
container:容器网络连通(用的少,局限很大)
7.3.3 测试
# 我们直接启动的命令 --net bridge,而这个就是我们的docker0
docker run -d -P --name tomcat01 tomcat
docker run -d -P --name tomcat01 --net bridge tomcat
# docker0特点:默认,域名不能访问,--link可以打通连接
# 我们可以自定义一个网络
# --driver bridge
# --subnet 192.168.0.0/16 192.168.0.2 192.168.255.255
# --gateway 192.168.0.1
docker network create --driver bridge --subnet 192.168.0.0/16 --gateway 192.168.0.1 mynet
ac3c3a640244e91c879f615ffd8fd11aad50575fe968bac9dfa8362faf6119a0
docker network ls
NETWORK ID NAME DRIVER SCOPE
522664bd7aea bridge bridge local
91d57ac7ce20 host host local
ac3c3a640244 mynet bridge local
ea8d7c2fd4ad none null local
[root@centos7 tomcatLogs]#
我们自己的网络就创建好了
我们自定义的网络docker都已经帮我们维护好了对应的关系,推荐我们平时这样使用网络。
好处:
redis-不同的集群使用不同的网络,保证集群是安全和健康的
mysql-不同的集群使用不同的网络,保证集群是安全和健康的
7.4 网络连通
7.4.1 分析
结论:假设要跨网络操作别人,就需要使用docker network connect连通!
7.5 部署Redis集群
7.5.1 大体架构
7.5.2 shell脚本
# 创建网卡
docker network create redis --subnet 172.38.0.0/16for port in $(seq 1 6); \
do \
mkdir -p /mydata/redis/node-${port}/conf
touch /mydata/redis/node-${port}/conf/redis.conf
cat << EOF>/mydata/redis/node-${port}/conf/redis.conf
port 6379
bind 0.0.0.0
cluster-enabled yes
cluster-config-file nodes.conf
cluster-node-timeout 5000
cluster-announce-ip 172.38.0.1${port}
cluster-announce-port 6379
cluster-announce-bus-port 16379
appendonly yes
EOF
done
# 启动
docker run -p 637${port}:6379 -p 1637${port}:16379 --name redis-${port} \
-v /mydata/redis/node-${port}/data:/data \
-v /mydata/redis/node-${port}/conf/redis.conf:/etc/redis/redis.conf \
-d --net redis --ip 172.38.0.1${port} redis:5.0.9-alpine3.11 redis-server /etc/redis/redis.conf; \
docker run -p 6371:6379 -p 16371:16379 --name redis-1 \
-v /mydata/redis/node-1/data:/data \
-v /mydata/redis/node-1/conf/redis.conf:/etc/redis/redis.conf \
-d --net redis --ip 172.38.0.11 redis:5.0.9-alpine3.11 redis-server /etc/redis/redis.conf
docker run -p 6372:6379 -p 16372:16379 --name redis-2 \
-v /mydata/redis/node-2/data:/data \
-v /mydata/redis/node-2/conf/redis.conf:/etc/redis/redis.conf \
-d --net redis --ip 172.38.0.12 redis:5.0.9-alpine3.11 redis-server /etc/redis/redis.conf
docker run -p 6373:6379 -p 16373:16379 --name redis-3 \
-v /mydata/redis/node-3/data:/data \
-v /mydata/redis/node-3/conf/redis.conf:/etc/redis/redis.conf \
-d --net redis --ip 172.38.0.13 redis:5.0.9-alpine3.11 redis-server /etc/redis/redis.conf
docker run -p 6374:6379 -p 16374:16379 --name redis-4 \
-v /mydata/redis/node-4/data:/data \
-v /mydata/redis/node-4/conf/redis.conf:/etc/redis/redis.conf \
-d --net redis --ip 172.38.0.14 redis:5.0.9-alpine3.11 redis-server /etc/redis/redis.conf
docker run -p 6375:6379 -p 16375:16379 --name redis-5 \
-v /mydata/redis/node-5/data:/data \
-v /mydata/redis/node-5/conf/redis.conf:/etc/redis/redis.conf \
-d --net redis --ip 172.38.0.15 redis:5.0.9-alpine3.11 redis-server /etc/redis/redis.conf
docker run -p 6376:6379 -p 16376:16379 --name redis-6 \
-v /mydata/redis/node-6/data:/data \
-v /mydata/redis/node-6/conf/redis.conf:/etc/redis/redis.conf \
-d --net redis --ip 172.38.0.16 redis:5.0.9-alpine3.11 redis-server /etc/redis/redis.conf# 进入redis-1,注意是/bin/sh不是/bin/bash
docker exec -it redis-1 /bin/sh
redis-cli --cluster create 172.38.0.11:6379 172.38.0.12:6379 172.38.0.13:6379 172.38.0.14:6379 172.38.0.15:6379 172.38.0.16:6379 --cluster-replicas 1
docker搭建redis集群完成
我们使用docker之后,所有的技术都会慢慢变得简单起来
7.6 SpringBoot微服务打包Docker镜像
7.6.1 构建springboot项目
7.6.2 打包应用
7.6.3 编写dockerfile
7.6.4 构建镜像
7.6.5 发布运行
如果有很多镜像?怎么整
视频教程、gitee源码