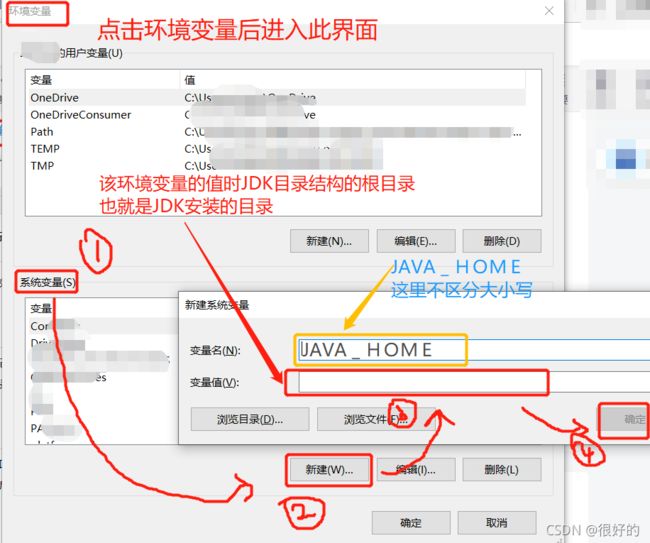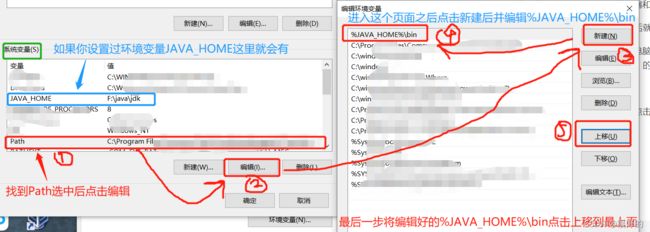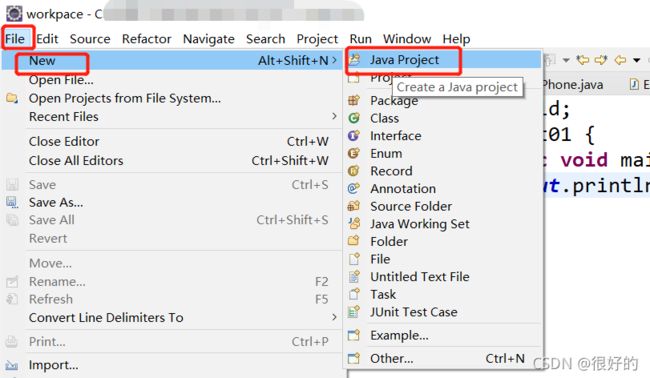JDK简介以及环境的配置
1、介绍JDK
JDK是JAVA语言的软件开发工具包,在编写和运行java程序时必须使用JDK,它提供了编译Java和运行Java程序的环境;
JDK是整个Java应用程序开发的核心,包含了完整的Java运行时的环境
JDK的主要内容:
①bin目录:在bin目录以及子目录中包含Java运行时环境的实现;
②conf目录:conf目录以及子目录中包含用户可配置选项的文件,用户可以编辑此目录中的文件以更改JDK的访问权限,配置安全算法,以及设置可用于限制JDK加密强度的 JavaCryptography 扩展策略文件;
③include目录:include目录以及子目录中包含支持使用 Java NativeInterface 和 Java VirtualMachine调式器接口进行本机代码编程的C语言头是文件;
④jmods目录:jmods目录以及子目录中包含jlink用于创建自定义运行时的编译模块;
⑤legal目录:legal目录以及子目录中包含每个模块的许可和版权文件;
⑥lib目录:lib目录以及子目录中包含JDK所需的其他类库和支持文件。
2、环境变量JAVA_HOME的设置:
第一步点击电脑桌面上的【此电脑】或者【计算机】图标(或点击电脑左下角的【开始】在Windows系统下找到【此电脑】的选项)。
第二步找到【系统属性】点击;
第三步找到【高级系统设置】点击;
第四步找到【环境变量】点击;
第五步在系统变量上找到【新建】点击;
第六步在变量名上编辑【JAVA_HOME】(不区分大小写);
在变量值上编辑【安装JDK的目录路径】完成后;
点击确定此时环境变量JAVA_HOME设置完成。
3、 设置系统变量Path
JDK平台提供的Java编译器(javac.exe)和Java解释器(java.exe)位于JDK根目录的bin文件夹中。
为了能在任何目录下使用编译器和解释器,应在系统中设置Path。
系统变量Path在安装操作系统后就已经有了,因此我们不需要在添加,只需要为其增加新的取值
第一步点击电脑桌面上的【此电脑】或者【计算机】图标(或点击电脑左下角的【开始】在Windows系统下找到【此电脑】的选项)。
第二步找到【系统属性】点击;
第三步找到【高级系统设置】点击;
第四步找到【环境变量】点击;
在系统变量上找到【Path】选项选中,点击编辑
再点击【新建】然后编辑【%JAVA_HOME%\bin】
最后将编辑好的【%JAVA_HOME%\bin】点击【上移】到最上面
因为如果安装了多个jdk版本的话,那么默认使用列表中最上方给出的版本
以上就将环境变量设置好了。
总结:需要两个设置(第一个是JAVA_HOME的设置,第二个是Path的设置) 。
【注】在没有设置JAVA_HOME的情况下,还有另一种方法可以设置环境变量。
4、编写一个简单的程序代码
这里用的是eclipse打开之后
点击左上角【File】——>点击【New】——>点击【Java Project】建一个工程;
建好一个工程之后选中这个工程右击点击【New】——>点击【Package】建一个包;
最后在包里右击点击【New】——>点击【class】建类;
这里是建一个名叫【HelloWorld】的Package和一个test01的类
package HelloWorld;
public class test01 {
public static void main(String[] args) {
System.out.println("HelloWorld!");
}
}打印的结果
HelloWorld!5、关于注释
注释的主要目的就是便于代码的维护和阅读,所以给代码添加注释是一个很好的编程习惯。
①单行注释:【//】这个符号表示注释的开始,也就是在该行中从【//】开始的后续内容为注释;
//举例1
public class Test02 //类声明
{ //类体的左大括号
public static void main(String[] args) {
int sum = 0,i=0,j=0;
for(i=1;i<=100;i++) { //循环语句
sum = sum+i;
}
System.out.println(sum);//输出sum
}
} //类体的右大括号打印结果:
5050②多行注释:【/*】表示注释的开始,以【*/】表示注释的结束;
/*举例2
* 以下是一个main方法
*Java虚拟机首先执行该方法
*/
public class Test02{
public static void main(String[] args) {
System.out.println("你好");
}
}打印结果:
你好