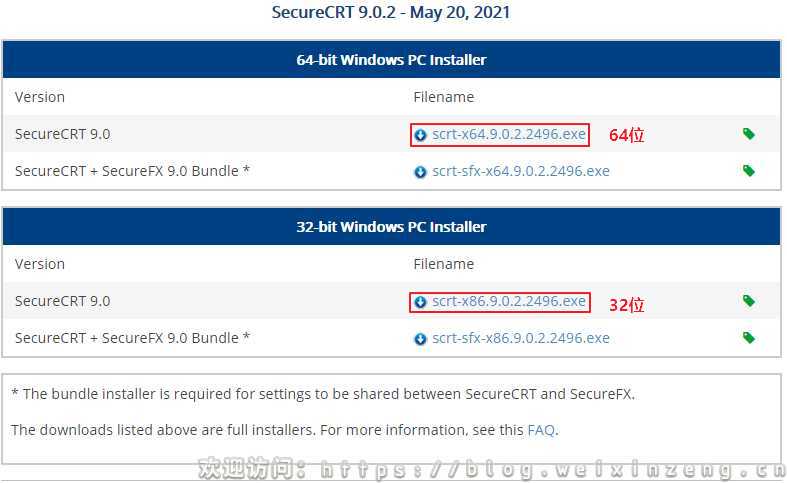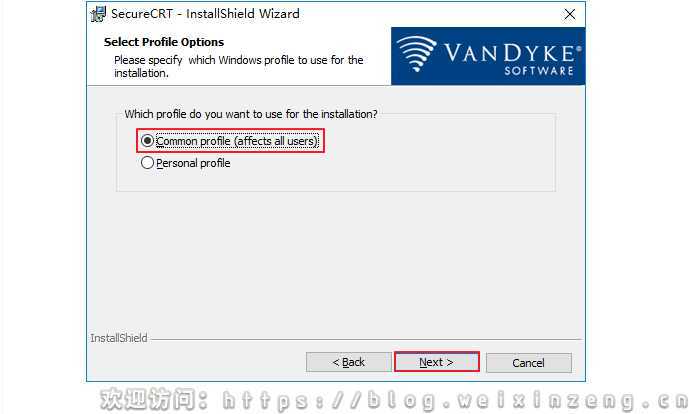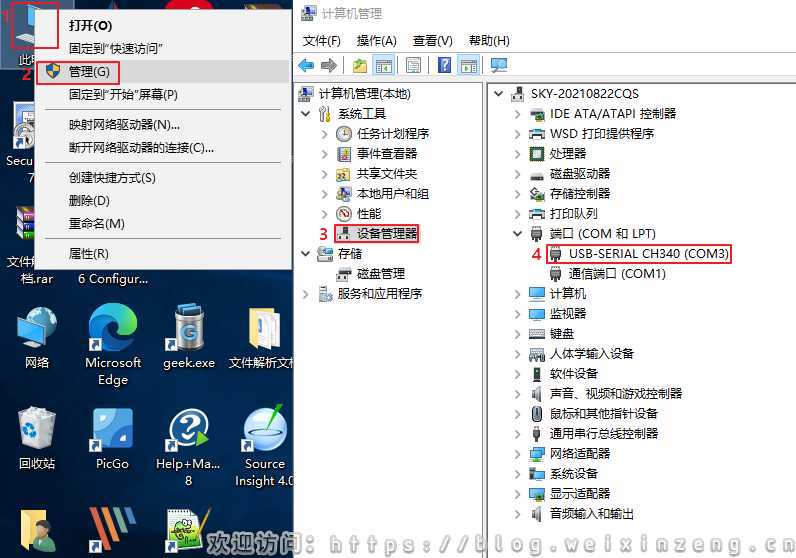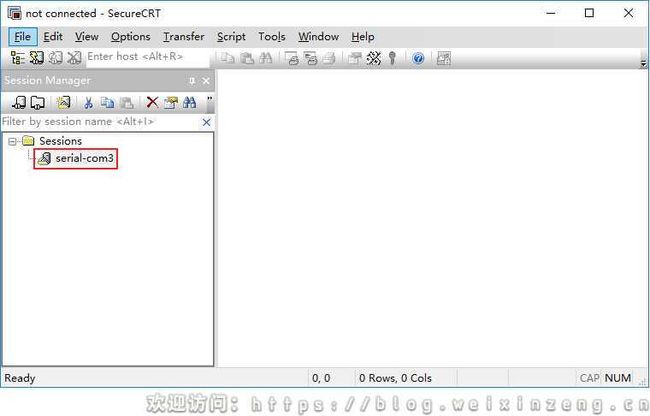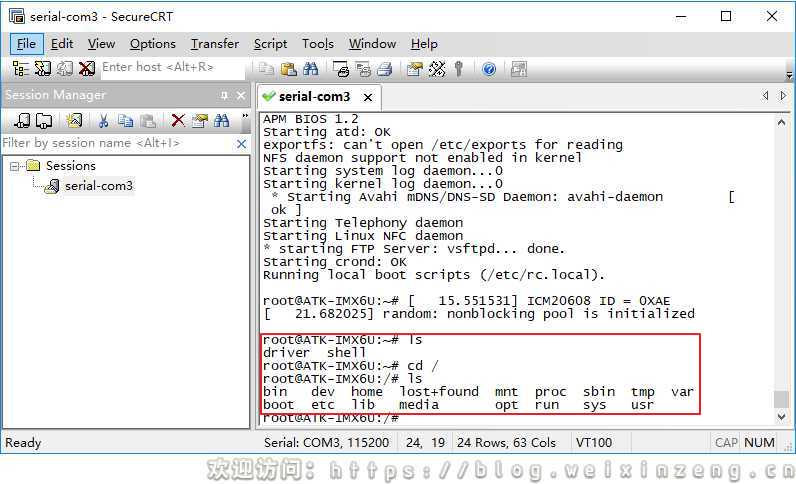第2期ARM裸机篇:【1】开发环境搭建6_SecureCRT软件安装和使用
文章目录
- 简介
-
- 目标
- 阅读基础
- 环境说明
- 参考资料
- SecureCRT下载
- SecureCRT安装
- SecureCRT使用
-
- 打开SecureCRT
- 查看开发板当前使用的串口号
- 设置 SecureCRT
- 连接串口
- 自动连接串口
- 作为Linux终端
- 其他
-
- 相关资源下载
- 最近更新
- 欢迎关注微信公众号
简介
在开发过程中我们需要在 Windows 下使用 SecureCRT 作为终端,SecureCRT 支持SSH 以及串口,我们通常使用 SecureCRT 来作为串口终端使用。
目标
安装SecureCRT并简单的使用。
阅读基础
熟悉计算机。
环境说明
- windows10
参考资料
- 原子文档:I.MX6ULL开发指南 第四章
- NXP官方文档:I.MX6ULL参考手册、数据手册
SecureCRT下载
SecureCRT 官网下载地址
点击链接,往下滑动,界面如图所示:
点击DOWNLOAD,进入下载界面。如下图:
提示需要注册,注册之后下载安装包完成。如下图:
安装scrt9.0时,提示无法安装。如下图:
重新下载scrt7.0,如下图:
SecureCRT安装
这两个分别为 32 位和 64 位,大家根据自己所使用的电脑来选择安装版本,我的电脑是 64 位的,因此安装scrt733-x64.exe。双击 scrt733-x64.exe 开始安装,点击图 中的“Next”按钮,进入 License 许可界面.界面如图所示:
在图中,选择“I accept the termsin the license agreement”,然后点击“Next”按钮,
进入使用者选择界面,如图所示:
选择“Common profile(affects all users)”,也就是所有登陆到此电脑的用户都可以使用SecureCRT,选中以后点击“Next”进入下一步,进入安装类型选择界面,如图所示:
在图中我们选择“Custom”,也就是自定义安装,自定义安装我们可以选择安装目
录,选择好以后点击“Next”进入下一步。进入安装路径选择界面,如图所示:
根据自己实际情况设置 SecureCRT 安装路径,设置好以后点击“Next”按钮,下一个界面让你选择是否在桌面创建图标,默认是需要创建的,所以我们不用做任何修改,直接点击“Next”,进入图 所示界面:
选择桌面快捷方式。如下图:
点击图“Install”按钮正式开始安装,等待安装完成界面,如图所示:
安装完成。如下图:
点击图中的“Finish”按钮退出安装,至此 SecureCRT 安装成功,安装成功以后就会在桌面出现相应的图标,如图所示:
SecureCRT使用
SecureCRT 功能很强大,支持 SSH,可以用来远程登陆;支持串口,可以用来作为 Linux 开发板的串口终端。我们用的最多的就是将 SecureCRT 作为串口终端来使用。
我们以串口连接为例讲解如何使用 SecureCRT,我们需要准备好一个能进行串口通信的设备,我们的 I.MX6U-ALPHA 开发板就可以。I.MX6U-ALPHA 开发板出厂已经烧写了 Linux 系统,Linux 系统在运行的过程中会通过串口输出信息,通过串口可以实现 Linux 命令行交互操作,就和 Ubuntu 里面的终端一样。
打开SecureCRT
选择配置数据存放的文件夹–》点击OK。如下图:
因为 SecureCRT 也是付费软件,如果购买了序列号的话就可以输入序列号进行注册,点击Enter License Data。如图所示:
如果购买了序列号的话就可以输入序列号进行注册,如下图:
查看开发板当前使用的串口号
首先通过 USB 线将开发板的串口和电脑连接起来。然后右键我的电脑–》管理–》设备管理器–》端口–》USB-SERIAL CH340(COMx)。如图所示:
I.MX6U-ALPHA 开发板使用的 CH340 芯片完成串口转 USB,所以“USB-SERIAL-CH340(COM3)”就是我的开发板所使用的端口,串口号为 COM3。
如果你的电脑连接了多个 CH340 做的 USB 转串口设备,无法区分哪个才是开发板所使用的,只需要把你的开发板串口拔掉,看看哪个串口号消失了,然后再重新插上开发板的串口线,再看一下那个消失的串口号会不会重新出现,如果会的话那你的开发板就是用的这个串口号。
设置 SecureCRT
我们已经知道了当前开发板所使用的串口号了,比如我的是 COM3,打开 SecureCRT,然
后点击 File->Quick Connect…,如图所示:
打开以后的快速连接界面如图所示:
设置串口参数,如下图:
连接串口
设置好以后点击“Connect”按钮进行连接,连接成功以后 SecureCRT 如图所示:
自动连接串口
在图中,左侧是会话列表,保存着历史会话,会显示出所有曾经连接的串口,这个在关闭 SecureCRT 以后会被保存起来,下次重新打开 SecureCRT 就可以直接使用这个串口会话连接进行快速连接。比如我们关闭 SecureCRT,在关闭 SecureCRT 之前要先关闭所有的会话(串 口),重新打开 SecureCRT,如图所示:
图中重新打开的 SecureCRT 保存这上次关闭之前建立的会话(串口)“serial-com3”,通过双击“serial-com3”可以重新连接会话(串口),不需要再使用快速连接对话框进行连接设置。
作为Linux终端
I.MX6U-ALPHA 开发板默认出厂烧写了 Linux 系统,所以如果连接上 SecureCRT 以后将串口作为终端,开发板断电再启动时会输出 Linux 系统启动信息,并且可以通过 SecureCRT 来操作开发板中的 Linux系统,此时 SecureCRT 就是开发板的终端,和 Ubuntu 中的终端一样,如图所示:
其他
相关资源下载
SecureCRT9.0.rar-Linux文档类资源-CSDN下载
SecureCRT7.1.rar-Linux文档类资源-CSDN下载
最近更新
查看本文最近更新请点击
欢迎关注微信公众号
![]()