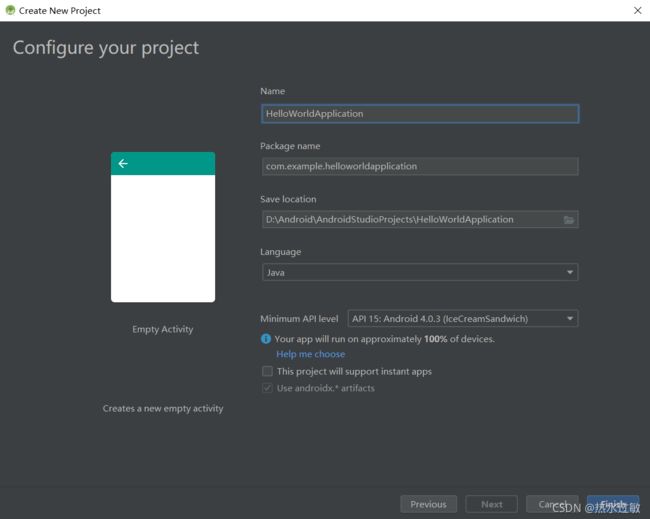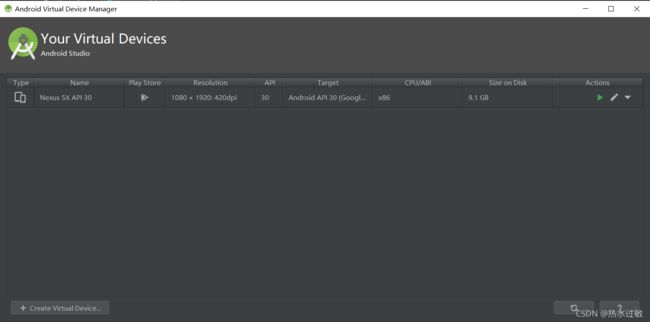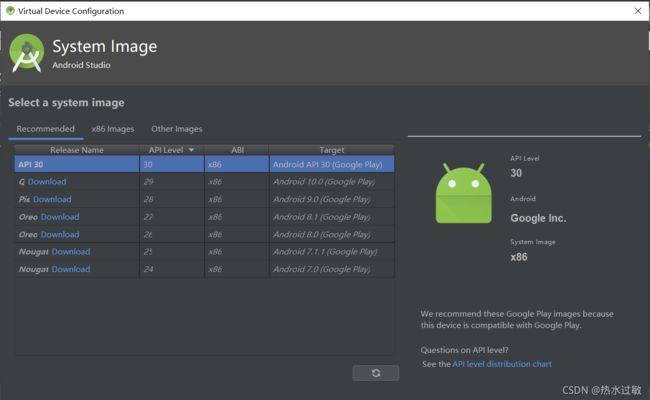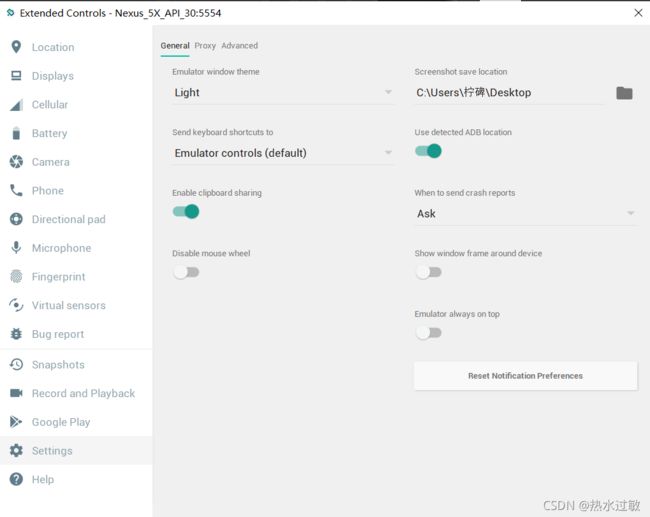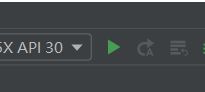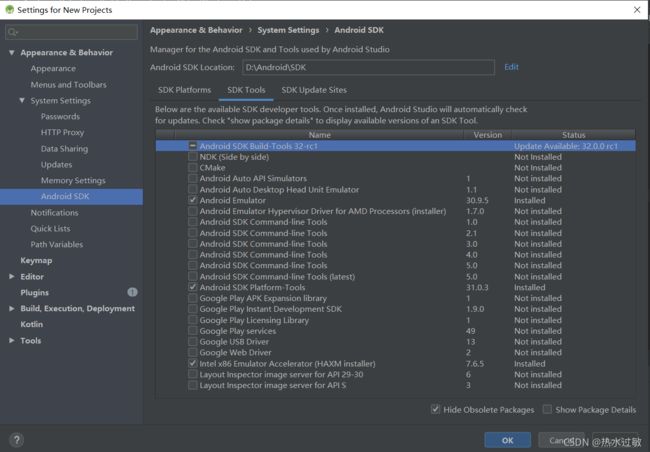Android Studio学习1——初始Android Studio|《第一行代码Android》
开始启程——你的第一行Android代码
- 一、Android简介
-
- 1、Android系统架构
- 2、Android的四大组件
- 二、搭建开发环境
- 三、创建第一个Android项目
- 四、启动模拟器
- 五、分析Android程序
- 六、日志工具的使用
一、Android简介
1、Android系统架构
大致分为四层架构:Linux内核层、系统运行库层、应用框架层和应用层
(1)Linux内核层
为Android设备的各种硬件提供底层驱动
(2)系统运行库层
通过C/C++库为Android系统提供主要的特性支持
(3)应用框架层
提供了构建应用程序时可能用到的各种API
(4)应用层
安装在手机上的应用程序
2、Android的四大组件
(1)活动Activity
Android应用程序的“门面”,应用程序的可视部分
(2)服务Service
不可视,后台运行
(3)广播接收器Broadcast Receiver
允许你的应用接收广播消息
(4)内容提供器Content Provider
为应用程序之间共享数据提供了可能
二、搭建开发环境
1、需要准备的工具
(1)JDK:Java语言的软件开发工具包
(2)Android SDK:Android开发工具包
(3)Android Studio:开发Android项目的IDE工具
下载指路:AndroidStudio中文社区
【注意】
安装路径不要有中文;若不安装在C盘,大概率会报错,要设置全局变量,并且安装类型要选择Custom自定义SDK的安装路径,等等等等
安装的坑很多,csdn上面有很多安装教程,多看看
三、创建第一个Android项目
1、创建HelloWorld项目
(我用于演示的Android Studio版本为3.5.2)
Create New Project
进入选择项目模板界面
Empty Activity–>Next
进入项目配置界面
Name:应用名称
Package name:项目包名,Android系统通过包名来区分不同的应用程序,因此须有唯一性(直接使用默认生成的即可)
Save location:项目存放文件夹
Language:(默认是Kotlin)记得改为Java
Minimum API level:向下兼容的最低版本(默认即可)
最后Finish即可
四、启动模拟器
点击Finish后,开始创建项目,创建的时间可能会有点久,耐心
但也有可能很不幸的,项目创建失败或者一直处于loading界面等
加油,不要放弃,大不了重新安装过
再补充一句:
若真的要卸载,要卸载干净
进入C:\Users\ [你的用户名]
其中的.android、.AndroidStudio3.5、.gradle三个文件夹要一并删除;
卸载软件我推荐IObit Uninstaller
(让我们把视线转回启动模拟器)
很显然,我已经创建了一台Nexus 5X API 30设备
如果是第一次使用,点击Create Virtual Devices即可
我这里已经下载了Android API 30系统
如果是第一次进入该界面是需要下载的,下就好了
Next

一般来说,默认即可
Finish
创建成功后,你的AVD Manager界面应该就和我的差不多一致了
点击Actions栏中的小三角来启动模拟器
警告可忽略,或者进入setting界面(模拟机工具栏最下方三个点进入)
关闭Use detected ADB location选项,即可
点击主界面上方工具栏的运行按钮
(可能还有选择设备的界面,由于我不是第一次运行就没展示这个界面了)
将主项目下载到模拟机上
等待

成功!
返回模拟机应用界面,就能看到HelloWorldAPP了
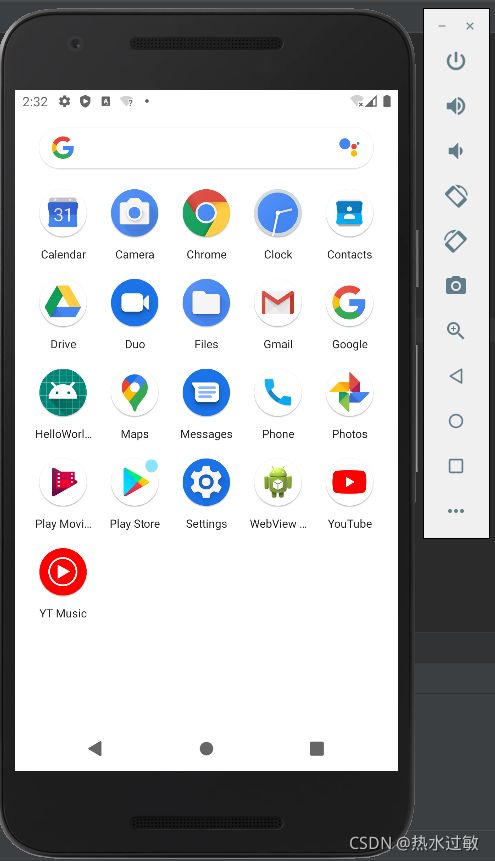
如果出现各种错误,建议先检查SDK配置
五、分析Android程序
这部分是关于项目文件的介绍和功能解释
(等有时间再补上)