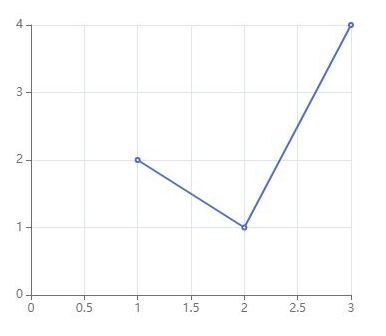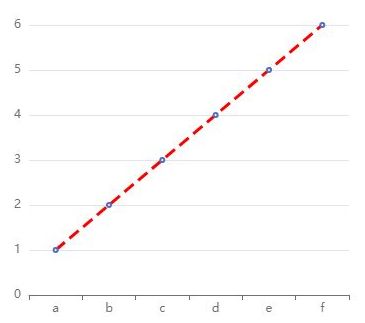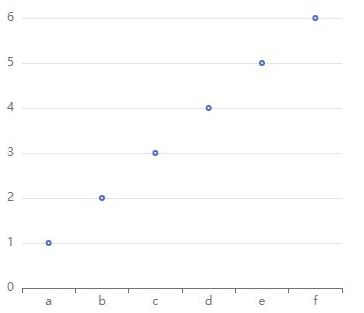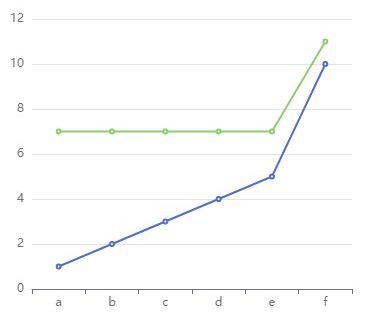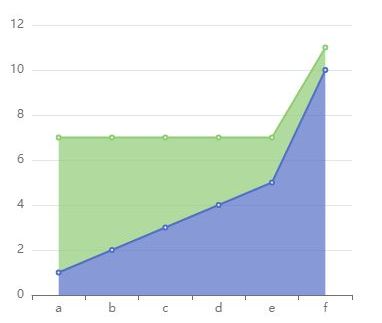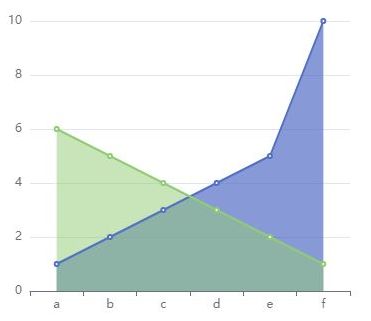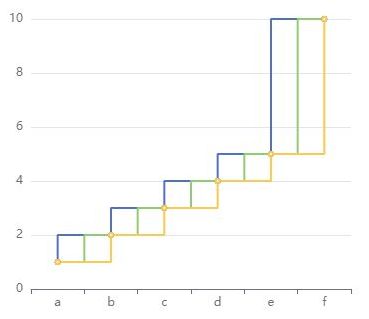Echarts 快速入门折线图
基础折线图
简单折线图
如果我们想建立一个横坐标是类目型(category)、纵坐标是数值型(value)的折线图,我们可以使用这样的方式:
option = {
xAxis: {
type: "category",
data: ["a", "b", "c"],
},
yAxis: {
type: "value",
},
series: [
{
type: "line",
data: [1, 2, 3],
},
],
};
只需要把类型设置为line即可
这里
xAxis和yAxis的type属性都可以隐去不写。因为坐标轴的默认类型是数值型,而xAxis指定了类目型的data,所以ECharts也能识别出这是类目型的坐标轴。为了让大家更容易理解,我们特意写了
type。在实际的应用中,如果是'value'类型,也可以省略不写。
笛卡尔坐标系折线图
如果我们希望折线图在横坐标和纵坐标上都是连续的,即在笛卡尔坐标系中,只要把 series 的 data 每个数据用一个包含两个元素的数组表示就行了。
option = {
xAxis: {
},
yAxis: {
},
series: [
{
data: [
[1, 2],
[2, 1],
[3, 4],
],
type: "line",
},
],
};
折线图样式设置
折线图样式
折线图中折线的样式可以通过 lineStyle 设置。可以为其指定颜色、线宽、折线类型、阴影、不透明度等等,具体的可以参考配置项手册 series.lineStyle 了解。
这里,我们以设置颜色(color)、线宽(width)和折线类型(type)为例说明。
option = {
xAxis: {
data: ["a", "b", "c", "d", "e", "f"],
},
yAxis: {
},
series: {
data: [1, 2, 3, 4, 5, 6],
type: "line",
lineStyle: {
normal: {
color: "red",
width: 3,
type: "dashed",
},
},
},
};
数据点样式
数据点的样式可以通过 series.itemStyle 指定填充颜色(color)、描边颜色(borderColor)、描边宽度(borderWidth)、描边类型(borderType)、阴影(shadowColor)、不透明度(opacity)等。
案例:
option = {
xAxis: {
data: ["a", "b", "c", "d", "e", "f"],
},
yAxis: {
},
series: {
data: [1, 2, 3, 4, 5, 6],
type: "line",
lineStyle: {
normal: {
opacity: 0,
},
},
},
};
在数据点处显示数值
在系列中,这数据点的标签通过 series.label 属性指定。
如果将 label 下的 show 指定为true,则表示该数值默认时就显示;
如果为 false,而 series.emphasis.label.show 为 true,则表示只有在鼠标移动到该数据时,才显示数值。
option = {
xAxis: {
data: ["a", "b", "c", "d", "e", "f"],
},
yAxis: {
},
series: {
data: [1, 2, 3, 4, 5, 6],
type: "line",
label: {
show: false,
position: "top",
textStyle: {
fontSize: 20,
},
},
emphasis: {
label: {
show: true,
},
},
},
};
空数据
在一个系列中,可能一个横坐标对应的取值是“空”的,将其设为 0 有时并不能满足我们的期望–空数据不应被其左右的数据连接。
在 ECharts 中,我们使用字符串 '-' 表示空数据,这对其他系列的数据也是适用的。
option = {
xAxis: {
data: ["a", "b", "c", "d", "e", "f"],
},
yAxis: {
},
series: {
data: [1, 2, '-', 4, 5, 6],
type: "line",
},
};
堆叠折线图
与堆叠柱状图类似,堆叠折线图也是用系列的 stack 设置哪些系列堆叠在一起。
option = {
xAxis: {
data: ["a", "b", "c", "d", "e", "f"],
},
yAxis: {
},
series: [
{
data: [1, 2, 3, 4, 5, 10],
type: "line",
stack: "x",
},
{
data: [6, 5, 4, 3, 2, 1],
type: "line",
stack: "x",
},
],
};
但是不同的是,如果不加说明的话,我们很难判断出这是一个堆叠折线图,还是一个普通的折线图。
所以,对于堆叠折线图而言,一般建议使用区域填充色以表明堆叠的情况。
option = {
xAxis: {
data: ["a", "b", "c", "d", "e", "f"],
},
yAxis: {
},
series: [
{
data: [1, 2, 3, 4, 5, 10],
type: "line",
stack: "x",
areaStyle: {
},
},
{
data: [6, 5, 4, 3, 2, 1],
type: "line",
stack: "x",
areaStyle: {
},
},
],
};
区域面积图
当然你也可以不堆叠,这样更适合对比
option = {
xAxis: {
data: ["a", "b", "c", "d", "e", "f"],
},
yAxis: {
},
series: [
{
data: [1, 2, 3, 4, 5, 10],
type: "line",
stack: "x",
},
{
data: [6, 5, 4, 3, 2, 1],
type: "line",
stack: "y",
},
],
};
区域面积图将折线到坐标轴的空间设置背景色,用区域面积表达数据。
相比普通的折线图,区域面积图的视觉效果更加饱满丰富,在系列不多的场景下尤其适用。
option = {
xAxis: {
data: ["a", "b", "c", "d", "e", "f"],
},
yAxis: {
},
series: [
{
data: [1, 2, 3, 4, 5, 10],
type: "line",
areaStyle: {
},
},
{
data: [6, 5, 4, 3, 2, 1],
type: "line",
areaStyle: {
opacity: 0.5,
},
},
],
};
通过 areaStyle 设置折线图的填充区域样式,将其设为为 {} 表示使用默认样式,即使用系列的颜色以半透明的方式填充区域。
如果想指定特定的样式,可以通过设置 areaStyle 下的配置项覆盖,如第二个系列将填充区域的颜色设为不透明度为 0.5 的黄色。
除了opacity之外还可以通过调整color中的```rgba``颜色的透明度实现
平滑曲线图
平滑曲线图也是折线图的一种变形,这种更柔和的样式也是一种不错的视觉选择。使用时,只需要将折线图系列的 smooth 属性设置为 true 即可。
option = {
xAxis: {
data: ["a", "b", "c", "d", "e", "f"],
},
yAxis: {
},
series: [
{
data: [1, 2, 3, 4, 5, 10],
type: "line",
smooth: true,
},
],
};
阶梯线图
阶梯线图又称方波图,它使用水平和垂直的线来连接两个数据点,而普通折线图则直接将两个点连接起来。
阶梯线图能够很好地表达数据的突变。
在 ECharts 中,系列的 step 属性用来表征阶梯线图的连接类型,它共有三种取值:'start'、'middle' 和 'end',分别表示在当前点,当前点与下个点的中间点,下个点拐弯。
option = {
xAxis: {
data: ["a", "b", "c", "d", "e", "f"],
},
yAxis: {
},
series: [
{
data: [1, 2, 3, 4, 5, 10],
type: "line",
step: "start",
smooth: true,
},
{
data: [1, 2, 3, 4, 5, 10],
type: "line",
step: "middle",
smooth: true,
},
{
data: [1, 2, 3, 4, 5, 10],
type: "line",
step: "end",
smooth: true,
},
],
};
请注意这个例子中不同的
step取值对应的数据点和连线的区别。