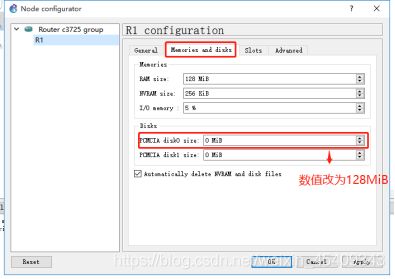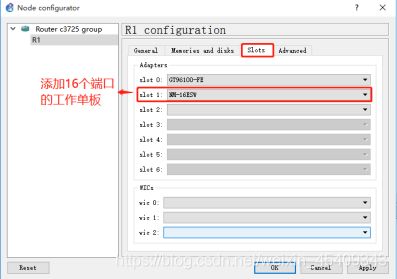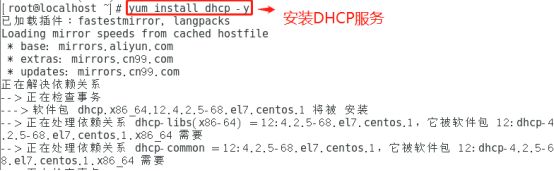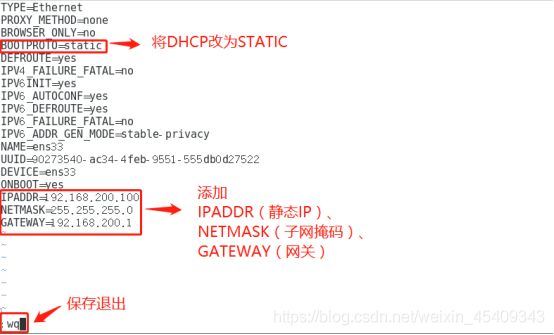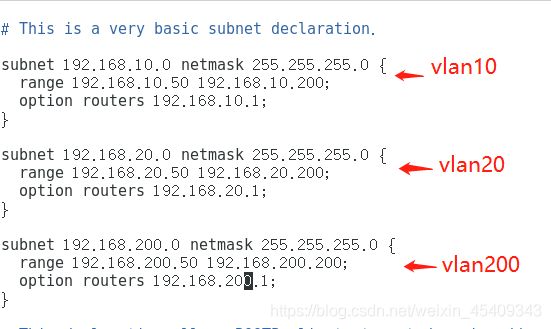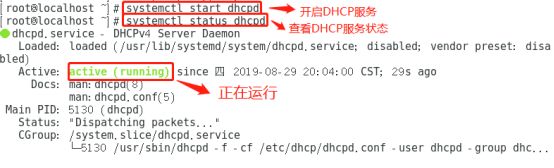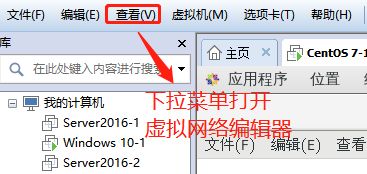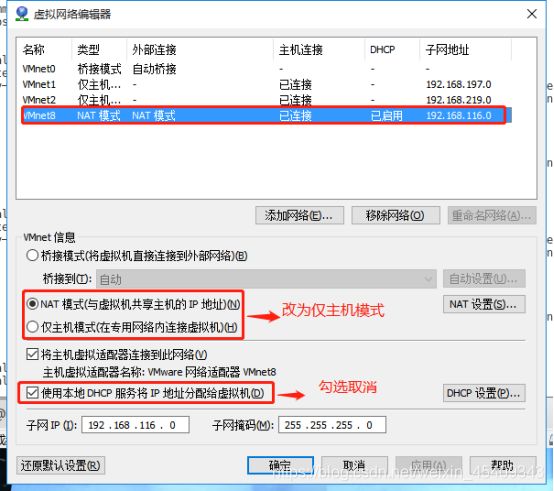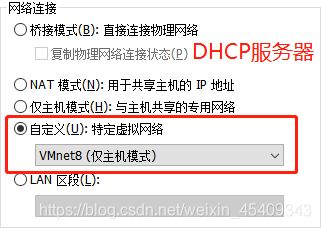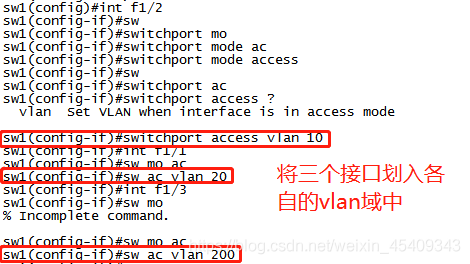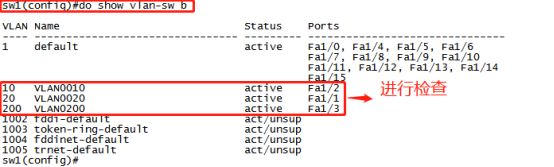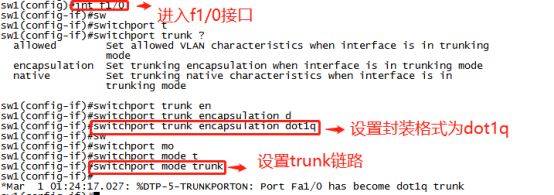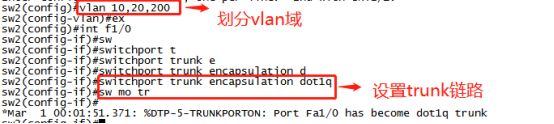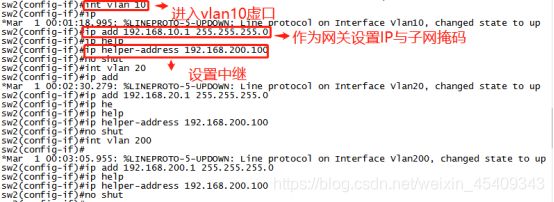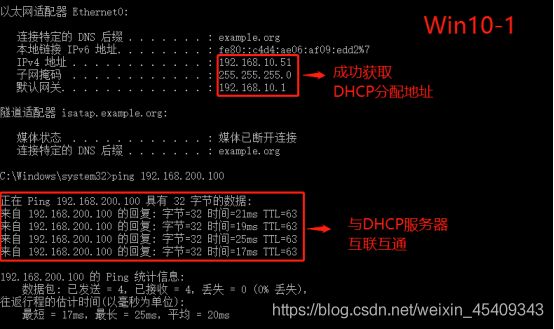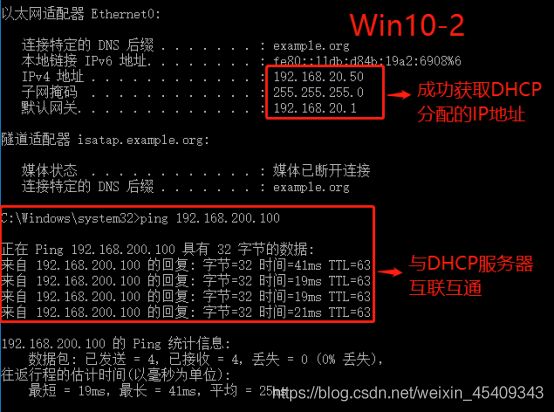双系统DHCP小型组合实验
本篇博客是一个将微软系统以及Linux系统结合起来的实验组。即在局域网环境内使用Linux系统构建DHCP服务,并与微软客户端互联。
注意:本次实验均在虚拟机环境内进行!!!!
实验结构:
- GNS3中拓扑的构建
- 微软客户端的配置
- DHCP服务的构建
- 二层、三层交换机的配置
- 互联互通验证
一、GNS3中拓扑的构建
OK,正式开始实验!
打开GNS3进行本次实验拓扑结构的搭建,通过主界面左侧的图标栏,分别往工作界面内拖入两个路由镜像、三台HOST虚拟主机(HOST 1、2作为客户端,HOST 3为DHCP服务器)。如图:

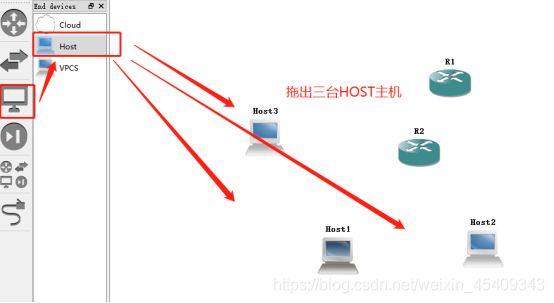
接着,使用网线将设备连接,形成本次实验所需拓扑图,并按下图进行标注,方便后续操作。
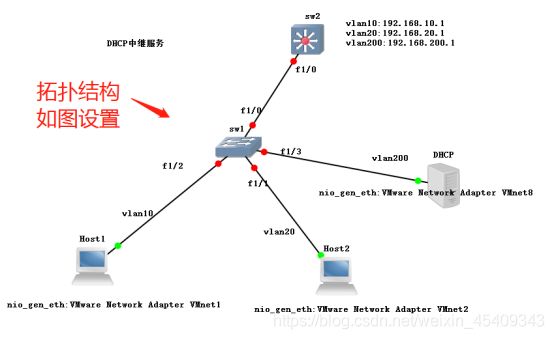
具体设置步骤:
R1、R2
右击R1(R2)分别点击“Configure”、“Change hostname”、“Change symbol”进行设置、主机名以及样式的修改;
1-1进入Configure界面,先后进入“Memories and disks”、“Slots”;
为路由添加“PCMCIA disks0 size”和“slot 1单板”
点击全部开启,完成整个实验总体框架的搭建,下面就开始具体的设置。
二、微软客户端的配置
实验总是从简到难的,客户端的配置是最简单的。
步骤如下:
1、在VM虚拟环境内打开两台Win10虚拟机;
2、右击相关主机,点击设置→网络适配器,将两个客户端分别与VMnet 1和2绑定,均处于仅主机模式;
3、保证两台Win10客户端都是自动获取IP地址.
操作实例如下:
![]()
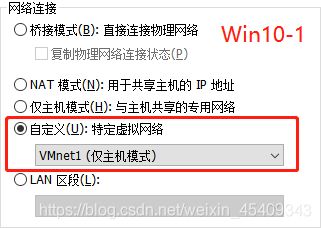

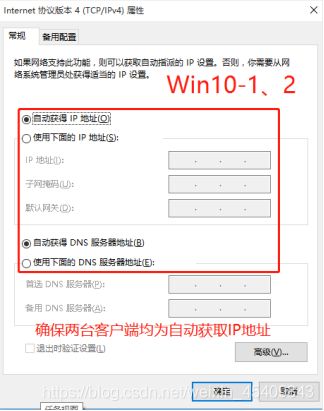
这样就完成微软客户端的设置,紧接着就应该轮到Linux了。
三、DHCP服务的构建
完成了微软客户端的设置,现在就轮到本次的实验的重点——DHCP服务了。
设置步骤如下:
1、安装DHCP服务;
在终端内输入:
[root@localhost ~]# yum install dhcp -y
2、设置静态IP地址
DHCP服务通常都运行在局域网环境中,而作为搭载DHCP服务的服务器则自身需要有一个固定的IP地址。
(1)输入“vim /etc/sysconfig/network-scripts/ifcfg-ens33”对ens33网卡进行配置;
(2)在VIM编辑器内,输入“/dhcp”搜索
(3)使用“dw”快捷键将dhcp单词进行删除
(4)按“a”在光标后进行插入,并输入“static”(静态IP)
(5)按“G”定位到末行,使用“o”在下一行插入
(6)依次输入
“IPADDR=”——静态的IP地址
“NETMASK=”——子网掩码
“GATEWAY=”——网关
(7)ESC退出插入模式,并输入“:wq”保存退出。
(8)退出VIM编辑器后,输入“systemctl restart network”将网络服务器重启,使变更生效
(9)输入“ifconfig”进行验证。
3、DHCP配置文件的修改
想要构建某个服务,配置文件必不可少。DHCP服务的主配置文件储存在“/etc/dhcp/dhcpd.conf”中。
但要注意的是!!!首次安装后的dhcpd.conf 内是没有做任何配置的,一片空白。需要拷贝一份模板才能进行配置。
输入:
[root@localhost ~]# cp /usr/share/doc/dhcp-4.2.5/dhcd.conf.example /etc/dhcp/dhcpd.conf
将模板文件进行拷贝

此时,DHCP主配置文件“dhcpd.conf”就会存在一份模板,我们只需要在模板上进行修改即可。步骤如下:
(1)输入“vim /etc/dhcp/dhcpd.conf”进入文本编辑器中
(2)使用“/subnet”进行搜索
(3)根据拓扑图为三个VLAN域分别进行网段地址池的划分:
subset——后面为划分网段
netmask——后面为子网掩码
range——后面为该网段可分配IP的地址池
option routers——后面为该网段网关地址。
(4)ESC退出插入模式,并输入“:wq”保存退出。
注意:地址池的划分与网关地址务必要在大括号内,且结尾务必加“;”号。
此时的DHCP已经配置完成,下面要做的就是开启该服务,使其处于“active”的运行状态
步骤如下:
(1)输入“systemctl start dhcpd”开启DHCP服务
(2)输入“systemctl status dhcpd”查看DHCP服务是否正常运行(启动完验证是个好习惯!!)
到这步为止,其实服务的配置已经结束,不过,还没完。
在我们刚开始安装dhcp软件包时,是通过在线yum仓库进行安装的,但本次实验需要的环境是一个密闭的局域网环境。所以下面就需要将Linux服务器绑定的VMnet8虚拟网卡的模式进行变更。
变更步骤如下:
(1)通过VM14顶部的菜单栏,点击查看→下拉菜单选择虚拟网络编辑器;
(2)找到VMnet8网卡,并点击右下角“更改设置”
(3)将其模式改为“仅主机模式”,并把下方的“使用本地DHCP服务将IP地址分配给虚拟机”勾选取消。
至此,整个DHCP服务的构建才算完美结束,而整个实验也进入了后半段。
四、二层、三层交换机的配置
提供服务的服务器以及接受服务的客户端均完成配置,剩下的就只剩二层交换机和三层交换机了。
1、二层交换机的配置
在GNS3中双击“sw1”,开始配置二层交换机。
步骤如下:
(1)输入“configure termimal”进入全局模式;
(2)输入“no ip routing”关闭二层交换机的路由功能,接着输入“vlan 10,20,200”进行vlan域的划分;
(3)在f1/1、1/2、1/3的接口模式中分别输入
“switchport access vlan 10”——f1/2
“switchport access vlan 20”——f1/1
“switchport access vlan 200”——f1/3
将连接客户端与服务器的三个端口分别按照拓扑图划入相应的vlan域中;
(4)使用“show vlan-sw brief”验证划分情况。
(5)进入连接三层交换的f1/0接口,输入
“swichport trunk encapsulation dot1q”——设置封装格式为dot1q
“switchport mode trunk”——设置为trunk链路
2、三层交换机设置
双击sw2,进入控制窗口,开始进行设置
步骤如下:
(1)输入“configure termimal”进入全局模式;
(2)输入“vlan 10,20,200”进行vlan域的划分,
(3)进入与二层交换就对应的f1/0接口中,将其设置为trunk链路,输入:
“swichport trunk encapsulation dot1q”——设置封装格式为dot1q
“switchport mode trunk”——设置为trunk链路
(4)接着将三个vlan域作为虚拟接口,分别设置IP作为网关并设置中继,方便DHCP分配的IP通过。输入:
“interface vlan 10(20、200)”——进入vlan10、20、200虚拟接口
“ip address 192.168.10(20、200).1 255.255.255.0”——为虚拟接口设置IP与子网掩码作为网关
“ip helper-address 192.168.200.100”——为DHCP服务器设置中继
到此为止,整个拓扑结构图中所有的设备均已设置完毕,下面就是见证奇迹的时刻!!!!!
五、互联互通验证
所有设置均已完成,奇迹开始出现!!!
进入Win10客户端中,右击左下角图标→运行→输入“cmd”进入命令提示符。
(1)输入“ipconfig”查询该客户端IP地址
(2)输入“ping 192.168.200.100”查询是否能与DHCP服务器互联互通。