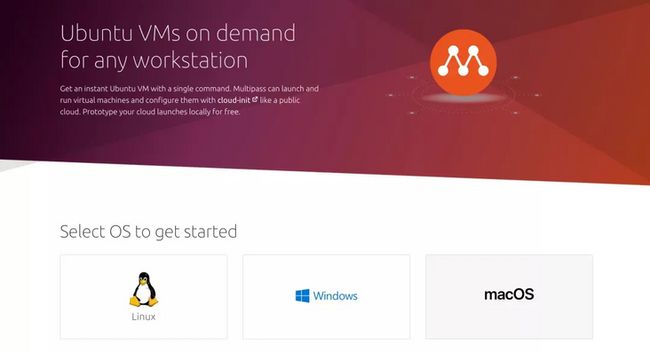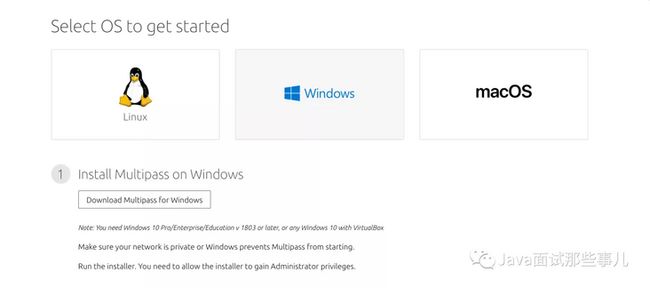说起虚拟机工具大家最熟悉的自然是 VMware,功能很多很强大,最让我认可的地方就是可以非常方便的修改虚拟机的配置,让虚拟机达到自己想要的性能~~
可是 VMware 好用是真的好用,但就是要付费呀!还不便宜,每次续费的时候我多多少少都有点心疼~~
Multipass
最近有读者给我推荐了一款虚拟机工具:Multipass,非常轻量级的虚拟机命令管理工具。运行环境支持 Linux、Windows 和 macOS。
开始使用
首先我们需要在官网下载并且安装 Multipass ,选择自己对应的操作系统,我选择的是 Windows 。
安装之后,查看自己安装的版本
$ multipass version创建Ubuntu虚拟机
首先查看可以下载使用的 Ubuntu 镜像,
$ multipass find运行成功后,可以看到下面的这些镜像列表,包含各种版本的。
Image Aliases Version Description
snapcraft:core18 20201111 Snapcraft builder for Core 18
snapcraft:core20 20201111 Snapcraft builder for Core 20
core core16 20200818 Ubuntu Core 16
core18 20200812 Ubuntu Core 18
16.04 xenial 20210128 Ubuntu 16.04 LTS
18.04 bionic 20210129 Ubuntu 18.04 LTS
20.04 focal,lts 20210223 Ubuntu 20.04 LTS
20.10 groovy 20210209 Ubuntu 20.10
appliance:adguard-home 20200812 Ubuntu AdGuard Home Appliance
appliance:mosquitto 20200812 Ubuntu Mosquitto Appliance
appliance:nextcloud 20200812 Ubuntu Nextcloud Appliance
appliance:openhab 20200812 Ubuntu openHAB Home Appliance
appliance:plexmediaserver 20200812 Ubuntu Plex Media Server Appliance新建一个容器,
$ multipass launch --name dg
Launched: dg然后下载最新版的 Ubuntu 镜像,之后我们就可以直接使用了。
$ multipass exec dg -- lsb_release -d
Description: Ubuntu 18.04.4 LTS操作虚拟机
查看虚拟机列表
虚拟机创建完成后,查看虚拟机列表。
Name State IPv4 Image
dg Running 192.168.24.5 Ubuntu 18.04 LTS现在有一台 Ubuntu 18.04 版本的虚拟机在运行,对应的 IP 地址是:192.168.24.5 。
查看虚拟机信息
通过命令你可以查看当前运行的虚拟机具体信息。
$ multipass info --all
Name: dg
State: Running
IPv4: 192.168.24.5
Release: Ubuntu 18.04.4 LTS
Image hash: fe3030933742 (Ubuntu 18.04 LTS)
Load: 0.00 0.00 0.00
Disk usage: 1.5G out of 4.7G
Memory usage: 112.1M out of 985.7M进入虚拟机
使用下面的命令查看虚拟机的系统配置信息、内存、磁盘等的使用情况。
$ multipass shell dg如果你不想进入系统内部,也可以通过上述提到的 multipass exce 命令,来操作 Ubuntu 系统。
暂停/重启虚拟机
# 暂停
$ multipass stop dg
# 启动
$ multipass start dg删除/释放虚拟机
使用 delete 命令 删除虚拟机之后,该虚拟机实际上还是存在了,想要彻底删除则需要释放虚拟机。
# 删除
$ multipass delete dg
# 释放
$ multipass purge dg配置自动化
既要保持开发环境和线上环境一致,又要节省部署时间。我们可以使用 --cloud-init 对容器进行初始化配置:
$ multipass launch --name ubuntu --cloud-init config.yamlconfig.yaml 是初始化配置文件,内容如下:
#cloud-config
runcmd:
- curl -sL https://deb.nodesource.com/setup_12.x | sudo -E bash -
- sudo apt-get install -y nodejs
- wget https://releases.leanapp.cn/leancloud/lean-cli/releases/download/v0.21.0/lean-cli-x64.deb
- sudo dpkg -i lean-cli-x64.debruncmd 可以指定容器首次启动时运行的命令
总结
经过一段时间的使用,我认为这款工具确实是不错的!比如说我要搞点 linux 的小试验,通过 Multipass 几分钟就能搭起系统来测试。要测试小型数据库集群,也可以通过 Multipass 在本地快速搭建虚拟机集群,很不错!
唯一美中不足的是 Multipass 只能使用 Ubuntu 镜像,因为这款工具是由 Ubuntu 背后的 Canonical 公司开发开源的。
相关链接
文档:https://multipass.run/docs/
近期热文推荐:
1.1,000+ 道 Java面试题及答案整理(2021最新版)
4.Spring Boot 2.6 正式发布,一大波新特性。。
觉得不错,别忘了随手点赞+转发哦!