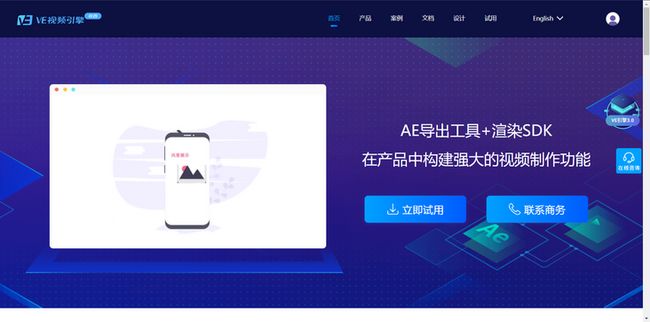通过ve模板实现一键在线视频制作。具体工具从以下网站获取:
http://vesdk.com/ https://www.mbjia.com/ 。
ve视频引擎拥有强大的ae导出工具个渲染sdk, 我们可以从ae工具中导出基础模板,通过渲染sdk进行视频制作。https://www.mbjia.com/ 就是通过这种形式实现一键视频制作。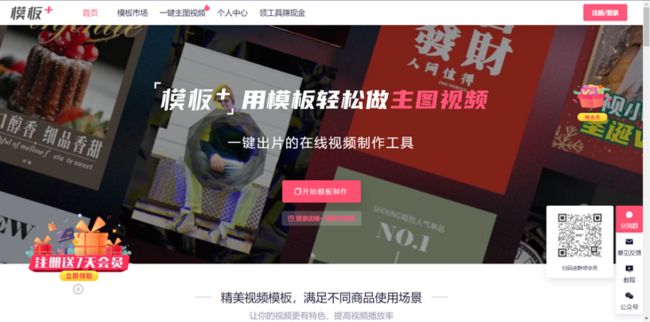
ve视频模板
模板文件夹结构
assets:存放所有参与模板渲染资源文件
datas:存放所有动画数据文件
ui:存放ui界面设计所需配饰图文件
config.json:模板配置文件
music.mp3:音频文件标准模板config文件介绍
{
"settings": {
"attr": 0 //属性设置 1:打开OIT渲染
},
"fps": 30, //模板的主帧速率
"main": "comp0", //渲染使用的主合成的name属性,SDK支持预合成,所以导出的合层不止一个,这里定义的是主合成的name。
"description": "合成 1", //模板的描述,对应AE中主合成的名称
"version": "1.3.0.beta", //SDK内核版本号,与渲染效果息息相关
"ui_version": "2.0", //编辑界面版本号目前分为1.0与2.0 2.0界面更加完善更加易懂
"type": 1, //模版属性,按位设置,1: 普通模版, 2:动态模版,4:滤镜, 512:字符动画
// 请注意这是一个按位设置的值,如果普通模板中含有字符动画
// type 的二进制值为 1001, 也就是 1 + 512 = 513
// 所以判断模板类型不要通过 == 去判断, 而是通过按位与去判断,
// 比如判断是不是标准模板 type & 1 != 0, 而不是 type == 1
"snap": [], //整型数组,要截图的帧索引号,目前尚无实现
"comps": [{ //保存所有合成对象
"name": "comp0", //合成名称
"duration": 150, //总帧数
"fps": 30, //帧率
"size": [720, 1280], //合成大小,部分机型不支持超过4096
"bg": "#ffffffff", //背景颜色
"layers": [{ //合成中的所有层对象
"uuid": "layer_2", //层的唯一ID
"ui_key": "", //设计师界面中的由设计师设置的标记
"ui_extra": "", //设计师界面中的由设计师设置的额外信息
"source": "assetkey0", //层所对应的资源ID
"type": 32769, //层的属性 如3D属性,层类型等
"blend": 0, //混合模式
"matte": 0, //trakmat类型
"resample": 0, //
"enabled": true, //是否可见
"range": [0, 0, 149,30], //对应层的起点帧Start Time,可见的起点帧In Point,可见的持续帧数(Out Point - In Point)下文有详解, 第四个数据已废弃
"mask": [], //蒙版数据
"effects": [], //特效数据
"transform": { //变换信息,3d层为三维数组
"p": [360.0, 640.0], //位置,[x 轴坐标, y 轴坐标]
"a": [540.0, 960.0], //锚点,[x 轴坐标, y 轴坐标]
"s": [1.0, 1.0], //缩放,[x 轴缩放, y 轴缩放]
"t": 1.0, //透明度, 0 - 1.0
"r": 0.0 //旋转角度
}
}]
}],
"assets": [{ //保存所有素材对象数组
"key": "assetkey0", //素材的唯一ID
"ui_key": "", //设计师在导出工具中为素材设置的标识key
"ui_extra": "", //设计师在导出工具中为素材设置的附加数据
"fps": 30, //在AE中解释素材选项中如果指定帧速率,则存在此key,否则为0或不存在
"name": "asset1.mp4", //素材的名称,根据素材类型type的不同,name字段的作用也不同
"type": 1, //素材的类型 0:未知的素材类型 1:图片或视频或图片序列帧素材 2:OpenGL纹理素材 3:预合成素材 4:固态颜色素材 5:自定义素材
"num": 0, //如果该素材为图片序列帧素材,那么这个num代表序列帧文件的数量,其他情况下num字段为0
"text_anim":"data.json", //文字动画数据,仅开启高级字符动画时存在
"size": [1080, 1920], //素材大小,ui 2.0 文字素材不再使用这个尺寸(参考 editSize)
"ui":{//变换信息仅支持2D 图片与文字只同时存在一种
"f":"a.png", //前景图(配饰图)
"b":"b.png", //背景图
//图片素材信息
"group": 10, //组索引
"index": 0, //组内索引
"duration": 278, //持续帧数(以主合成帧率为基准的最大帧数)
"accept": 0, //接受素材类型
"type": 1, //可编辑类型 1:图片 2:文字 3: 高级字符动画文字
"editSize": [100, 100], // 编辑区域,图片素材大小
"p": [100.5, 38.0],
"a": [100.5, 38.0],
"s": [1.0, 1.0],
"t": 1.0,
"r": 0.0,
"area": [0, 0, 100, 100] // 设计师指定的点击选中区域, 分别是 x轴坐标, y轴坐标, width, height
//文字素材信息
"group": 9, //组索引
"index": 0, //组内索引
"duration": 348, //持续帧数(以主合成帧率为基准的最大帧数)
"type": 2, //可编辑类型 1:图片 2:文字 3: 高级字符动画文字
"default": "编辑文字", //默认文字
"max": 4, //最大字数
"font": "SimHei", //字体完整名称
"font_style": "Regular", //字体样式(例如粗体、细体或斜体等)
"font_family": "STSong",//字体系列名称
"font_file": "Songti.ttc",//字体文件名称(不保证为所有字体类型返回字符串;对于某些类型的字体,返回值可能是空字符串)
"size": 92, //字体大小
"line_height": 110, //行高
"fill": "#ffffff", //填充颜色
"stroke": "#000000", //描边颜色
"width": 0, //描边宽度
"strokeOverFill": true, //描边是画在填充之上
"align": 0, //排版方式 0:左对齐 1:右对齐 2:居中对齐
"direction": 0,//文字方向 0:横向文字 1:纵向文字
//--------------------------------------------------------------------------------
//type=3类型文字可调用SDK绘制图片,需要用到以下信息
"box_text":true, //是否是文本框类型文字(仅高级字符动画支持)
"adapt":true, //是否开启自适应(仅高级字符动画支持)
"bound":[-50,-50,100,100], //文本框[x,y,width,height](仅高级字符动画支持)
//--------------------------------------------------------------------------------
"faux_bold":true, //是否使用仿粗体 (高级字符动画暂未支持)
"faux_italic":true, //是否使用仿斜体 (高级字符动画暂未支持)
"shadow": "#000000", //投影 (弃用,图层样式投影已支持)
"s_alpha": 0.0,//(弃用,图层样式投影已支持)
"s_angle": 0,//(弃用,图层样式投影已支持)
"s_dist": 0,//(弃用,图层样式投影已支持)
"s_size": 0,//(弃用,图层样式投影已支持)
"editSize": [100, 100], // 编辑区域,文字图片素材大小
"p": [0.0, 0.0],
"a": [0.0, 0.0],
"s": [1.0, 1.0],
"t": 1.0,
"r": 0.0,
"area": [0, 0, 100, 100] // 设计师指定的点击选中区域, 分别是 x轴坐标, y轴坐标, width, height
}
}],
"ui_group": [ // 对应 assets->ui->group
{
"size": [
720,
1080
]
},
{
"size": [
720,
1080
]
}
]
}confi配置文件中包含模板所有素材信息和参数,我们可以通过这些参数编辑组装我们需要制作的是的对应json,然后通过渲染sdk实现视频制作。
- 模板解析
主要解析config.json文件获取上述模型中所需要的信息(模板类型,sdk版本,ae版本,fps,size,duration 等都可以直接获取使用,可替换文字数量和可替换图片数量需要遍历assets获取。解析可编辑的 asset (有 ui 字段),把默认替换素材(name 字段), 前景图(f字段),后景图(b字段),config.json 后上传至云端供前端模板编辑是获取素材使用; - 模板编辑
前端在初始化完成编辑界面后, 可以对可编辑素材进行编辑, 比如旋转, 缩放,位移, 更改文字内容. 之后把数据组装成 replaceJson replaceJson详解 后, 再调用后端 api 组成渲染任务数据, 调用渲染api 开启视频渲染即可.