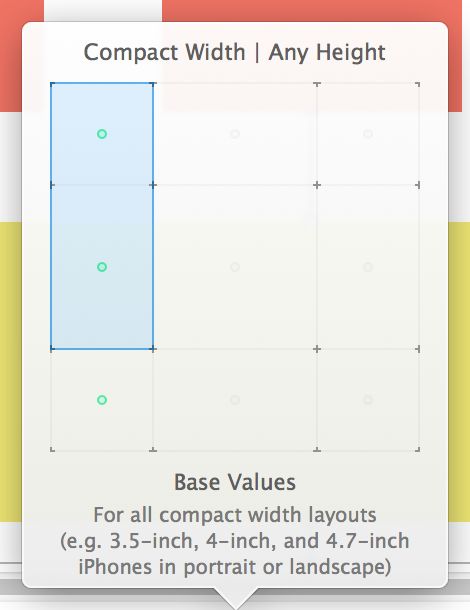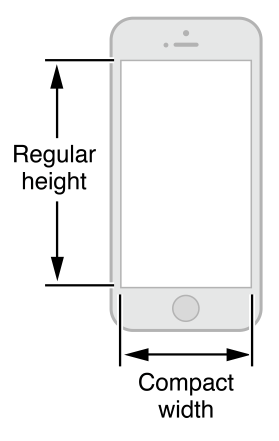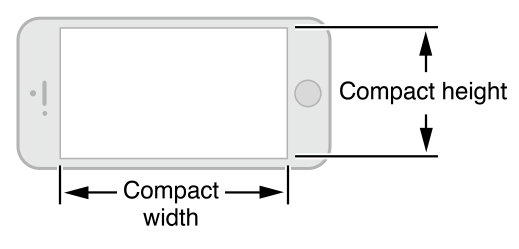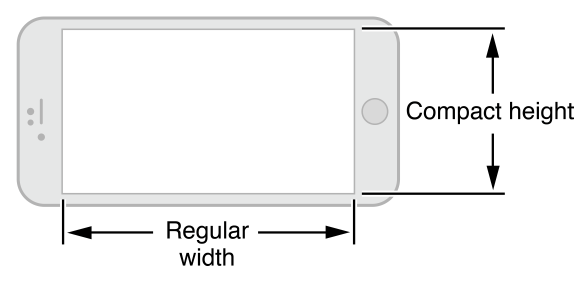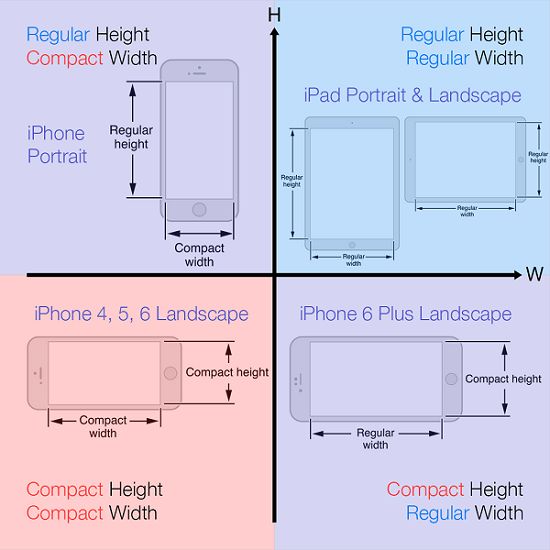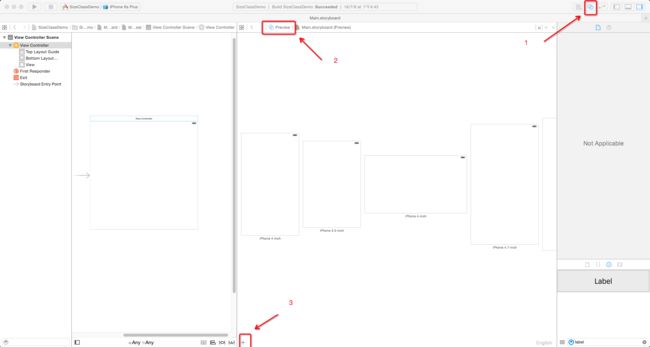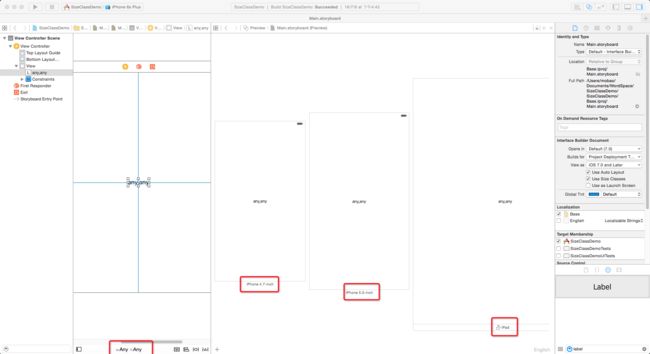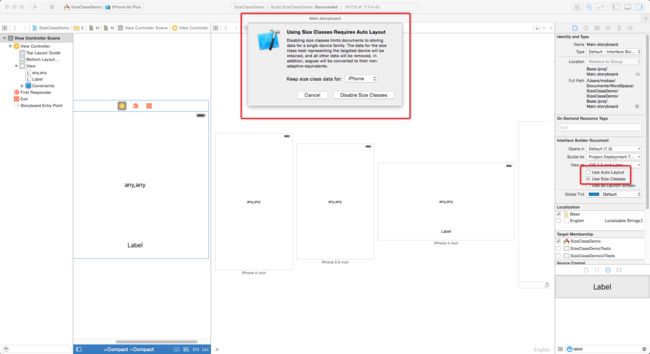leetcode核心思想:双指针,数字小的那个指针移动classSolution{public:intmaxArea(vector&height){intleft=0;intright=height.size()-1;intmaxArea=0;while(left
leetcode刷题day13|二叉树Part01(递归遍历、迭代遍历、统一迭代、层序遍历)
小冉在学习
leetcode算法职场和发展
递归遍历思路:使用递归的方式比较简单。1、递归函数的传参:因为最后输出一个数组,所以需要传入根节点和一个容器,本来想写数组,但发现长度不能确定,所以选择list。2、终止条件:当访问的节点为空时,return3、递归函数的逻辑:先访问一个节点,递归访问其他节点144.二叉树的前序遍历代码如下:classSolution{publicListpreorderTraversal(TreeNoderoo
代码的执行效果
高天
packagecom20210409;publicclassdemo04{publicstaticvoidmain(String[]args){//////&&当前的条件不满足,则最后结果一定不满足,后面的条件不再执行////&不管条件是否满足所有条件均作判断//intx=1,y=1;//if(++y==2&&x++==2){//x=7;//}//System.out.println("x="+x
滑动窗口+动态规划
wniuniu_
算法动态规划算法
前言:分析这个题目的时候,就知道要这两个线段要分开,但是要保证得到最优解,那么我们在选取第二根线段的时候,要保证我们第一根线段是左边最优解并且我们选的两根线段的右端点一定是我们的数组的点(贪心思想)classSolution{public:intmaximizeWin(vector&prizePositions,intk){intn=prizePositions.size();vectormx(n
算法刷题:300. 最长递增子序列、674. 最长连续递增序列、718. 最长重复子数组、1143. 最长公共子序列
哆来咪咪咪
算法
300.最长递增子序列1.dp定义:dp[i]表示i之前包括i的以nums[i]结尾的最长递增子序列的长度2.递推公式:if(nums[i]>nums[j])dp[i]=max(dp[i],dp[j]+1);注意这里不是要dp[i]与dp[j]+1进行比较,而是我们要取dp[j]+1的最大值。3.初始化:每一个i,对应的dp[i](即最长递增子序列)起始大小至少都是1.classSolution{
详解mybatis的一二级缓存以及缓存失效原因
仰望天花板
缓存数据库mybatisjavamysql
数据库的大部分场景下是从磁盘读取,如果数据从内存进行读取,速度较比磁盘要快得多。但因为内存的容量有限,所以一般只会把使用和查询较多的数据缓存起来,以便快速反应,其他使用率不太多的继续存放在磁盘。mybatis分为一级缓存和二级缓存1.一级缓存一级缓存存放在SqlSqeeion上,默认开启1.1pojo@DatapublicclassRole{privateLongid;privateStringr
LCR 078. 合并 K 个升序链表
装B且挨揍の
LeetCode链表算法数据结构经验分享笔记java
https://leetcode.cn/problems/vvXgSW/description/https://leetcode.cn/problems/vvXgSW/description/解题思路方法一:每个链表维护一个索引,每次找到值最小的节点,索引加一。可以采用优先队列实现。/***Definitionforsingly-linkedlist.*publicclassListNode{*i
SPI机制
我们仍未知道那天所看见的猫的名
1、SPI机制:ServiceProviderInterface:服务提供发现机制,类型IOCJavaSPI实现:ServiceLoader定义接口A;实现接口A的实现类,B和C;在/META-INF/services/下创建文件,文件名为A类的全名称,内容为B和C的类全名调用:ServiceLoaderload=ServiceLoader.load(A.class);Interatori=loa
C++深拷贝构造函数解决浅拷贝的堆区内存重复释放问题
程序猿练习生
c++c++
1.简单介绍先简单介绍一下浅拷贝和深拷贝:浅拷贝->简单的赋值拷贝操作,默认的拷贝构造函数就是浅拷贝。深拷贝->在堆区重新申请空间,进行拷贝操作。2.问题展示下面用代码示例明了地展示默认拷贝构造函数浅拷贝带来地堆区内存重复释放问题:#includeusingnamespacestd;classPerson{public:intm_Age;int*m_Height;public:Person(){c
由于直接在一个回答中提供完整且多语言的游戏商城代码是不现实的(因为每种语言都有其独特的语法和库),我将为你概述一个游戏商城的核心概念,并提供几种不同编程语言的基本框架或示例代码段。
uthRaman
游戏python开发语言
商城系统概述hailiangwang.com游戏商城系统通常包含以下部分:用户系统(登录、注册、用户信息)商品列表(游戏、DLC、虚拟货币等)购物车系统支付系统订单系统2.示例框架(伪代码)首先,我们给出一个伪代码框架,描述商城的核心逻辑。plaintextclassUser:deflogin(username,password):#验证用户登录passdefregister(username,p
【自用25.1】C++-智能交友系统项目
.远_
学习笔记C++Proc++算法开发语言
注:项目类文章会陆续更新,请大家关注系列文章创建Girl类头文件#pragmaonce#includeusingnamespacestd;classBoy;classGirl{public:Girl();Girl(intage,stringname,intstyle);~Girl();intgetAge()const;stringgetName()const;intgetStyle()const;
【C#Mutex】 initiallyOwned错误引起的缺陷
闻缺陷则喜何志丹
c#互斥量进程同步WaitOneinitiallyOwned临界区
临界区只能对同一个进程的不同线程同步,互斥量可以跨进程同步。典型应用场景:两个exe会操作同一个注册表项。错误代码封装类publicclassCMutexHelp:IDisposable{publicCMutexHelp(){s_mutex.WaitOne();}privatestaticMutexs_mutex=newMutex(true,"Time202409091406ab");public
2018-08-16【Swift 4.1】 关于Swift4.0以后调用MJExtension无法模型转换问题
码农happy
1、本人使用swift4.1,弄了一晚上才弄好,结果还是一个小问题真是尴尬,要在model中每个属性前面加上@objcimportUIKitclassUserModel:NSObject{@objcvardix=String()}letdic=["dix":"ffffff"]asNSDictionaryletmodel=UserModel.mj_object(withKeyValues:dic)!
Spring @Async 深度解读:默认线程池执行器的配置与优化
小码快撩
springjava前端
在Spring中,@Async注解用于异步执行方法。默认情况下,@Async注解的任务是由一个线程池执行的。然而,这个默认的线程池是如何初始化的呢?本文将深入探讨这一过程,帮助你理解Spring异步任务背后的线程池执行器的初始化原理。1.@Async的基本使用首先,让我们快速回顾一下@Async的基本用法。@Async通常用于标注在需要异步执行的方法上,比如:@Servicepublicclass
python图片匹配
给麦兜吃芒果
pythonpython
#方法一,可以直接用importpyautogui,timeclassPic():def__init__(self):passself.w,self.h=pyautogui.size()defget_win(self,number_x=32,number_y=24):#读取页面,记录rgb数据tx=int(self.w/number_x)ty=int(self.h/number_y)img=pya
PHP如何实现二维数组排序?
IT独行者
二维数组PHP排序
二维数组在PHP开发中经常遇到,但是他的排序就不如一维数组那样用内置函数来的方便了,(一维数组排序可以参考本站另一篇文章【PHP中数组排序函数详解汇总】)。二维数组的排序需要我们自己写函数处理了,这里UncleToo给大家分享一个PHP二维数组排序的函数:
代码:
functionarray_sort($arr,$keys,$type='asc'){
$keysvalue= $new_arr
【Hadoop十七】HDFS HA配置
bit1129
hadoop
基于Zookeeper的HDFS HA配置主要涉及两个文件,core-site和hdfs-site.xml。
测试环境有三台
hadoop.master
hadoop.slave1
hadoop.slave2
hadoop.master包含的组件NameNode, JournalNode, Zookeeper,DFSZKFailoverController
由wsdl生成的java vo类不适合做普通java vo
darrenzhu
VOwsdlwebservicerpc
开发java webservice项目时,如果我们通过SOAP协议来输入输出,我们会利用工具从wsdl文件生成webservice的client端类,但是这里面生成的java data model类却不适合做为项目中的普通java vo类来使用,当然有一中情况例外,如果这个自动生成的类里面的properties都是基本数据类型,就没问题,但是如果有集合类,就不行。原因如下:
1)使用了集合如Li
JAVA海量数据处理之二(BitMap)
周凡杨
java算法bitmapbitset数据
路漫漫其修远兮,吾将上下而求索。想要更快,就要深入挖掘 JAVA 基础的数据结构,从来分析出所编写的 JAVA 代码为什么把内存耗尽,思考有什么办法可以节省内存呢? 啊哈!算法。这里采用了 BitMap 思想。
首先来看一个实验:
指定 VM 参数大小: -Xms256m -Xmx540m
java类型与数据库类型
g21121
java
很多时候我们用hibernate的时候往往并不是十分关心数据库类型和java类型的对应关心,因为大多数hbm文件是自动生成的,但有些时候诸如:数据库设计、没有生成工具、使用原始JDBC、使用mybatis(ibatIS)等等情况,就会手动的去对应数据库与java的数据类型关心,当然比较简单的数据类型即使配置错了也会很快发现问题,但有些数据类型却并不是十分常见,这就给程序员带来了很多麻烦。
&nb
Linux命令
510888780
linux命令
系统信息
arch 显示机器的处理器架构(1)
uname -m 显示机器的处理器架构(2)
uname -r 显示正在使用的内核版本
dmidecode -q 显示硬件系统部件 - (SMBIOS / DMI)
hdparm -i /dev/hda 罗列一个磁盘的架构特性
hdparm -tT /dev/sda 在磁盘上执行测试性读取操作
cat /proc/cpuinfo 显示C
java常用JVM参数
墙头上一根草
javajvm参数
-Xms:初始堆大小,默认为物理内存的1/64(<1GB);默认(MinHeapFreeRatio参数可以调整)空余堆内存小于40%时,JVM就会增大堆直到-Xmx的最大限制
-Xmx:最大堆大小,默认(MaxHeapFreeRatio参数可以调整)空余堆内存大于70%时,JVM会减少堆直到 -Xms的最小限制
-Xmn:新生代的内存空间大小,注意:此处的大小是(eden+ 2
我的spring学习笔记9-Spring使用工厂方法实例化Bean的注意点
aijuans
Spring 3
方法一:
<bean id="musicBox" class="onlyfun.caterpillar.factory.MusicBoxFactory"
factory-method="createMusicBoxStatic"></bean>
方法二:
mysql查询性能优化之二
annan211
UNIONmysql查询优化索引优化
1 union的限制
有时mysql无法将限制条件从外层下推到内层,这使得原本能够限制部分返回结果的条件无法应用到内层
查询的优化上。
如果希望union的各个子句能够根据limit只取部分结果集,或者希望能够先排好序在
合并结果集的话,就需要在union的各个子句中分别使用这些子句。
例如 想将两个子查询结果联合起来,然后再取前20条记录,那么mys
数据的备份与恢复
百合不是茶
oraclesql数据恢复数据备份
数据的备份与恢复的方式有: 表,方案 ,数据库;
数据的备份:
导出到的常见命令;
参数 说明
USERID 确定执行导出实用程序的用户名和口令
BUFFER 确定导出数据时所使用的缓冲区大小,其大小用字节表示
FILE 指定导出的二进制文
线程组
bijian1013
java多线程threadjava多线程线程组
有些程序包含了相当数量的线程。这时,如果按照线程的功能将他们分成不同的类别将很有用。
线程组可以用来同时对一组线程进行操作。
创建线程组:ThreadGroup g = new ThreadGroup(groupName);
&nbs
top命令找到占用CPU最高的java线程
bijian1013
javalinuxtop
上次分析系统中占用CPU高的问题,得到一些使用Java自身调试工具的经验,与大家分享。 (1)使用top命令找出占用cpu最高的JAVA进程PID:28174 (2)如下命令找出占用cpu最高的线程
top -Hp 28174 -d 1 -n 1
32694 root 20 0 3249m 2.0g 11m S 2 6.4 3:31.12 java
【持久化框架MyBatis3四】MyBatis3一对一关联查询
bit1129
Mybatis3
当两个实体具有1对1的对应关系时,可以使用One-To-One的进行映射关联查询
One-To-One示例数据
以学生表Student和地址信息表为例,每个学生都有都有1个唯一的地址(现实中,这种对应关系是不合适的,因为人和地址是多对一的关系),这里只是演示目的
学生表
CREATE TABLE STUDENTS
(
C/C++图片或文件的读写
bitcarter
写图片
先看代码:
/*strTmpResult是文件或图片字符串
* filePath文件需要写入的地址或路径
*/
int writeFile(std::string &strTmpResult,std::string &filePath)
{
int i,len = strTmpResult.length();
unsigned cha
nginx自定义指定加载配置
ronin47
进入 /usr/local/nginx/conf/include 目录,创建 nginx.node.conf 文件,在里面输入如下代码:
upstream nodejs {
server 127.0.0.1:3000;
#server 127.0.0.1:3001;
keepalive 64;
}
server {
liste
java-71-数值的整数次方.实现函数double Power(double base, int exponent),求base的exponent次方
bylijinnan
double
public class Power {
/**
*Q71-数值的整数次方
*实现函数double Power(double base, int exponent),求base的exponent次方。不需要考虑溢出。
*/
private static boolean InvalidInput=false;
public static void main(
Android四大组件的理解
Cb123456
android四大组件的理解
分享一下,今天在Android开发文档-开发者指南中看到的:
App components are the essential building blocks of an Android
[宇宙与计算]涡旋场计算与拓扑分析
comsci
计算
怎么阐述我这个理论呢? 。。。。。。。。。
首先: 宇宙是一个非线性的拓扑结构与涡旋轨道时空的统一体。。。。
我们要在宇宙中寻找到一个适合人类居住的行星,时间非常重要,早一个刻度和晚一个刻度,这颗行星的
同一个Tomcat不同Web应用之间共享会话Session
cwqcwqmax9
session
实现两个WEB之间通过session 共享数据
查看tomcat 关于 HTTP Connector 中有个emptySessionPath 其解释如下:
If set to true, all paths for session cookies will be set to /. This can be useful for portlet specification impleme
springmvc Spring3 MVC,ajax,乱码
dashuaifu
springjquerymvcAjax
springmvc Spring3 MVC @ResponseBody返回,jquery ajax调用中文乱码问题解决
Spring3.0 MVC @ResponseBody 的作用是把返回值直接写到HTTP response body里。具体实现AnnotationMethodHandlerAdapter类handleResponseBody方法,具体实
搭建WAMP环境
dcj3sjt126com
wamp
这里先解释一下WAMP是什么意思。W:windows,A:Apache,M:MYSQL,P:PHP。也就是说本文说明的是在windows系统下搭建以apache做服务器、MYSQL为数据库的PHP开发环境。
工欲善其事,必须先利其器。因为笔者的系统是WinXP,所以下文指的系统均为此系统。笔者所使用的Apache版本为apache_2.2.11-
yii2 使用raw http request
dcj3sjt126com
http
Parses a raw HTTP request using yii\helpers\Json::decode()
To enable parsing for JSON requests you can configure yii\web\Request::$parsers using this class:
'request' =&g
Quartz-1.8.6 理论部分
eksliang
quartz
转载请出自出处:http://eksliang.iteye.com/blog/2207691 一.概述
基于Quartz-1.8.6进行学习,因为Quartz2.0以后的API发生的非常大的变化,统一采用了build模式进行构建;
什么是quartz?
答:简单的说他是一个开源的java作业调度框架,为在 Java 应用程序中进行作业调度提供了简单却强大的机制。并且还能和Sp
什么是POJO?
gupeng_ie
javaPOJO框架Hibernate
POJO--Plain Old Java Objects(简单的java对象)
POJO是一个简单的、正规Java对象,它不包含业务逻辑处理或持久化逻辑等,也不是JavaBean、EntityBean等,不具有任何特殊角色和不继承或不实现任何其它Java框架的类或接口。
POJO对象有时也被称为Data对象,大量应用于表现现实中的对象。如果项目中使用了Hiber
jQuery网站顶部定时折叠广告
ini
JavaScripthtmljqueryWebcss
效果体验:http://hovertree.com/texiao/jquery/4.htmHTML文件代码:
<!DOCTYPE html>
<html xmlns="http://www.w3.org/1999/xhtml">
<head>
<title>网页顶部定时收起广告jQuery特效 - HoverTree<
Spring boot内嵌的tomcat启动失败
kane_xie
spring boot
根据这篇guide创建了一个简单的spring boot应用,能运行且成功的访问。但移植到现有项目(基于hbase)中的时候,却报出以下错误:
SEVERE: A child container failed during start
java.util.concurrent.ExecutionException: org.apache.catalina.Lif
leetcode: sort list
michelle_0916
Algorithmlinked listsort
Sort a linked list in O(n log n) time using constant space complexity.
====analysis=======
mergeSort for singly-linked list
====code======= /**
* Definition for sin
nginx的安装与配置,中途遇到问题的解决
qifeifei
nginx
我使用的是ubuntu13.04系统,在安装nginx的时候遇到如下几个问题,然后找思路解决的,nginx 的下载与安装
wget http://nginx.org/download/nginx-1.0.11.tar.gz
tar zxvf nginx-1.0.11.tar.gz
./configure
make
make install
安装的时候出现
用枚举来处理java自定义异常
tcrct
javaenumexception
在系统开发过程中,总少不免要自己处理一些异常信息,然后将异常信息变成友好的提示返回到客户端的这样一个过程,之前都是new一个自定义的异常,当然这个所谓的自定义异常也是继承RuntimeException的,但这样往往会造成异常信息说明不一致的情况,所以就想到了用枚举来解决的办法。
1,先创建一个接口,里面有两个方法,一个是getCode, 一个是getMessage
public
erlang supervisor分析
wudixiaotie
erlang
当我们给supervisor指定需要创建的子进程的时候,会指定M,F,A,如果是simple_one_for_one的策略的话,启动子进程的方式是supervisor:start_child(SupName, OtherArgs),这种方式可以根据调用者的需求传不同的参数给需要启动的子进程的方法。和最初的参数合并成一个数组,A ++ OtherArgs。那么这个时候就有个问题了,既然参数不一致,那