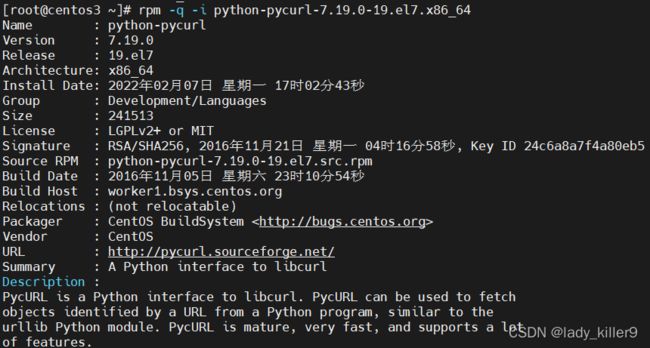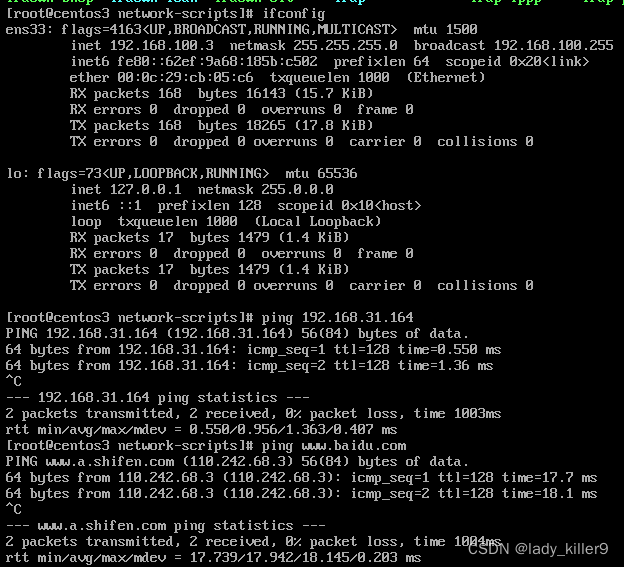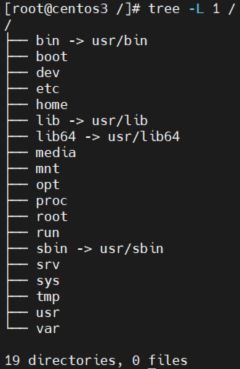Linux-Centos7学习笔记
目录
- 下载、安装与配置
-
- 下载
- 安装
- 配置
- 软件安装与卸载
-
- 软件包说明
- 命令学习
-
- rpm下载安装(不推荐)
- yum管理(推荐)
- 常用软件下载与安装
-
- ifconfig
- ssh
- vim
- tree
- wget
- 克隆与网络连接
-
- 克隆
- 网络连接
-
- VM与物理机设置
- 桥接模式
- NAT(地址转换)模式
- Host-Only模式
- 文件与目录
-
- 自带目录
- 目录
- 文件
- 压缩与备份
- 用户与权限管理
-
- 用户
- 用户组
- 权限
- 系统管理
-
- 系统查看
-
- 系统版本
- 内核版本
- cpu信息
- cpu和内存使用
- 时间日期
- 任务调度
- 进程管理
- 其他
- 进阶
-
- 服务管理
-
- service
- systemctl
- 文件
-
- sed
- 磁盘
-
- mount
- df
- fdisk
- 防火墙
-
- iptables
- 参考
下载、安装与配置
下载
下载Centos镜像,网站见参考
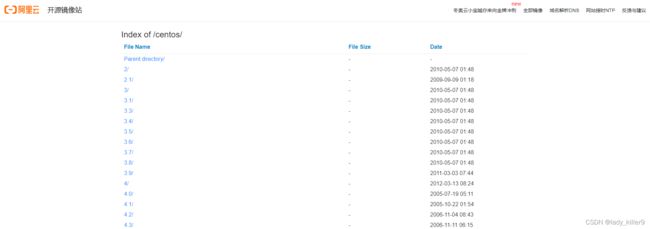
点击大的版本,例如7,再选择isos进行下载
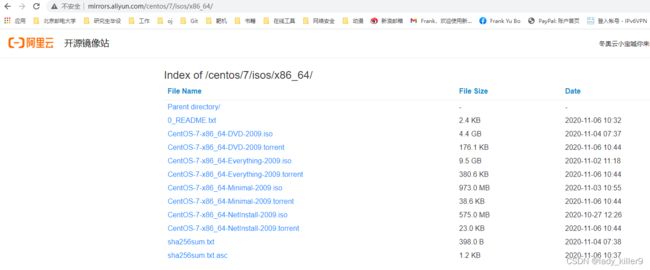
| 名称 | 描述 |
|---|---|
| CentOS-7-x86_64-DVD-1708.iso | 标准安装版,一般下载这个就可以了(推荐) |
| CentOS-7-x86_64-NetInstall-1708.iso | 网络安装镜像(从网络安装或者救援系统) |
| CentOS-7-x86_64-Everything-1708.iso | 对完整版安装盘的软件进行补充,集成所有软件。(包含centos7的一套完整的软件包,可以用来安装系统或者填充本地镜像) |
| CentOS-7-x86_64-LiveGNOME-1708.iso | GNOME桌面版 |
| CentOS-7-x86_64-LiveKDE-1708.iso | KDE桌面版 |
| CentOS-7-x86_64-Minimal-1708.iso | 精简版,自带的软件最少 |
安装
这里使用的VMware 12 Pro,以Centos7为例,新建新的虚拟机-自定义-下一步
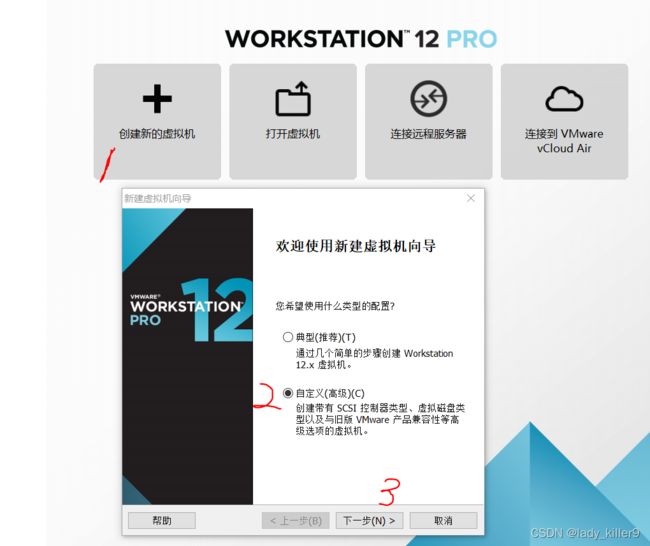
继续选择下一步,然后选择稍后安装-下一步
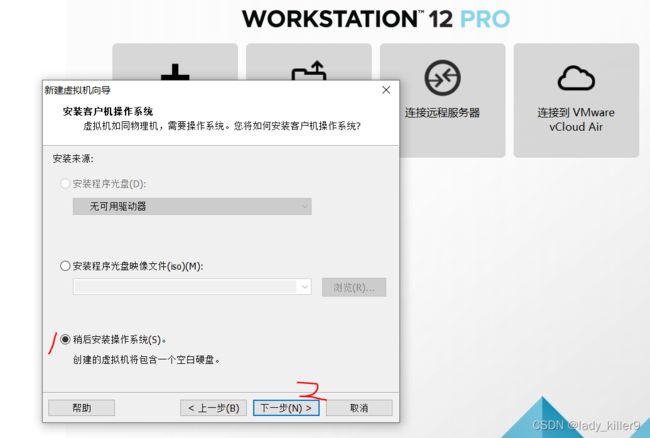
选择Linux-Red Hat Enterprise Linux 7 64位
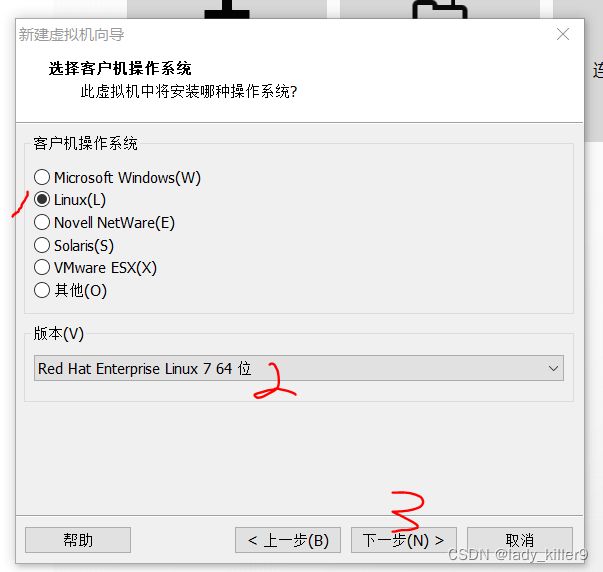
填写名字,选好位置
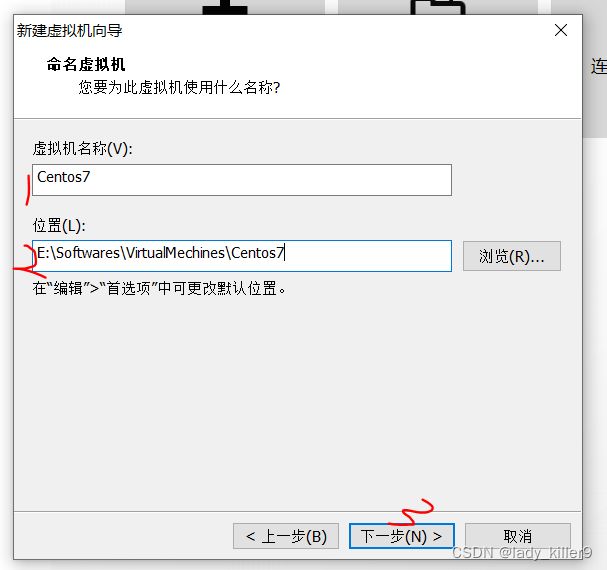
核数和宿主机一致即可
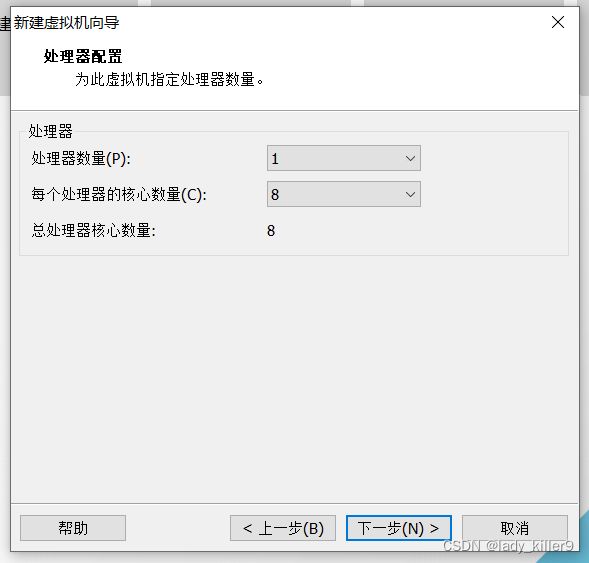
内存,看个人要使用什么了,我一般是选择宿主机的一半,平时开虚拟机的话就不会在宿主机开太多软件了
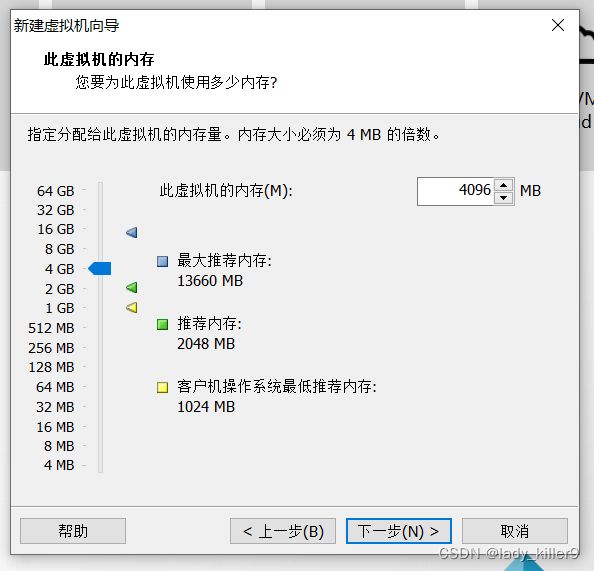
网络都可以,看个人习惯
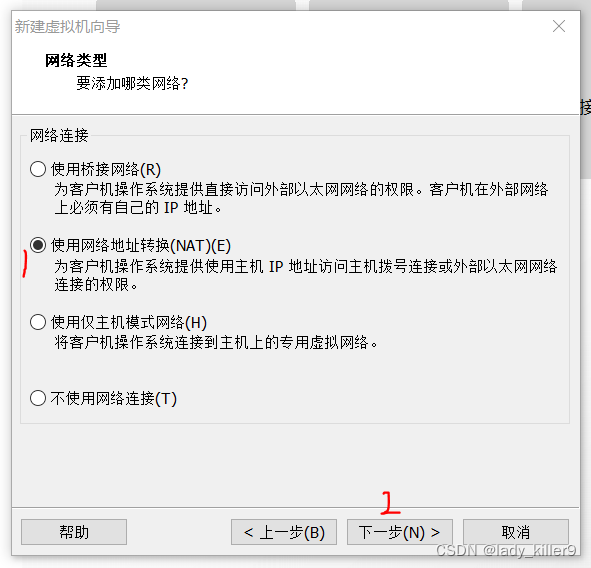
下一步直到分配磁盘大小,选择合适磁盘大小,改为单个文件如果你只会在自己的电脑上使用的话
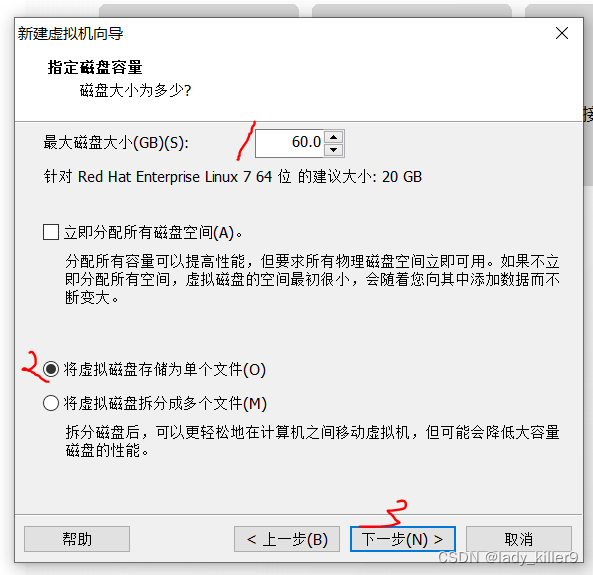
可以删除没有的硬件,例如打印机,选择光驱
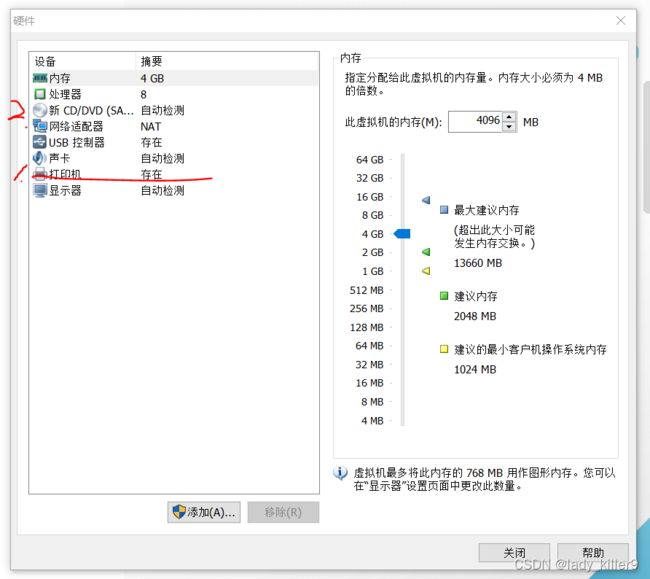
选择镜像,就是前面下载的.iso文件
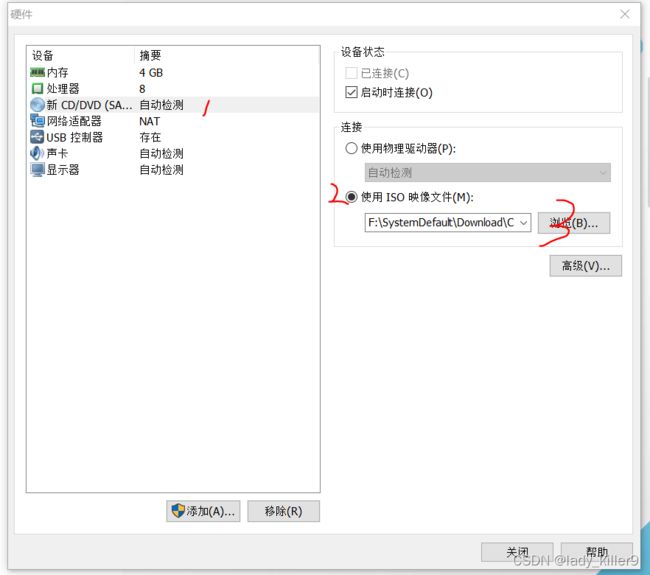
处理器添加虚拟化(之后学习KVM需要)

之后点击完成即可
配置
打开虚拟机,选择语言
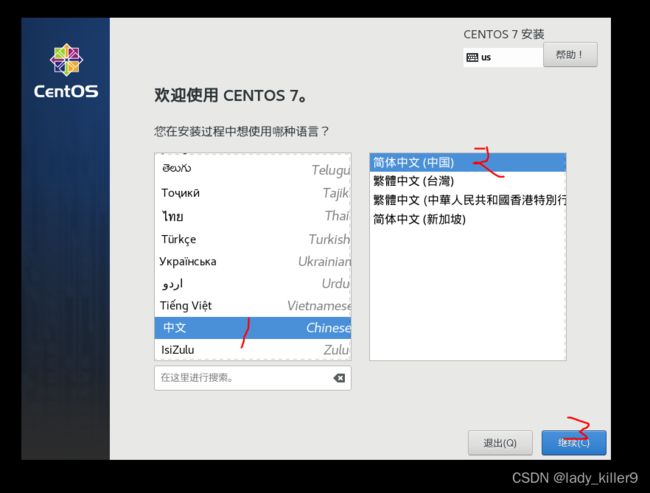
软件选择,新手可以选择带GUI的,选择开发工具(带有gcc等),我就选择最小安装了
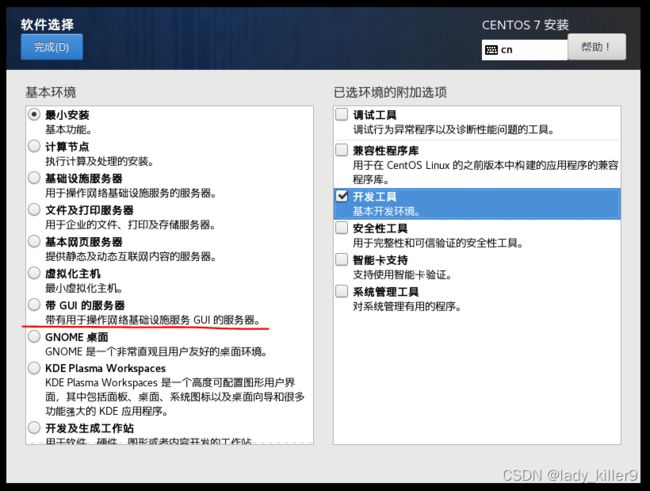
安装位置选择磁盘即可,我要配置分区
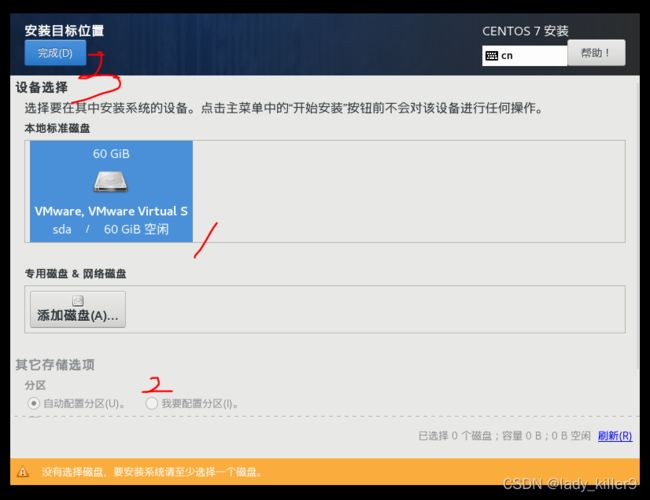
选择标准分区,添加挂载点/boot,选择1024,防止后序yum update空间不足

添加 / 挂载点
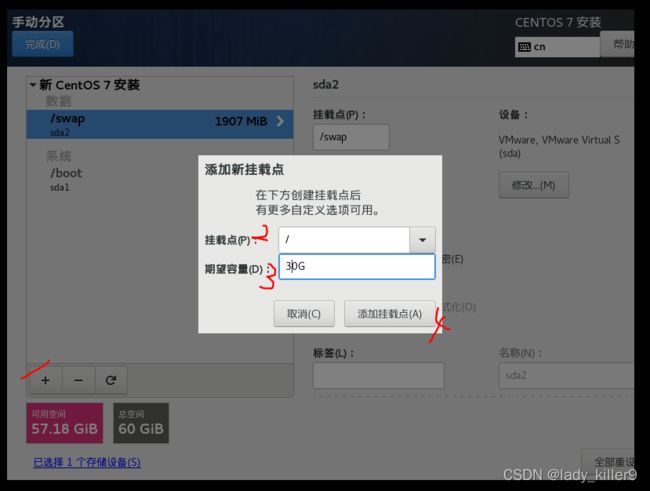
添加swap挂载点
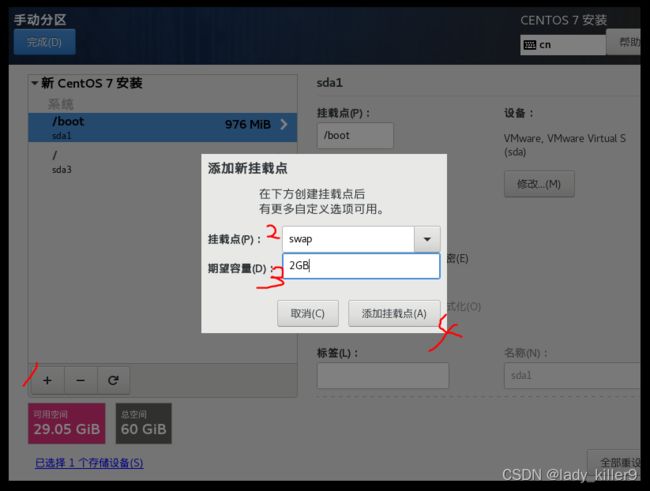
完成,接收更改
之后添加网络,这里改为手动,步骤如下。注意网关最后是1还是2
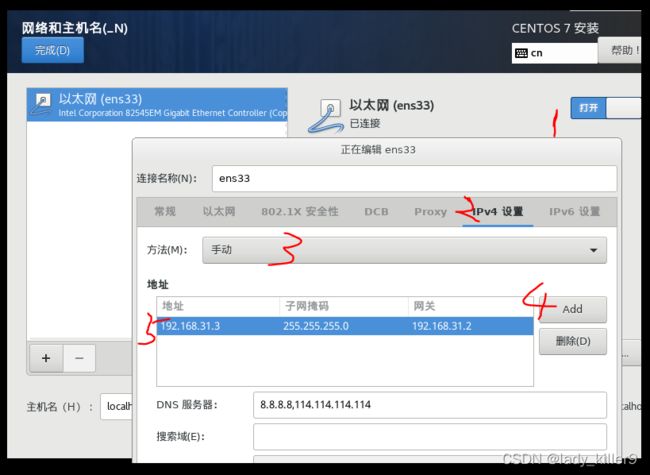
主机名修改一下,这里就使用centos+ip最后一位,这样之后当有其他虚拟机,例如192.168.x.4访问这台主机的时候就不用记ip了,例如访问Web服务,http://centos3:80/index.html
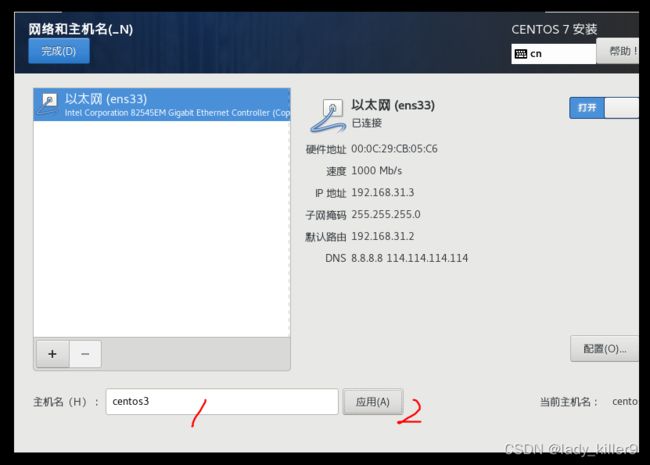
点击开始安装,设置下密码
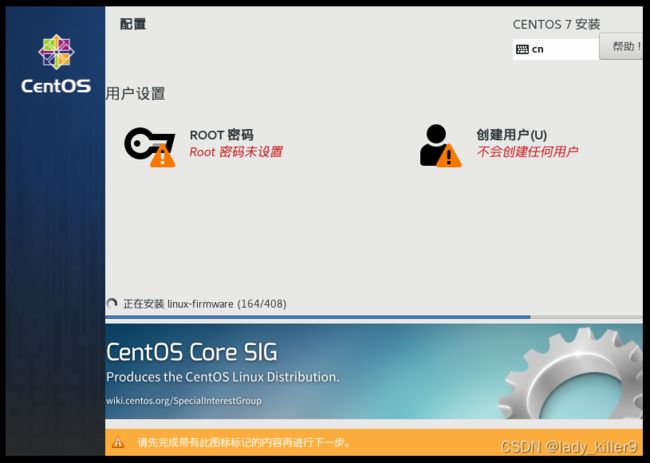
重启,之后你可以ping一下www.baidu.com,试一下网络
软件安装与卸载
软件包说明
rpm包的获取方式
- Centos系统镜像光盘
- 网站rpmfind.net
- 软件官网
- centos yum源或rpm手动下载
rpm包安装后一般保存在/var/lib/rpm/目录下
命令学习
rpm下载安装(不推荐)
命令
rpm [Option...]
常用参数
| 参数 | 含义 |
|---|---|
| -i | install,安装软件包 |
| -v | 显示附加信息 |
查询
rpm -q [Option...]
| 参数 | 含义 |
|---|---|
| -a | 查看所有安装的软件包 |
| -f | 系统文件名 |
| -i pkgname | 显示已安装的包pkgname的信息 |
| -l | 查询软件包中文件安装的位置 |
| -p name | 查询未安装软件包name的相关信息 |
| -R | 查询软件包的依赖性 |
rpm -e pkgname
建议添加–nodeps,不去卸载依赖关系包
yum管理(推荐)
自动处理依赖性关系,一次性安装所有依赖的软件包
yum [options] COMMAND
常用命令
搜索:yum search xxx
安装:yum -y install xxx
卸载:yum -y remove xxx
更新:yum -y update xxx
-y省的交互输入y了
常用软件下载与安装
ifconfig
网络查看
yum -y install net-tools.x86_64
ssh
远程连接,安装服务端与客户端
yum -y install openssh-server openssh-clients
vim
比vi好像用的文本编辑器
yum -y install vim
tree
目录树形结构查看
yum -y install tree
wget
文件下载
yum -y install wget
到了这里,差不多必备的软件就全了。接下来在练习命令的时候,你可能会创建一些文件、目录、用户等,也可能误操作导致系统损坏,网络不通等问题,因此,强烈建议不再动这个,而是以此为母版,克隆一些。
例如:
Centos7-test:练习Linux命令
Centos7-docker:练习Docker使用
Centos7-web:练习Web开发与部署
之后不需要了可以直接删除。
克隆与网络连接
上了班一般设置自动快照,网络一般不用管,都是云服务器,有外网ip和VPC。这里还是简单配置一下。
克隆
我不会动母版,所以都是使用链接克隆,可以节省空间

原来的是NAT的,克隆了一个Bridge的。之后NAT的不再开机,只做母版留着克隆。
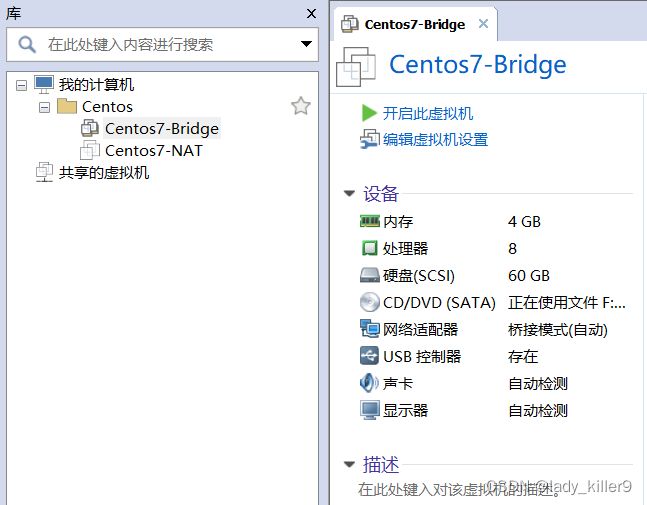
网络连接
VM与物理机设置
| 类型 | ip | 子网掩码 | 网关 | DNS |
|---|---|---|---|---|
| 物理机/宿主机/主机 | 192.168.31.164 | 255.255.255.0 | 192.168.31.1 | 自动 |
| 桥接虚拟机 | 192.168.31.3 | 255.255.255.0 | 192.168.31.1 | 192.168.31.1 |
| NAT虚拟机 | 192.168.100.3 | 255.255.255.0 | 192.168.100.2 | 8.8.8.8;114.114.114.114 |
桥接设置
选择与物理机一直的网卡即可

NAT设置
设置网关
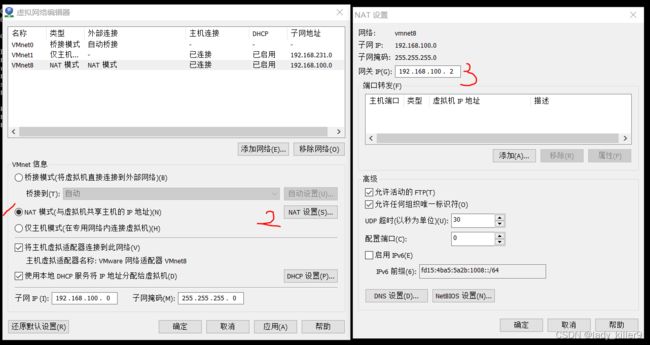
设置子网ip,子网掩码,dhcp

Host-Only设置
设置子网ip,子网掩码,dhcp

物理机/宿主机/主机设置
网络连接

ip自动
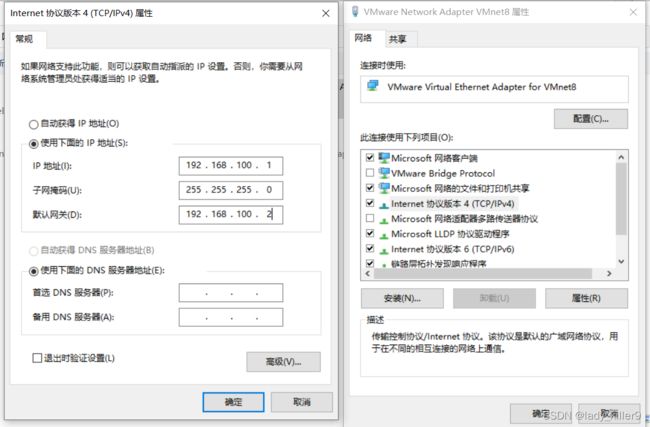
ipconfig查看

接下来设置虚拟机
桥接模式
主机网卡与虚拟机虚拟的网卡,利用网桥进行通信。类似于虚拟一个交换机,所有桥接设置的虚拟机连接到这个交换机的一个接口上,物理主机也同样插在这个交换机中。
注意:虚拟机ip地址需要与主机在同一个网段,如果需要联网,网关与DNS保持一致。
虚拟机网络适配器设置为桥接模式
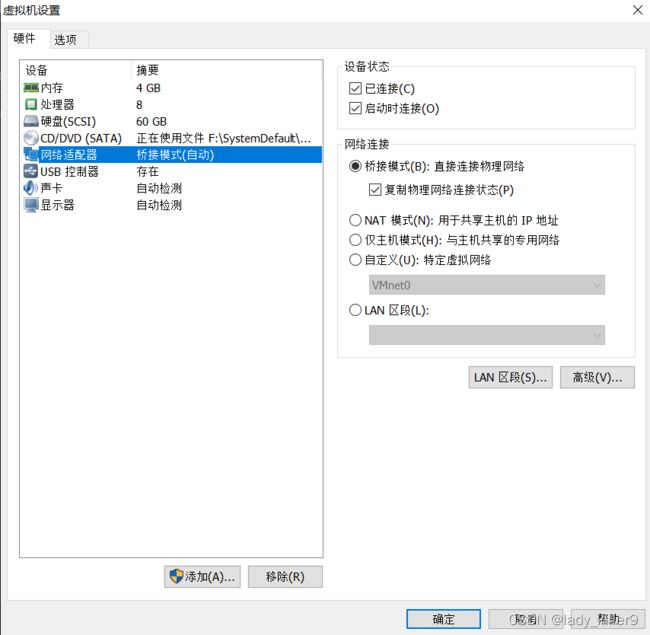
修改网络配置
cd /etc/sysconfig/network-scripts
文件一般为ifcfg-ensxx,你的可能不是33

修改为协议为static,设置静态ip,网关,dns

重启网络
/etc/init.d/network restart
测试网络
发现无法ping通宿主机,但是可以访问主机http服务(这里使用的python -m http.server开启的)
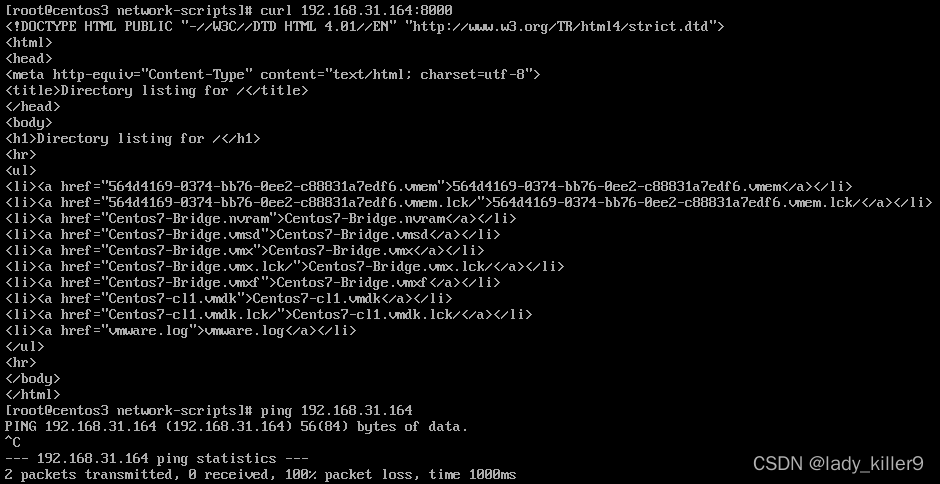
所以,应该是宿主机防火墙的问题
设置防火墙
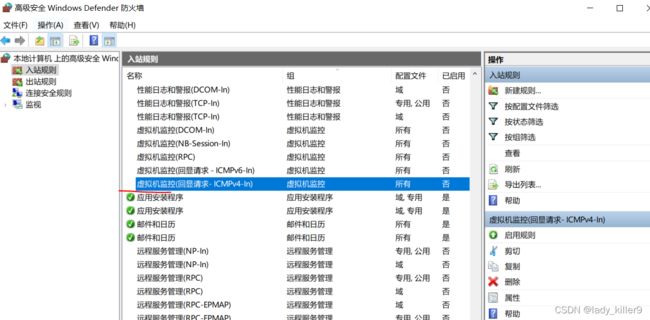
启用上图所示的虚拟机监控,启用后前面会有绿色对勾
测试访问主机与外网
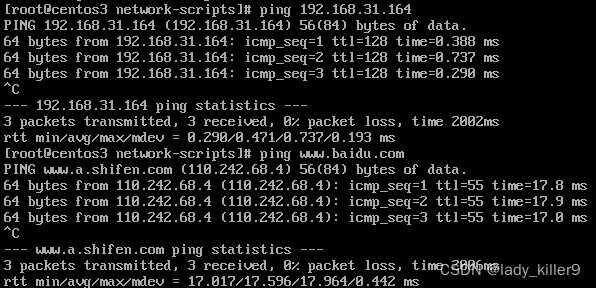
测试主机访问虚拟机
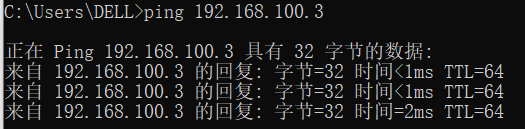
NAT(地址转换)模式
借助虚拟NAT设备和虚拟的DHCP,虚拟机和物理机共用一个IP。
注意:虚拟机使用NAT模式时,Linux系统要配置成dhcp。
虚拟机网络适配器设置为NAT模式
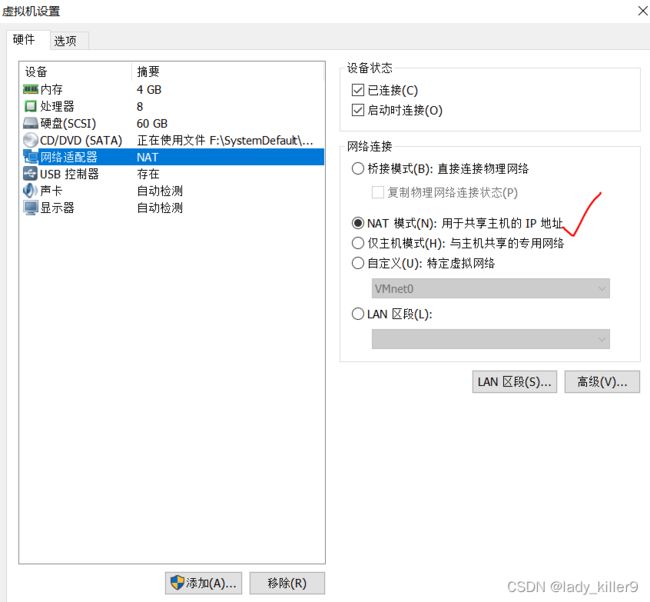
修改网络配置
cd /etc/sysconfig/network-scripts
文件一般为ifcfg-ensxx,你的可能不是33

修改为dhcp,设置个静态ip
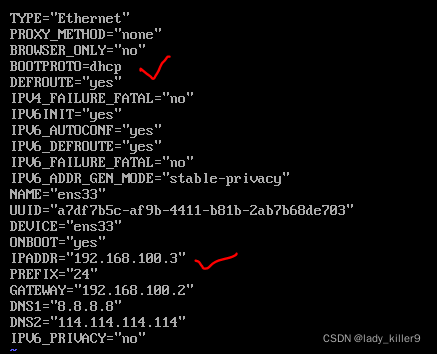
重启网络
/etc/init.d/network restart
Host-Only模式
将虚拟机与外网隔开,使得虚拟机成为一个独立的系统,只与主机互相通讯。相当于NAT模式去除了虚拟NAT地址转换功能。
这个我不用,就不展示了。
文件与目录
自带目录
- bin:二进制文件目录,/usr/bin的软链接
- boot:系统启动相关的文件
- dev:Device,设备文件目录,声卡、磁盘等
- etc:常用系统及二进制安装包配置文件默认路径 例如,/etc/passwd /etc/hosts
- home:普通用户家目录
- lib:库文件目录,/usr/lib的软链接
- lib64:库文件目录,/usr/lib64的软链接
- media、mnt:临时挂载存储设备的目录
- opt:有些软件会安装在这里
- proc:操作系统运行时,进程信息及内核信息存放在这里,例如,/proc/cpuinfo
- root:root用户家目录
- run:运行目录,存放系统运行时数据
- sbin:大部分系统管理命令存放目录,root可执行命令存放目录,/usr/sbin的软链接
- srv:服务目录,存放本地服务相关文件
- sys:系统目录,存放硬件信息
- tmp:临时文件目录
- usr:存放应用程序和文件 /usr/bin(普通用户的应用程序)、/usr/lib (库文件)
- var:系统和软件运行时产生的日志信息,例如,/var/log
进阶前的命令就不展示了,可以看参考的Linux基础
目录
- cd:change dirctory
- pwd:print working directory
- ls:list
- mkdir:make directory
- rm:remove
- rmdir:remove directory,不推荐,可使用rm代替
文件
- touch
- echo
- mv
- cp
- head
- tail
- cat
- more
- less
- ln
- grep
- find
- locate
>:用前面的内容覆盖掉后面文件的内容
>>:用前面的内容追加到后面的文件尾部
|:管道,前面的做后面的输入
压缩与备份
- zip
- unzip
- tar
用户与权限管理
用户
- whoami
- id
- useradd
- passwd
- userdel
- usermod
- su
用户组
- groupadd
- groupdel
权限
- chown
- chgrp
系统管理
系统查看
系统版本
lsb_release -a
cat /etc/issue
内核版本
uname -a
-r参数获取部分
cpu信息
cat /proc/cpuinfo
cpu和内存使用
top
时间日期
- date:日期
- cal:日历
任务调度
- crontab
进程管理
- ps:进程查看
- kill:杀死进程
其他
- history:历史命令
- runlevel:运行级别
- init
- help
- man
- shutdown:关机
- poweroff:关机
- halt:关机
- reboot:重启
进阶
服务管理
service
systemctl
文件
sed
磁盘
mount
df
fdisk
防火墙
iptables
参考
Centos阿里云镜像下载
Linux基础
Linux命令大全