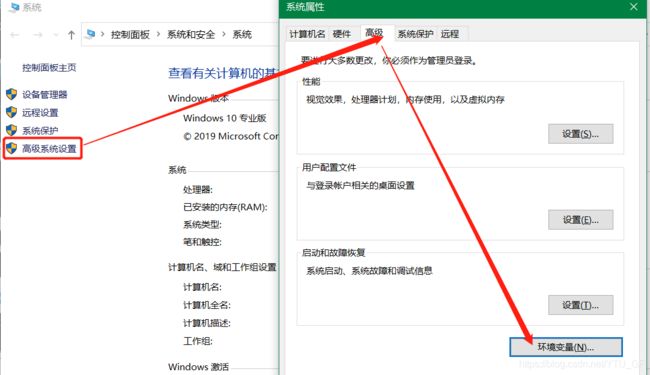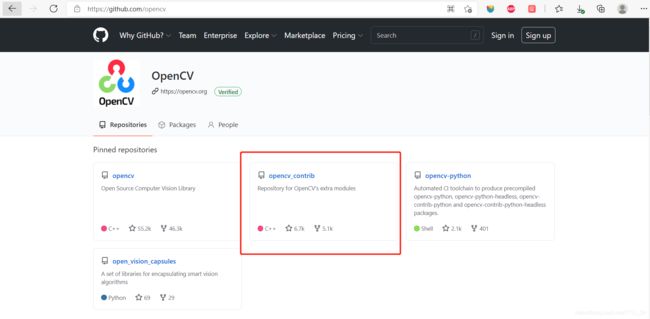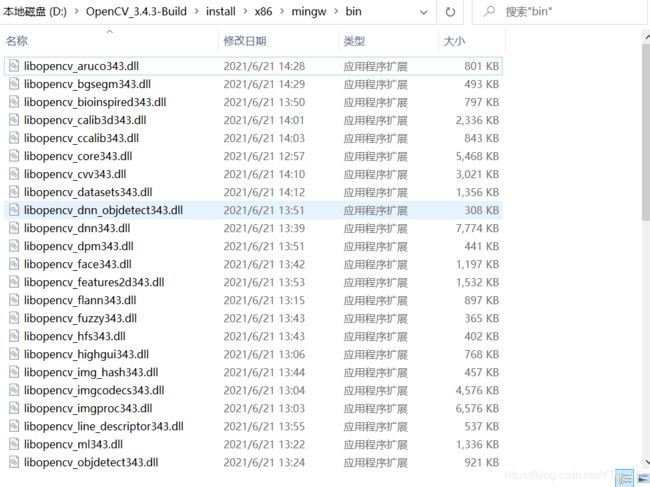Qt+OpenCV(含Contirb)环境搭建
文章目录
-
目录
前言
一、安装Qt软件
二、安装OpenCV所需的环境
1.安装CMake
2.添加系统环境变量
3.下载OpenCV
4.下载Contrib
5.正式编译前的准备
6.正式编译
三、总结
前言
近期入手实验室图像项目,工欲善其事必先利其器,在开展项目前,先进行必要的环境搭建,比如Qt+OpenCV环境搭建,本文主要介绍作者在环境搭建中遇到的坑,分享给大家,提高大家的学习效率。避免在低级错误中浪费过多的时间。
一、安装Qt软件
Qt是一个由Qt Company开发的跨平台C++图形用户界面应用程序开发框架,想要详细的介绍请行参考百度。官方所有Qt版本下载地址http://download.qt.io/archive/qt/
将所需要的版本下载安装即可,详情可自行查找安装教程,非常简单,按照步骤操作即可。
二、安装OpenCV所需的环境
1.安装CMake
CMake是用于编译的基本工具,下载地址为https://cmake.org/download/,下载获得名为cmake-3.12.3-win64-x64.mis的安装包,双击进行安装向导即可,在安装界面中勾选“I accept the terns in the License Agreement”复选框接收许可,在接下来的界面中选中“Add CMake to the system PATH for all users”单选按钮添加系统路径变量,接下里默认跟指引往下操作即可,直至安装完成。
2.添加系统环境变量
进入Windows系统环境变量设置对话框,将上一步安装的CMake下的bin文件添加到环境变量PATH中,然后在进一步添加Qt相关的路径变量(这两步都是添加各自的盘符下的文件的对应路径,不要添加错),这样设置后,系统就能同时识别到Qt与CMake两者所在的路径。操作如图所示:
3.下载OpenCV
OpenCV的官方下载地址为https://opencv.org/releases/,在这里我们选择OpenCV3.4.3版本(或者更高稳定版本,作者下载的是OpenCV3.4.3版本),单击Sources下载其原代码压缩包,得到opencv-3.4.3.zip,然后双击解压即可。
4.下载Contrib
下载的OpenCV中不包含Contrib扩展库内容,如果只是进行一般的图片、视频处理,则仅使用OpenCV即可,但是要想使用更加先进的图像特征检测技术,还有人脸识功能等,就需要下载Contrib扩展库联合OpenCV一起编译适用。Contrib扩展库下载地址为https://github.com/opencv单击图中的opencv_contirb进入:找到releases超链接进入下载即可。此处需v要注意的是:一定要与自己下载的opencv版本严格一致。
5.正式编译前的准备
(1)准备目录
第一步:在D盘新建OpenCV_3.4.3-Source文件夹,将下载到的OpenCV库的压缩包解压,得到的文件复制到该文件夹中。如图所示: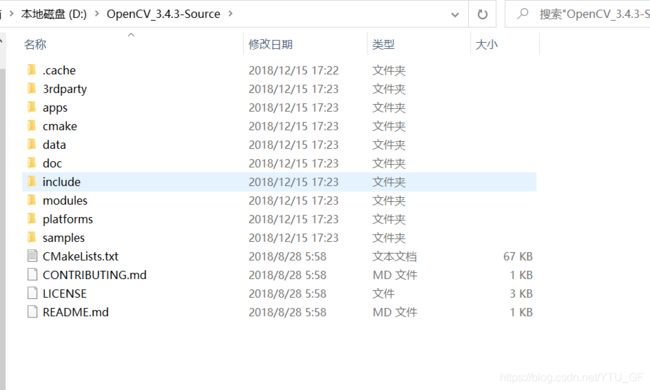
第二步:在D盘新建Contrib_3.4.3-Source文件夹,将下载到的Contrib扩展库的压缩包解压,得到的文件复制到该文件夹中。如图所示: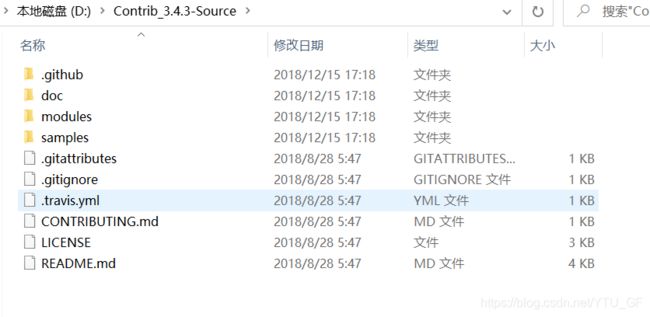
第三步:在D盘新建OpenCV_3.4.3-Build文件夹,将下载到的Contrib扩展库的压缩包解压,得到的文件复制到该文件夹中。该文件夹为后续的编译操作做准备。
(2)改动源文件
第一步:修改D:\OpenCV_3.4.3-Source\3rdparty\protobuf\src\google\protobuf\stubs\io_win32.cc文件,将“nullptr”改为“ NULL“
第二步:修改D:\OpenCV_3.4.3-Source\modules\videoio\src\cap_dshow.cpp文件,增加宏定义“#define STRSAFE_NO_DEPRECATE”语句。
第三步:修改D:\OpenCV_3.4.3-Source\modules\photo\test\test_hdr.cpp文件,增加头文件包含的“#include
注意:请严格按照以上三步修改,确保编译后不报错。
(3)编译配置
经过上两步的编译操作,就可以正式开始编译。
第一步:打开CMake工具进行编译的相关配置。双击打开主页面,配置选择待编译的源代码路径如图所示:
第二步:选择编译器
单击左下角的“Configure”按钮,弹出窗口,选中“Specify native compilers”单选表示由用户来指定本地编译器,从下拉列表中选中编译器为Qt自带的“MinGW Makefiles”。单击“Next”按钮,在弹出的界面上指定编译器所对应的C/C++编译路径,这里C对应F:\Qt5.11\Tools\mingw530_32\bin\gcc.exe(这里对应是自己Qt所安装目录下的Tools所对应路径);C++对应F:\Qt5.11\Tools\mingw530_32\bin\g++.exe(这里对应是自己Qt所安装目录下的Tools所对应路径)。然后单击“Finish”返回CMake主界面,此时“Configure”按钮变为“Stop”按钮,右边进度条显示进度,同时输出一系列信息,表示正在编译,等主界面中央生成一系列红色加亮选项条列表,同时下方信息栏输出“Configuring done”,表示编译完成。![]()
第三步:设置编译选项
主界面中红色加亮选项都是非必要的编译功能。首先确保选中“WITH_OPENGL”和“WITH_QT”这两个编译选项,同时确保取消勾选“WITH_MSMF”编译选项;找到“OPENCV_EXTRA_MODULES_PATH”选项,设置其值为“D:/Contrib_3.4.3-Source/modules”(即之前准备存放Contrib扩展库源文件目录下的modules子目录)。设置完成后,再次单击“Configure”按钮,界面上的红色加亮选项全部消失,同时在下方信息栏中国输出“Generating done”表示编译选项全部配置完成。
注意:全部编译完成后,要是此时还有红色加亮选项,再次单击“Configure”按钮重新进行配置即可,知道所有的红色加亮选项完全消失为止。
6.正式编译
(1)管理员身份打开Windows命令行,进入事先准备好的D盘OpenCV_3.4.3-Build输入命令启动编译:mingw32-make
编译时间较长,约1小时左右。在进度显示100%时,出现“Built target opencv_version_win32”信息,表示编译成功。
注意:在编译时可能会遇到几处编译报错,例如:编译OpenCV 以及 openc_contrib 提示缺少boostdesc_bgm.i文件。问题https://blog.csdn.net/u011736771/article/details/85960300
解决办法已上传资源。
(2)安装OpenCV库:
编译完成后的OpenCV库必须在安装后才能使用,在命令行中输入 mingw32-make install 安装过程会很快,此时打开D:\OpenCV_3.4.3-Build文件夹,会发现很多已经编译好的文件,如图: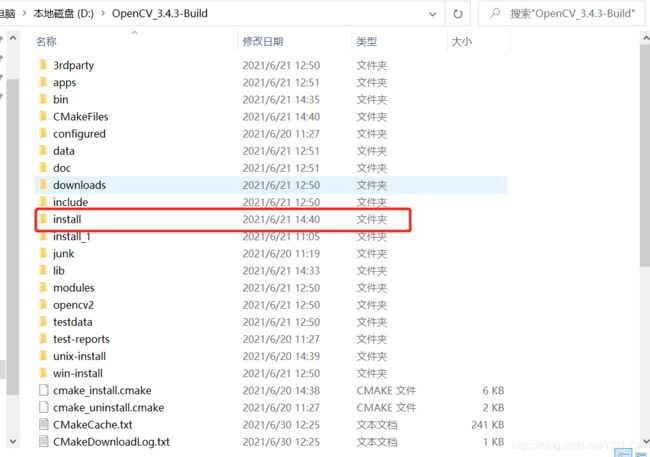
其中有一个名为”install“的子目录,进入其中“D:\OpenCV_3.4.3-Build\install\x86\mingw\bin”下将所有的文件复制到Qt项目的Debug目录下就可以使用了。得到的OpenCV库如图所示:
三、总结
详细得介绍了Qt+OpenCV(含Contrib)环境搭建步骤以及解决问题步骤。