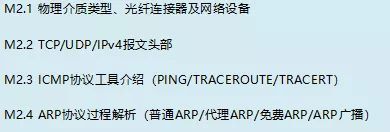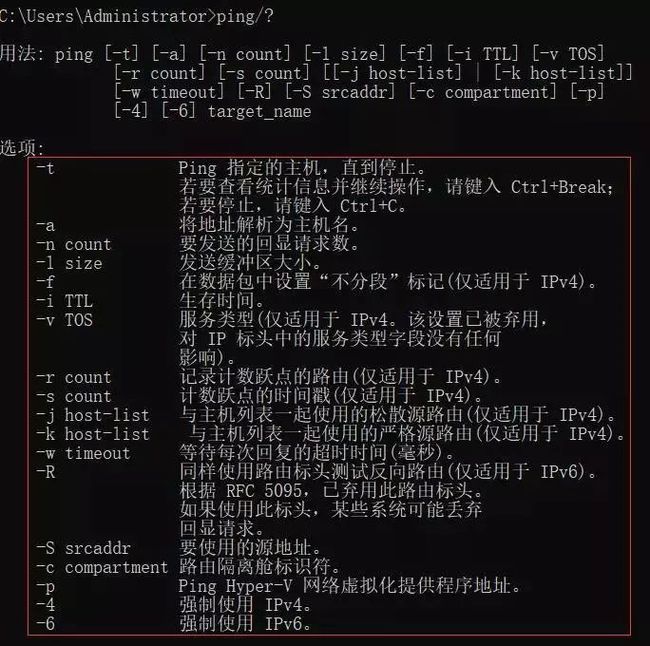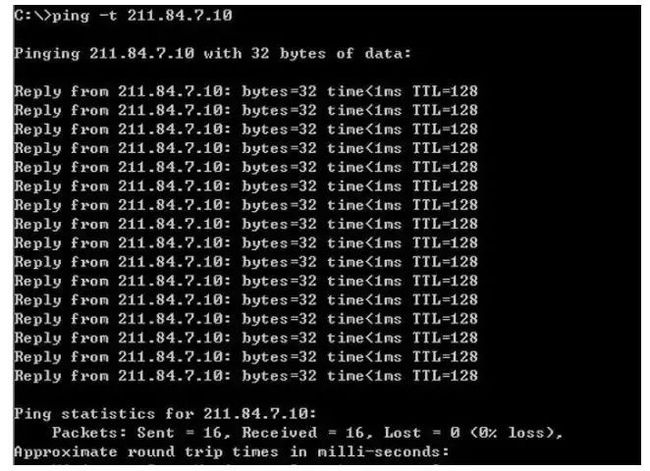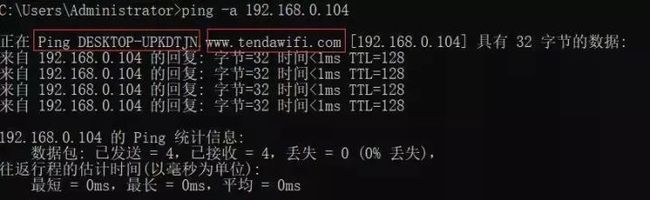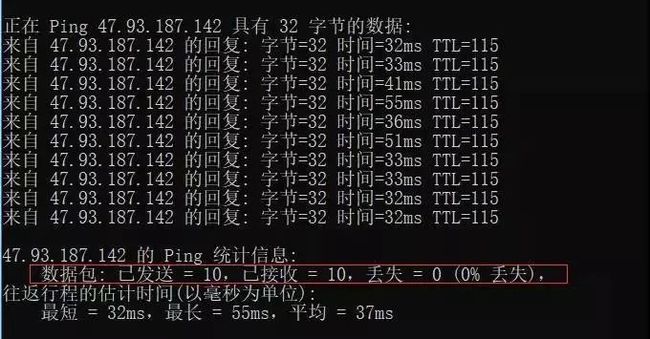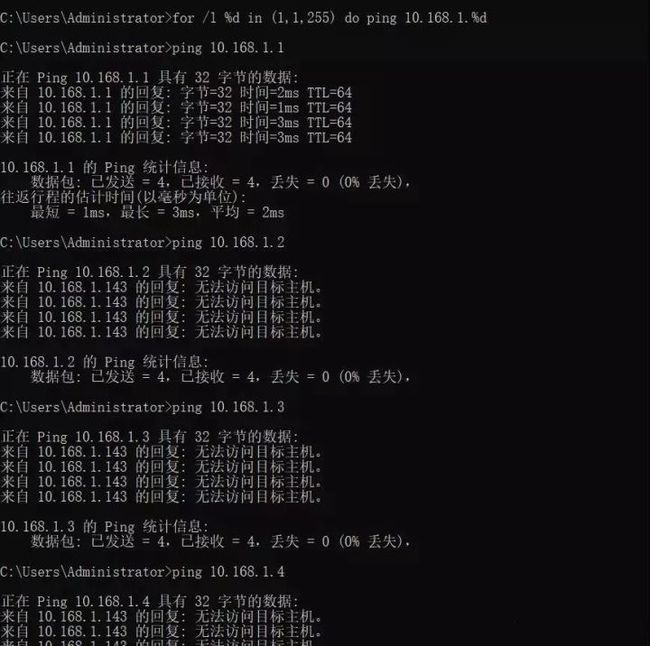只会用ping测试网络通不通?高级网工还会这么用
今天咱们来聊聊PING命令。作为网工应该都是耳熟能详,PING作为ICMP协议工具之一,算是一个使用率很高的命令。
它的作用:
-
用来检测网络的连通情况和分析网络速度
-
根据域名得到服务器IP
-
根据ping返回的TTL值来判断对方所使用的操作系统及数据包经过路由器数量
在厂商认证中,也有专门学习PING的课程点,一般作为初级课程的必学技术而设计。
编辑
添加图片注释,不超过 140 字(可选)
如果觉得对PING命令了解不深,或者是想要更加系统的学习网络基础,也欢迎私聊,一起交流讨论一下。
话说回来,网工们通常会用这个命令来直接PINGIP地址,以测试网络的连通情况。
但你知道,除了这个用法,PING还能咋用吗?
今天咱们来讨论下PING的其他用法,你用过几个,又有几个还没用上。
编辑切换为居中
添加图片注释,不超过 140 字(可选)
01 ping-t的使用
不间断地ping指定计算机,知道管理员中断。
编辑切换为居中
添加图片注释,不超过 140 字(可选)
这说明电脑连接路由器是通的,网络效果好。下面按住键盘的Ctrl+c终止它继续ping下去,就会停止了,会总结出运行的数据包有多少,通断的有多少了。
02 ping-a的使用
Ping-a解析计算机名与NetBios名。就是可以通过ping它的IP地址,可以解析出主机名。
编辑切换为居中
添加图片注释,不超过 140 字(可选)
03 ping-n的使用
在默认情况下,一般都只发送4个数据包,通过这个命令可以自己定义发送的个数,对衡量网络速度都很有帮助。
比如:你想测试发送10个数据包的返回的平均时间为多少,最快时间为多少,最慢时间为多少,就可以通过以下获知:
编辑切换为居中
添加图片注释,不超过 140 字(可选)
从上述操作,你就可以知道,在给47.93.187.142发送10个数据包的过程当中,返回了10个,没有丢失,这10个数据包当中返回速度最快为32ms,最慢为55ms,平均速度为37ms。
说明:网络良好。
如果对于一些不好的网络,比如监控系统中非常卡顿,这样测试,返回的结果可能会显示出丢失一部分,如果丢失的额比较多的话,那么,就说明网络不好。
通过这个,就可以很直观地判断出网络情况。
04 ping-I size的使用
-l size:发送size指定大小的到目标主机的数据包。
在默认的情况下Windows的ping发送的数据包大小为32byt,最大能发送65500byt。
当一次发送的数据包大于或等于65500byt时,将可能导致接收方计算机宕机。所以微软限制了这一数值;这个参数配合其它参数以后危害非常强大。
比如攻击者可以结合-t参数实施DOS攻击。(所以它具有危险性,不要轻易向别人计算机使用)。
比如,ping -l 65500 -t 211.84.7.46
会连续对IP地址执行ping命令,直到被用户以Ctrl+C中断。
编辑切换为居中
添加图片注释,不超过 140 字(可选)
这样,它就会不停地向211.84.7.46计算机发送大小为65500byt的数据包。
如果你只有一台计算机,也许没有什么效果。
但如果,你有很多计算机,你就可以完全使对方完全瘫痪,造成网络严重堵塞,由此可见威力非同小可。
05 ping-r count的使用
在“记录路由”字段中记录传出和返回数据包的路由,探测经过的路由个数,但最多只能跟踪到9个路由。
ping -n 1 -r 9 202.102.224.25 (发送一个数据包,最多记录9个路由)
编辑切换为居中
添加图片注释,不超过 140 字(可选)
将经过9个路由都显示出来,可以看上图。
Ping命令用的较多的就是这6种,大家有可能在项目中使用到这些,这里在分享1种不太常用,但是好用的ping的方法。
06 批量ping网段
对于一个网段IP地址众多,如果单个检测实在麻烦,那么我们可以直接批量ping网段检测,哪个IP地址出了问题,就会一目了然。
先看代码,直接在命令行窗口输入:for /L %D in (1,1,255) do ping 10.168.1.%D,IP地址段修改成你要检查的IP地址段。
编辑切换为居中
添加图片注释,不超过 140 字(可选)
当输入批量命令后,那么它就自动把网段内所有IP地址都ping完为止。
那么这段“for /L %D in(1,1,255) do ping 10.168.1.%D” 代码是啥意思?
代码中的这个(1,1,255)就是网段起与始,就是检测网段192.168.1.1到192.168.1.255之间的所有的ip地址,每次逐增1,直接到1到255这255个ip检测完为止。
整理:老杨丨8年资深网络工程师,更多网工提升干货,请关注公众号:网络工程师俱乐部