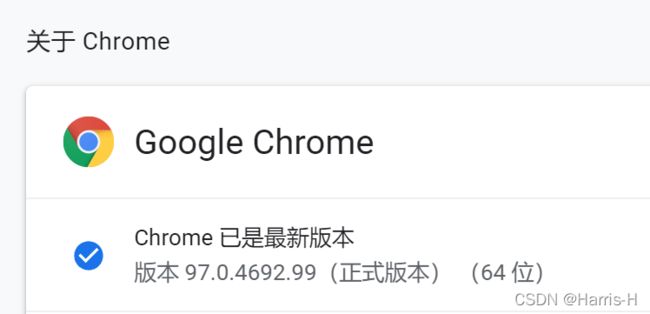Python之Selenium自动化爬虫
0.介绍
Selenium是一个Web的自动化测试工具,最初是为网站自动化测试而开发的,Selenium 可以直接运行在浏览器上,它支持所有主流的浏览器(包括PhantomJS这些无界面的浏览器(2018年开发者说暂停开发,chromedriver也可以实现同样的功能)),可以接收指令,让浏览器自动加载页面,获取需要的数据,甚至页面截屏。
1.安装
pip install selenium -i https://pypi.tuna.tsinghua.edu.cn/simple
2.下载浏览器驱动
这里用的谷歌浏览器
http://npm.taobao.org/mirrors/chromedriver/
查看自己的浏览器版本下载对应的驱动。
把解压后的驱动放在自己的python.exe 目录下。
3.实例
我之前写过3个实例
https://www.jb51.net/article/236004.htm
4.开启无头模式
是否开启无头模式(即是否需要界面)
from selenium.webdriver import Chrome
from selenium.webdriver.chrome.options import Options
option = Options() # 实例化option对象
option.add_argument("--headless") # 给option对象添加无头参数
option.headless = True #这种方式也可以
if __name__ == '__main__':
web = Chrome(executable_path='D:\PyProject\spider\venv\Scripts\chromedriver.exe',options=option) # 指定驱动位置,否则从python解释器目录下查找.
web.get("https://baidu.com")
print(web.title)
5.保存页面截图
from selenium.webdriver import Chrome
from selenium.webdriver.chrome.options import Options
option = Options() # 实例化option对象
option.add_argument("--headless") # 给option对象添加无头参数
if __name__ == '__main__':
web = Chrome()
web.maximize_window() # 浏览器窗口最大化
web.get("https://baidu.com")
print(web.title)
web.save_screenshot('baidu.png') # 保存当前网页的截图 保存到当前文件夹下
web.close() # 关闭当前网页
6.模拟输入和点击
from selenium.webdriver import Chrome
from selenium.webdriver.chrome.options import Options
option = Options() # 实例化option对象
option.add_argument("--headless") # 给option对象添加无头参数
if __name__ == '__main__':
web = Chrome()
web.maximize_window() # 浏览器窗口最大化
web.get("https://baidu.com")
el = web.find_element_by_id('kw')
el.send_keys('Harris-H')
btn = web.find_element_by_id('su')
btn.click()
# web.close() # 关闭当前网页
貌似现在百度可以识别出selenium,还需要图片验证。
a.根据文本值查找节点
# 找到文本值为百度一下的节点
driver.find_element_by_link_text("百度一下")
# 根据链接包含的文本获取元素列表,模糊匹配
driver.find_elements_by_partial_link_text("度一下")
b.获取当前节点的文本
ele.text # 获取当前节点的文本
ele.get_attribute("data-click") # 获取到属性对应的value
c.打印当前网页的一些信息
print(driver.page_source) # 打印网页的源码 print(driver.get_cookies()) # 打印出网页的cookie print(driver.current_url) # 打印出当前网页的url
d.关闭浏览器
driver.close() # 关闭当前网页 driver.quit() # 直接关闭浏览器
e.模拟鼠标滚动
from selenium.webdriver import Chrome
import time
if __name__ == '__main__':
driver = Chrome()
driver.get(
"https://www.baidu.com/s?ie=utf-8&f=8&rsv_bp=1&rsv_idx=1&tn=78000241_12_hao_pg&wd=selenium%20js%E6%BB%91%E5%8A%A8&fenlei=256&rsv_pq=8215ec3a00127601&rsv_t=a763fm%2F7SHtPeSVYKeWnxKwKBisdp%2FBe8pVsIapxTsrlUnas7%2F7Hoo6FnDp6WsslfyiRc3iKxP2s&rqlang=cn&rsv_enter=1&rsv_dl=tb&rsv_sug3=31&rsv_sug1=17&rsv_sug7=100&rsv_sug2=0&rsv_btype=i&inputT=9266&rsv_sug4=9770")
# 1.滚动到网页底部
js = "document.documentElement.scrollTop=1000"
# 执行js
driver.execute_script(js)
time.sleep(2)
# 滚动到顶部
js = "document.documentElement.scrollTop=0"
driver.execute_script(js) # 执行js
time.sleep(2)
driver.close()
7.ChromeOptions
options = webdriver.ChromeOptions()
options.add_argument("--proxy-server=http://110.52.235.176:9999") # 添加代理
options.add_argument("--headless") # 无头模式
options.add_argument("--lang=en-US") # 网页显示英语
prefs = {"profile.managed_default_content_settings.images": 2, 'permissions.default.stylesheet': 2} # 禁止渲染
options.add_experimental_option("prefs", prefs)
driver = webdriver.Chrome(executable_path="D:\ProgramApp\chromedriver\chromedriver73.exe",chrome_options=options)
driver.get("http://httpbin.org/ip")
8.验证滑块移动
"""
目标:滑动验证码
1.定位按钮
2.按住滑块
3.滑动按钮
"""
import time
from selenium import webdriver
if __name__ == '__main__':
chrome_obj = webdriver.Chrome()
chrome_obj.get('https://www.helloweba.net/demo/2017/unlock/')
# 1.定位滑动按钮
click_obj = chrome_obj.find_element_by_xpath('//div[@class="bar1 bar"]/div[@class="slide-to-unlock-handle"]')
# 2.按住
# 创建一个动作链对象,参数就是浏览器对象
action_obj = webdriver.ActionChains(chrome_obj)
# 点击并且按住,参数就是定位的按钮
action_obj.click_and_hold(click_obj)
# 得到它的宽高
size_ = click_obj.size
width_ = 298 - size_['width'] # 滑框的宽度 减去 滑块的 宽度 就是 向x轴移动的距离(向右)
print(width_)
# 3.定位滑动坐标
action_obj.move_by_offset(298-width_, 0).perform()
# 4.松开滑动
action_obj.release()
time.sleep(6)
chrome_obj.quit()
9.打开多窗口和页面切换
有时候窗口中有很多子tab页面。这时候肯定是需要进行切换的。selenium提供了一个叫做switch_to_window来进行切换,具体切换到哪个页面,可以从driver.window_handles中找到
from selenium import webdriver
if __name__ == '__main__':
driver = webdriver.Chrome()
driver.get("https://www.baidu.com/")
driver.implicitly_wait(2)
driver.execute_script("window.open('https://www.douban.com/')")
driver.switch_to.window(driver.window_handles[1])
print(driver.page_source)
第二个实例
if __name__ == '__main__':
from selenium import webdriver
import time
driver = webdriver.Chrome()
start_url = 'https://www.baidu.com'
start_url_1 = 'https://www.csdn.net'
driver.get(start_url)
time.sleep(5)
"""通过执行js代码,打开浏览器窗口,访问地址"""
js = 'window.open("{}")'.format(start_url_1)
driver.execute_script(js)
time.sleep(5)
"""获取浏览器所有窗口:注意点:窗口的切换是通过下标控制的"""
win = driver.window_handles
# 执行切换
driver.switch_to.window(win[0])
time.sleep(2)
driver.switch_to.window(win[1])
time.sleep(2)
driver.switch_to.window(win[0])
time.sleep(2)
driver.switch_to.window(win[1])
# 浏览器窗口的关闭
driver.close()
# 退出浏览器
driver.quit()
有时候网页会内嵌另一个html。一般称为iframe
from selenium import webdriver
driver = webdriver.Chrome()
start_url = 'https://mail.163.com/'
driver.get(start_url)
"""定位不成功,在有的情况是因为有页面的嵌套导致的
在一个html源码中有多个html页面,示例:一个html嵌套一个html
以上:又称之为iframe的嵌套
"""
# 定位嵌套位置iframe
el_iframe = driver.find_elements_by_tag_name('iframe')
# 执行iframe的切换
driver.switch_to.frame(el_iframe[0])
# 标签定位
driver.find_element_by_name('email').send_keys('邮箱账号')
driver.find_element_by_name('password').send_keys('你的邮箱密码')
driver.find_element_by_id('dologin').click()
10.Cookie操作
# 1.获取所有的cookie:
for cookie in driver.get_cookies():
print(cookie)
# 2.根据cookie的key获取value:
value = driver.get_cookie(key)
# 3.删除所有的cookie:
driver.delete_all_cookies()
# 4.删除某个cookie:
driver.delete_cookie(key)
# 添加cookie:
driver.add_cookie({"name":"password","value":"111111"})
11.模拟登录
这里模拟登录我们学校教务处。
from selenium.webdriver import Chrome
if __name__ == '__main__':
web = Chrome()
web.get('http://bkjx.wust.edu.cn/')
username = web.find_element_by_id('userAccount')
username.send_keys('xxxxxxx') # 这里填自己的学号
password = web.find_element_by_id('userPassword')
password.send_keys('xxxxxxx') # 这里填自己的密码
btn = web.find_element_by_xpath('//*[@id="ul1"]/li[4]/button')
btn.click()
# do something
因为没有滑块啥的验证,所以就很简单qwq。然后后面进行自己的操作即可。
12.使用代理
from selenium import webdriver
import time
options = webdriver.ChromeOptions()
options.add_argument('--proxy-server=http://ip地址') # 代理IP:端口号
# ${chromedriver_path}: chromedriver驱动存放路径
driver = webdriver.Chrome(options=options)
driver.get("https://dev.kdlapi.com/testproxy")
# 获取页面内容
print(driver.page_source)
# 延迟3秒后关闭当前窗口,如果是最后一个窗口则退出
time.sleep(3)
driver.close()
14.更换UA
from selenium import webdriver
import time
agent = 'Mozilla/5.0 (iPad; CPU OS 11_0 like Mac OS X) AppleWebKit/604.1.34 (KHTML, like Gecko) Version/11.0 Mobile/15A5341f Safari/604.1'
options = webdriver.ChromeOptions()
options.add_argument('--user-agent=' + agent)
# ${chromedriver_path}: chromedriver驱动存放路径
driver = webdriver.Chrome(options=options)
driver.get("https://www.baidu.com")
# 获取页面内容
print(driver.page_source)
# 延迟3秒后关闭当前窗口,如果是最后一个窗口则退出
time.sleep(3)
15.鼠标悬停
if __name__ == '__main__':
from selenium import webdriver
from selenium.webdriver.common.action_chains import ActionChains
driver = webdriver.Chrome()
import time
start_url = 'https://lceda.cn/'
driver.get(start_url)
# 定位到需要悬停的标签
move = driver.find_element_by_xpath('//*[@id="headerNav"]/li[1]/a/span')
# //*[@id="headerNav"]/li[1]/a/span
# 悬停之后需要点击的标签
a = driver.find_element_by_xpath('/html/body/div[1]/div[2]/div[1]/div[1]/div[3]/div[1]/a[2]')
# //*[@id="headerNav"]/li[1]/div/a[2]
# /html/body/div[1]/div[2]/div[1]/div[1]/div[1]/div/div/div[1]/ul/li[1]/div/a[2]
# 悬停点击执行
# 创建事件对象
actions = ActionChains(driver)
time.sleep(1)
# 记录操作
actions.move_to_element(move)
time.sleep(1.5)
# 悬停的点击
actions.click(a)
time.sleep(1)
# 开始执行事件
actions.perform()
16.优缺点
selenium能够执行页面上的js,对于js渲染的数据和模拟登陆处理起来非常容易。
selenium由于在获取页面的过程中会发送很多请求,所以效率非常低,所以在很多时候需要酌情使用。
总结
本篇文章就到这里了,希望能够给你带来帮助,也希望您能够多多关注脚本之家的更多内容!