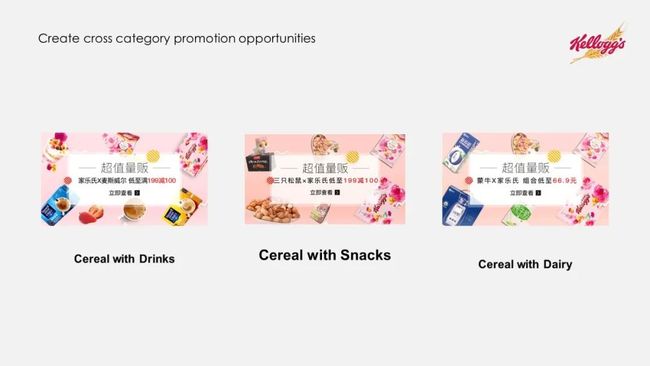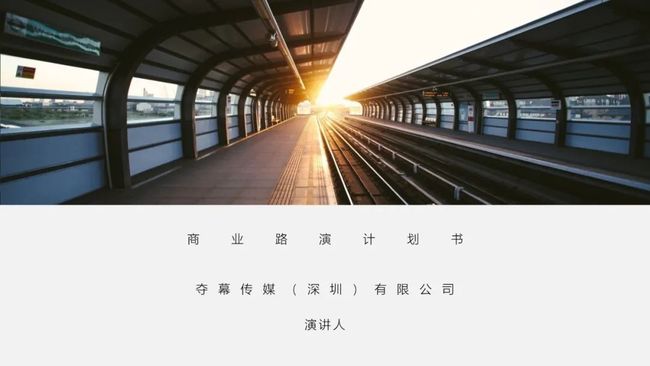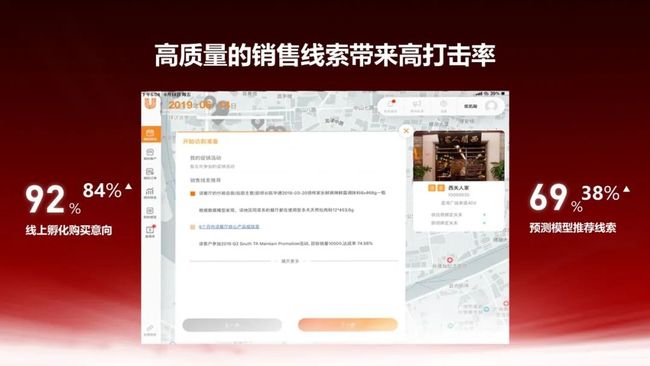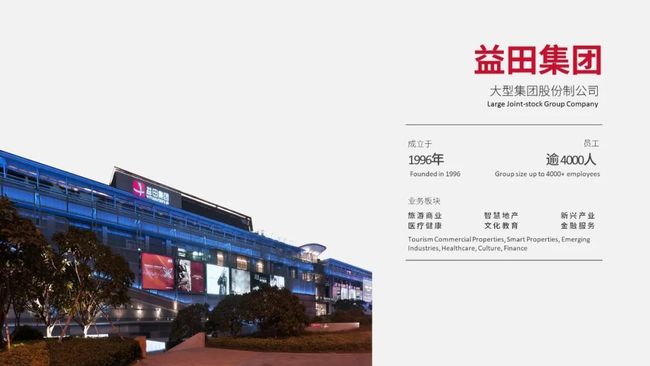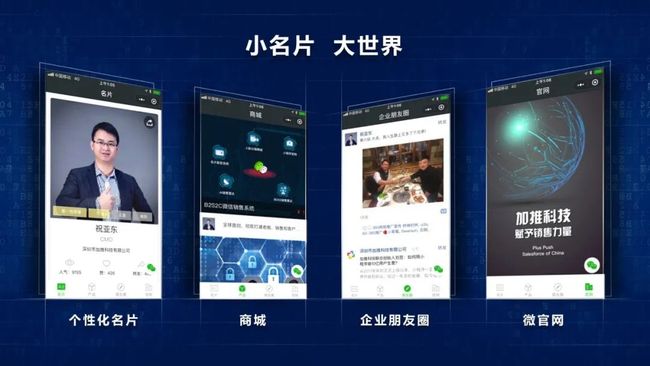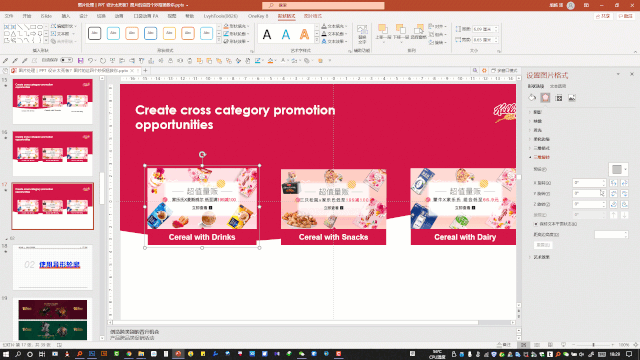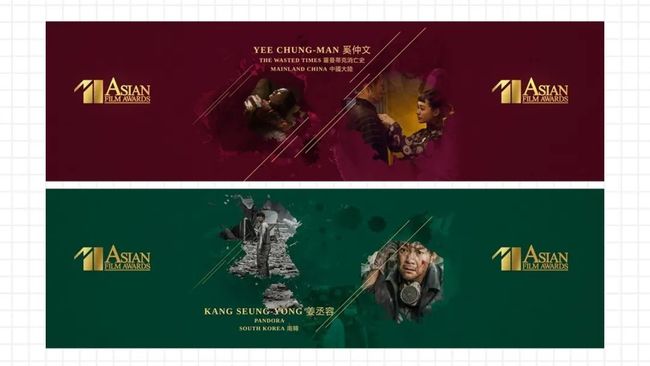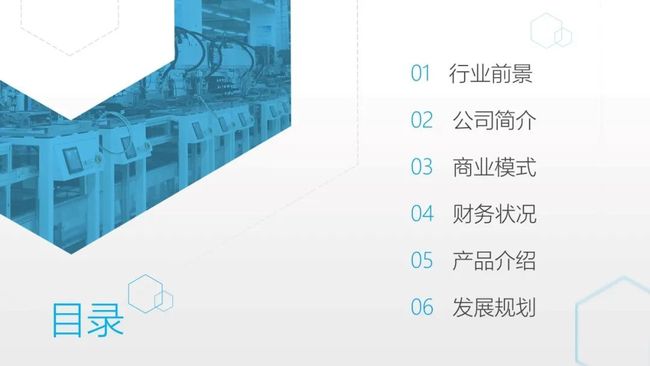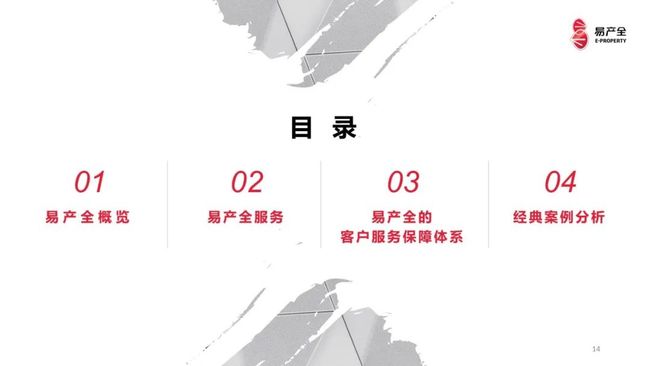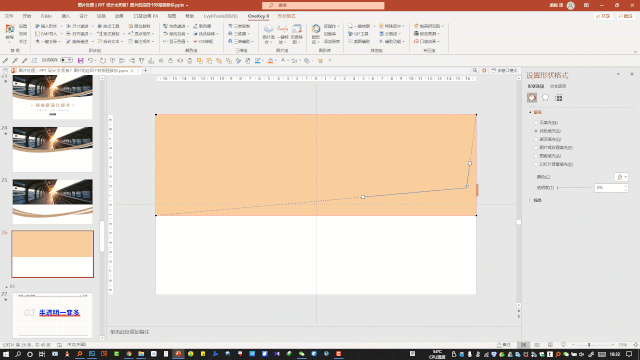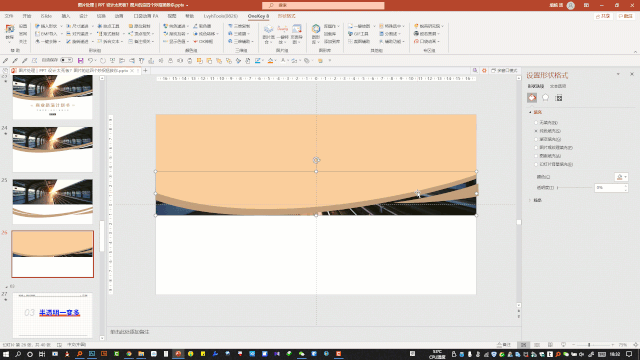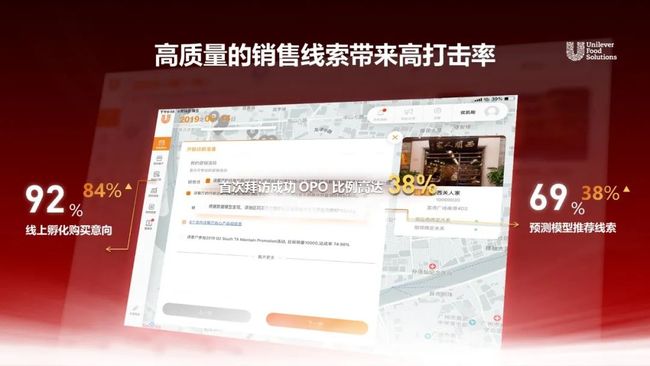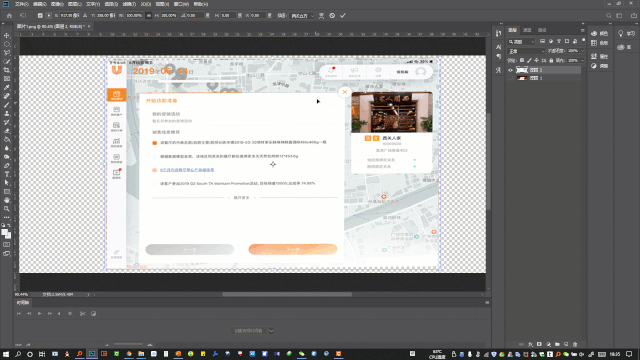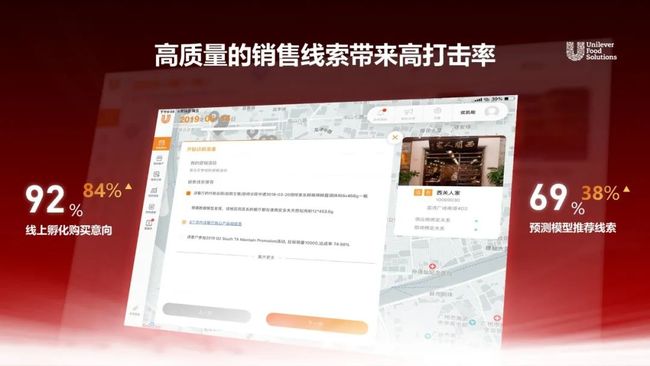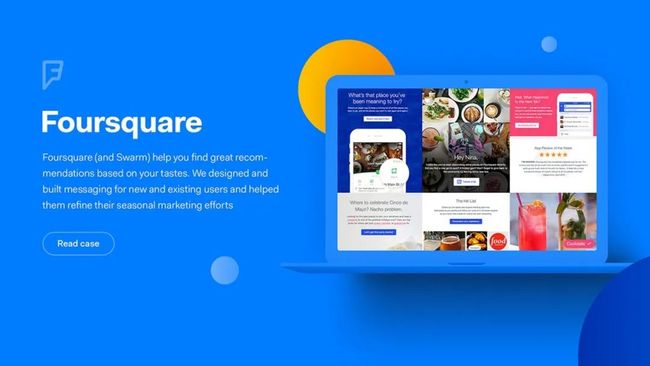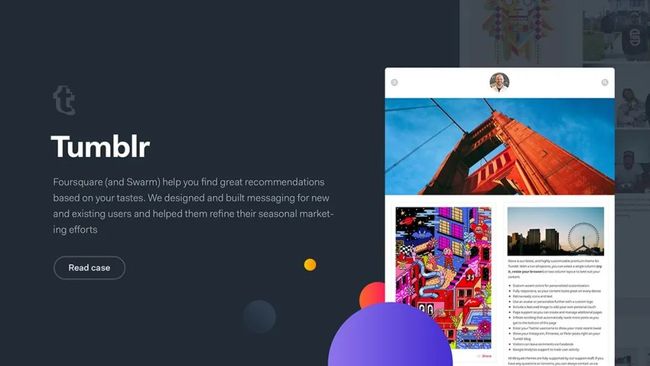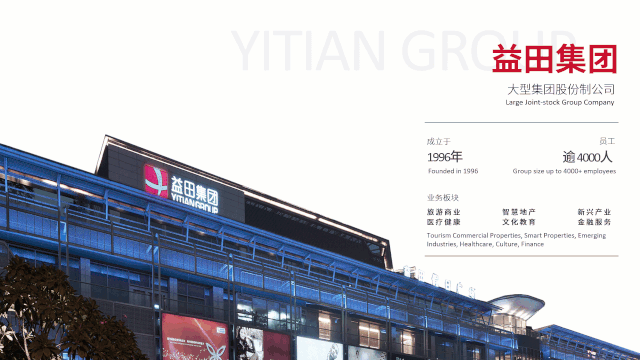大家好,我是汤帅。
上次我讲了时间轴的制作技巧,很多粉丝都希望我讲讲图片的处理方法,那么今天就来聊聊这个话题。
图片通常是作为整个幻灯片的主体或者修饰部分,譬如大家有可能会做出这样的PPT:
(1)直接把图片平均排布在页面的中央,画面也比较空旷,看起来显得呆板。
(2)或者直接放在画面的上方形成上下结构,但是看起来比较死板,设计感不足。
(3)再或者有了不错的背景文字也经过处理,但是图片只能傻傻地放在画面中,不知道怎么做得更好看。
(4)图片的质量很好,文字也经过处理,但是放在一起,不知道怎么匹配。
这些都是我们在进行图片处理时的通用问题,到底该怎么处理呢?今天我就给大家分享四个妙招,让你的图片处理的更加好看。
01 三维透视倾斜
说到这个效果,在我们生活中的很多设计上都随处可见,在下方这张劳力士的广告中,图片被放置成一张张倾斜透视的样式,显得很有气场。
而这张手机的海报,也能看出后面的图片有倾斜摆放的样式,形成一种环绕的布局,让画面非常紧凑。
这张周年庆海报,仔细留意我们可以发现,后面的图片交错排列,在倾斜的样式中有着一种动感。
这些设计手法其实都可以应用到 PPT 制作中,可以通过把图片进行三维旋转的方式,调节透视做出好看的 PPT。
还可以应用到截图的呈现中,让画面的图片形成一种像两侧展开的布局显得有张力。
这种做法非常简单,在 Photoshop 里选中图片,按 Ctrl+T,点击鼠标右键选择”斜切“,就可以对图片进行调整了。
另一方面,也可以将这种方式应用到 Logo 页的呈现中,体现出合作伙伴很多的感觉。
只需要在PPT里选择图片的三维旋转(PPT 自带效果)就可以实现了。
如这个页面,可以三步调整:
Step 1:先对它进行背景色填充,并且文字下方增加色块。
Step 2:然后将每一个图片和色块组成一个整体,调整它们的”三维旋转“:
Step 3:最后紧凑地放在一起,加上倒影,三维旋转这个效果就完成了。
是不是很简单呢?如果学会了,我们接着看第二种方法。
02 使用异形轮廓
这种设计手法在很多的电影 Banner 和品牌广告都能看到,譬如把人物照片填充在水墨轮廓之中,体现出一种化开来的感觉。
或者把整个场景放置在人物的剪影中,形成一种相互呼应的效果。
但是很多朋友不知道 PPT 里怎么实现,或者用在哪里。这两个案例都是用了轮廓异形的设计手法,效果也很赞吧!
使用这个方法能够快速提升图片在页面的丰富度,显得不再单调,具体该怎么制作呢?以这张图做示范:
整个制作手法的原理是把图片填充在一个整体的形状之中,一开始需要先把形状确认下来,再把这里面的形状进行布尔运算。选中图形后,点击:形状格式→布尔运算→组合。
然后把图片先裁剪为和形状同等比例(这样填充不会变形),把图片复制一下,作为剪贴板的内容粘贴到填充到这个形状里。
最终制作效果就完成了,是不是好看很多呢?
03 半透明一变多
这个名称是我们命名的,暂时还没有标准名称来描述这种手法,在画面中通过把图片再复制一遍,并且放大、设置透明度的方式,让画面显得更加有层次的一种方法。
譬如这一张非常可爱的海报,就是用这种方式做的啦。
如果要说这种手法有什么作用的话,起到的是锦上添花的效果。譬如现在我们看到的这一章作品其实也很好看,但是总觉得左边少了一点什么。
如果我们能够把人物对称复制、放大调整透明度放在左侧,就会发现这个页面看起来丰富了很多——有了虚实对比、大小对比,甚至还有了方向对比,这个页面就会显得耐看的很多啦。
那么这个方法到底应该怎么做呢?
其实它所应用到的手法跟我们第一个方法是同样的,第一种方法是在 Photoshop 里调节,第二种方法是在 PPT 里调节。
但是,这两个手法各有利弊:
(1)方法一:需要懂得操作 PS,但能够确保我们的图片维持清晰度;(2)方法二:PPT 操作简单,但旋转效果会给这张图片加一道反光,也可能会导致我们这张图片变得不再清晰。所以如果有条件的话,推荐大家使用在 PS 的调节的方法。
调节以后效果是不是好看很多呢?
04 色块辅助修饰
最后这个方法就是用色块辅助修饰了,比如说我们会看到一些类似这样的设计——在图片的下方加一些色块,让画面变得有层次感。
道理其实非常简单,至于做得好不好,跟我们每个人的审美差异有关。
那么该如何运用到 PPT 里面呢?
其实非常简单,像刚刚的一张案例,可以先把这张图片放大。
这时如果觉得画面有点空,可以在这张图片的前后加上一些色块。不同色块形状象征着不同特性,倾斜能让整个画面有一种向外张放的感觉,也会让我们的视线更加聚焦到建筑物中。
加入圆形会显得更加活泼、三角形会显得更加新潮,就是同一个道理。
今天我们学会了四个方法来做图片处理,分别是:
01 三维透视倾斜
02 使用异形轮廓
03 半透明一变多
04 色块辅助修饰