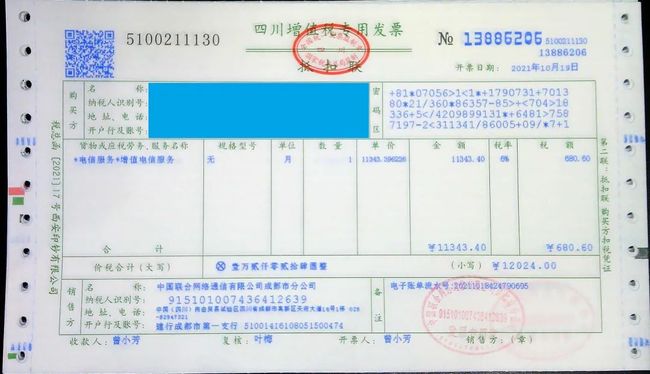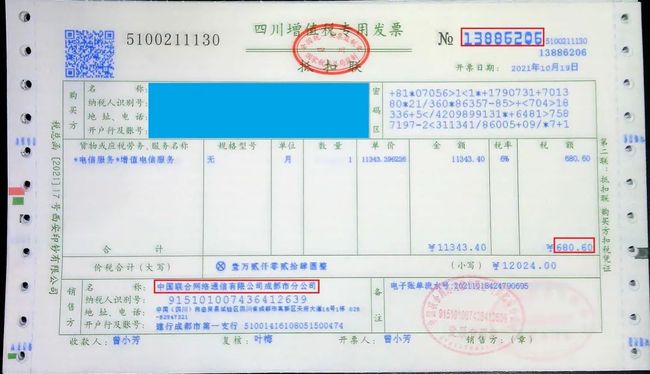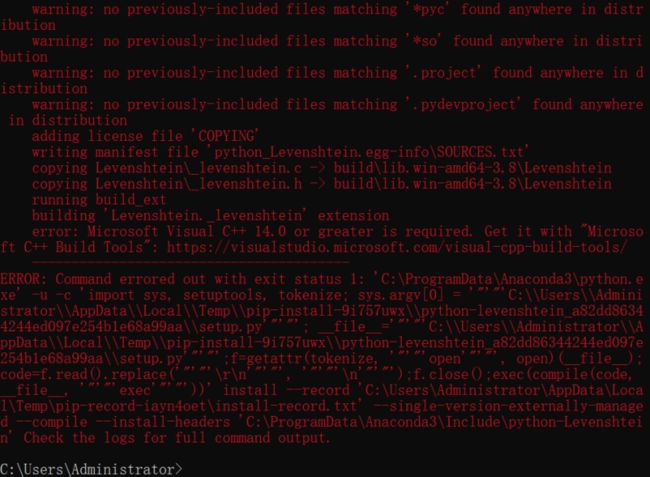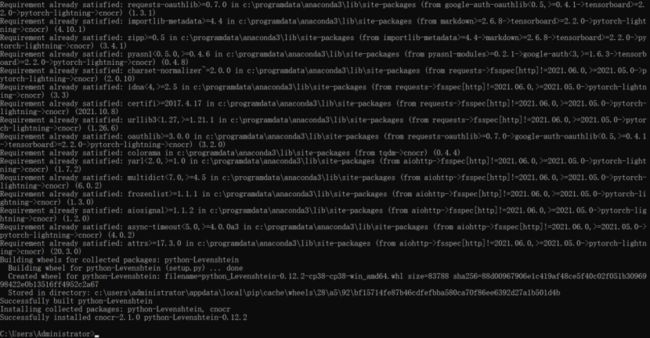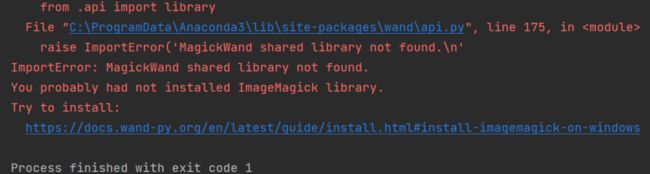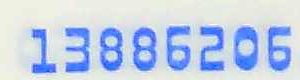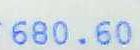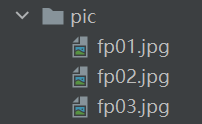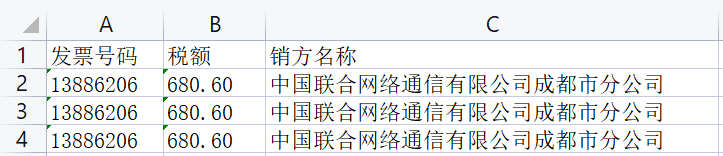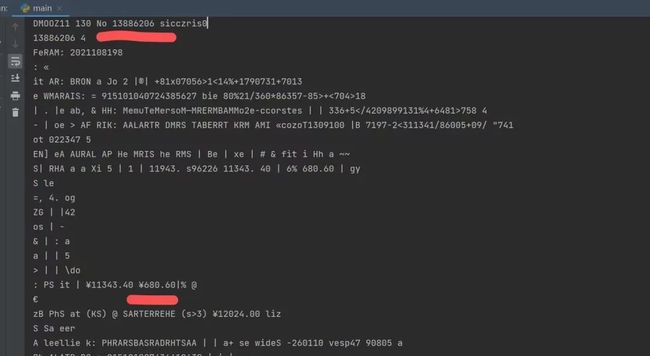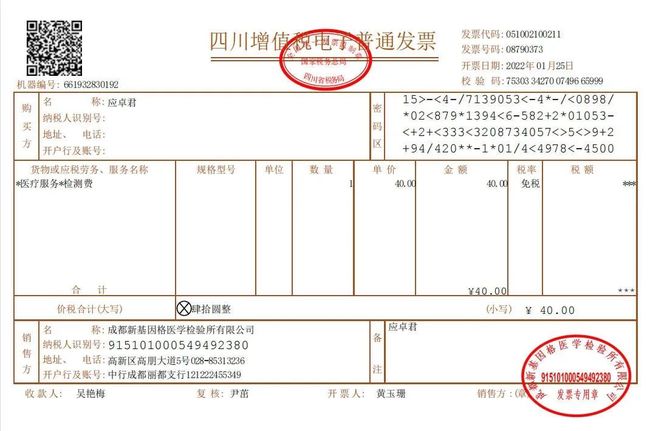财务福音。用Python+OCR人工智能识别发票自动存入Excel表格保姆级教程
前言
对于所有公司财务而言,用肉眼看发票,再将信息手动录入excel绝对是人间十大酷刑之一,对于这种流程清晰,机械重复的工作场景,最适合用python自动化办公技术+人工智能技术来解决。
场景描述
我去财务办公室实地考察了,发票都长这个样。
财务小姐姐需要填报的字段为:发票号、税额、销方名称。
那么需求就非常明确了,我们只需要把文件夹里面的一堆发票照片的发票号、税额、销方名称三项用OCR技术识别出来转化为字符串,填入excel表格中即可。
配置环境
我没有想到做完本次项目发现最大的难点竟然是配置环境。
pip安装以下库:
from PIL import Image as PIfrom cnocr import CnOcrimport openpyxlimport pyocrimport ioimport os
在安装cnocr时会报错,原因是没有安装Visual C++ 14.0。
下载地址:
https://visualstudio.microsoft.com/zh-hans/thank-you-downloading-visual-studio/?sku=BuildTools&rel=16
pip install cnocr顺利安装cnocr。
cnocr 主要针对的是排版简单的印刷体文字图片,如截图图片,扫描件等。目前内置的文字检测和分行模块无法处理复杂的文字排版定位。如果要用于场景文字图片的识别,需要结合其他的场景文字检测引擎使用,例如文字检测引擎 cnstd 。
安装好上面的库以后,还需要安装额外的exe文件,否则会出现以下错误。
需要安装的exe文件是:
-
ImageMagick
-
tesseract-OCR
ImageMagick包括许多用于处理图像的命令行实用程序。
ImageMagick的下载地址是:
https://docs.wand-py.org/en/latest/guide/install.html#install-imagemagick-on-windows
Tesseract是一款由HP实验室开发由Google维护的开源OCR(Optical Character Recognition , 光学字符识别)引擎,与Microsoft Office Document Imaging(MODI)相比,我们可以不断地训练库,使图像转换文本的能力不断增强。如果团队深度需要,还可以以它为模板,开发出符合自身需求的OCR引擎。
tesseract-OCR的下载地址是:
https://digi.bib.uni-mannheim.de/tesseract/
安装后要配置环境变量:
源代码
1. 读取发票
ocr = CnOcr()tool = pyocr.get_available_tools()[0]img_url = "pic/fp01.jpg"with open(img_url, 'rb') as f:a = f.read()new_img = PI.open(io.BytesIO(a))new_img.show()
2. 提取发票号码
def text1(new_img):left = 1530top = 80right = 1830bottom = 160image_text1 = new_img.crop((left, top, right, bottom))#image_text1.show()txt1 = tool.image_to_string(image_text1)#print(txt1)return txt1# print(text1(new_img))
left、top、right、bottom就是图片的四个顶点坐标,数值可以经过多次修正而定,大家根据自己的发票内容去定位即可,如果想兼容性强一些,可以让框子尽可能大,以保证每一张发票都能准确框住该位置。这也要求发票的各照片不能差距太大,尽量按统一标准拍摄,以保证各字段相对位置变化不会太大,否则一旦框不住需要的字段,就无法识别。如果所有发票都是格式统一的电子发票则不存在此问题。
print(pyocr.get_available_tools()[0])![]()
可以看出pyocr就是直接调用的tesseract。接着利用ocr把图片变成字符串。
此时我们已经得到了发票号码字段。
3. 提取税额
def text2(new_img):left = 1860top = 800right = 2000bottom = 850image_text2 = new_img.crop((left, top, right, bottom))# image_text2.show()txt2 = tool.image_to_string(image_text2)# print(txt2)return txt2# print(text2(new_img))
过程和提取发票号码原理一模一样,只是换了一个位置。
此时我们已经得到了税额字段。
3. 提取销方名称
def text3(new_img):left = 500top = 950right = 1100bottom = 1000image_obj3 = new_img.crop((left, top, right, bottom))# image_obj3.show()image_obj3.save("tmp.jpg")res = ocr.ocr("tmp.jpg")# print(res[0][0])return "".join(res[0][0])# print(text3(new_img))
这里的名称是中文,我们不能再像提取数字那样操作,需要使用到cnocr去将图片中的印刷体简体中文提取出来。
此时我们已经得到了销方名称字段。
4. 遍历及输出
def all_rec():outwb = openpyxl.Workbook() # 打开一个将写的文件outws = outwb.create_sheet(index=0) # 在将写的文件创建sheetoutws.cell(row=1, column=1, value="发票号码")outws.cell(row=1, column=2, value="税额")outws.cell(row=1, column=3, value="销方名称")count = 2filePath = 'pic'pic_name = []for i,j,name in os.walk(filePath):pic_name = namefor i in pic_name:img_url = filePath+"/"+iwith open(img_url, 'rb') as f:a = f.read()new_img = PI.open(io.BytesIO(a))outws.cell(row=count, column=1, value=text1(new_img))outws.cell(row=count, column=2, value=text2(new_img))outws.cell(row=count, column=3, value=text3(new_img))count = count + 1outwb.save("发票汇总-应卓君.xls") # 保存结果all_rec()
我偷懒就只在文件夹里放了3张发票,并且都是复制的第1张发票。
最终输出为一个名为“发票汇总-应卓君.xls”的文件。
任务基本完成。
总结
在众多的测试中我发现,照片质量高于或等于本例中的发票均可准确识别,如果拍照质量过差,会出现无法识别、识别错误(如0识别成9)。所以在真实的应用当中,一定要注意照片的拍摄统一和拍摄质量。
如果说你认为统一的拍照会影响你的用户体验,你就喜欢拍得歪歪扭扭、横七竖八,也不是不能够解决,此时需要将发票整体进行识别,再利用re正则表达式或其他相应的逻辑去提取需要的信息。
对于模糊照片无法正确识别的问题,也可以通过用模糊数字和文字对模型进行加强训练,来提升模型的准确度。就像老师看你写的字,你写得太丑了老师完全不认得,但是如果老师看你的字看得多了,你写得再歪歪扭扭,也就见怪不怪了。
如果发票都是如下的电子发票,则上述拍照统一问题和质量问题就都不存在了,程序适用性和识别率能够轻松高达100%。
如果你需要完整的程序代码,请点击这里获取。如果你有办公自动化或办公智能化的需求,请后台与我联系。觉得有用请点赞收藏转发一键三连,我们下期干货文章再见。