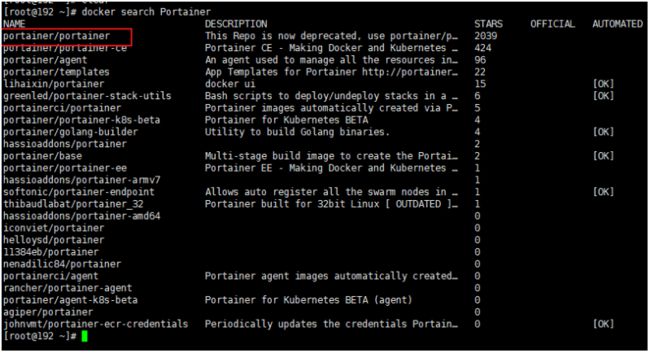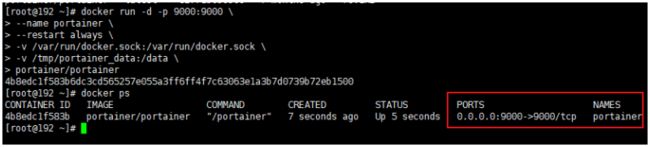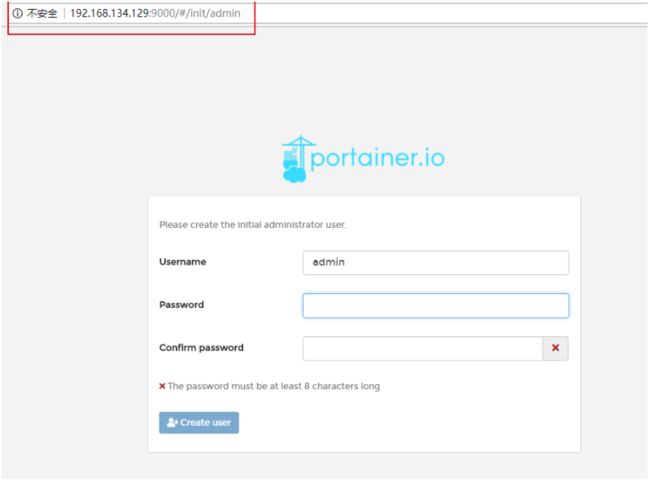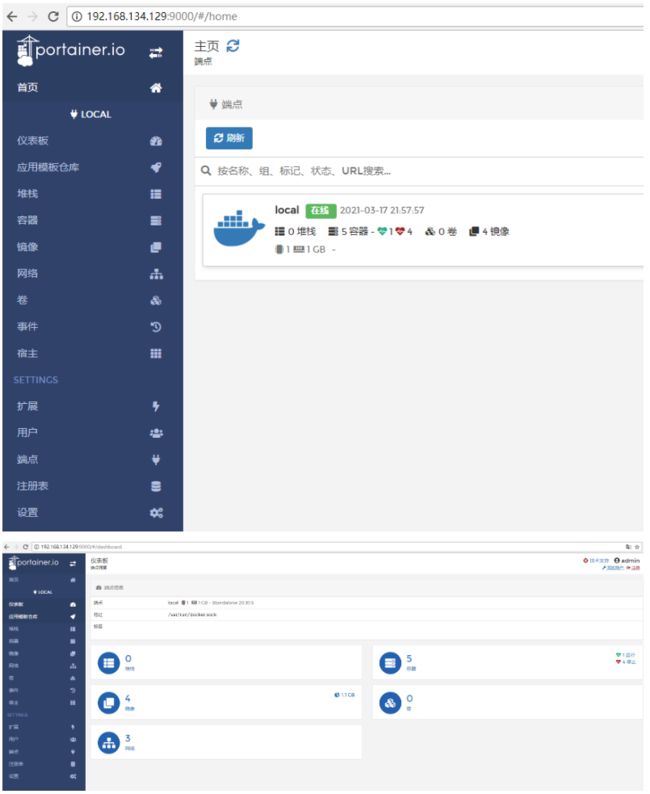1、Portainer 介绍
(1)Portainer 是一款轻量级的图形化管理工具,通过它我们可以轻松管理不同的 docker 环境。Portainer 部署和使用都非常的简单,它由一个可以运行在任何 docker 引擎上的容器组成。
(2)Portainer 功能十分全面,提供状态显示面板、应用模板快速部署、容器镜像网络数据卷的基本操作(包括上传下载镜像,创建容器等操作)、事件日志显示、容器控制台操作、Swarm 集群和服务等集中管理和操作、登录用户管理和控制等功能。基本能满足中小型单位对容器管理的全部需求。
简单来说,portainer就是Docker的可视化工具,让我们可以用更直观的方式来管理和监控Docker里面的镜像和容器。
Portainer官网:https://www.portainer.io/
Portainer官网提供的安装文档:
https://www.portainer.io/installation/
https://portainer.readthedocs.io/en/stable/deployment.html
2、安装启动
如果仅有一个Docker宿主机,则可使用单机版运行就可以,来管理该机器上的docker镜像、容器等数据。
直接执行如下命令使用独立容器启动 Portainer工具。
步骤1:搜索Portainer镜像
执行命令:docker search Portainer
我们下载第一个镜像就可以。
步骤2:下载Portainer镜像到本地
执行命令:docker pull portainer/portainer
[root@192 ~]# docker pull portainer/portainer
Using default tag: latest
latest: Pulling from portainer/portainer
d1e017099d17: Pull complete
717377b83d5c: Pull complete
Digest: sha256:f8c2b0a9ca640edf508a8a0830cf1963a1e0d2fd9936a64104b3f658e120b868
Status: Downloaded newer image for portainer/portainer:latest
docker.io/portainer/portainer:latest
[root@192 ~]# docker images
REPOSITORY TAG IMAGE ID CREATED SIZE
tomcat 9.0 040bdb29ab37 2 months ago 649MB
portainer/portainer latest 62771b0b9b09 7 months ago 79.1MB
步骤3:运行Portainer镜像
执行命令:
docker run -d -p 9000:9000 \
--name portainer \
--restart always \
-v /var/run/docker.sock:/var/run/docker.sock \
-v /tmp/portainer_data:/data \
portainer/portainer
解释上面命令中的参数含义:
-d以后台方式运行容器;-p 9000:9000将宿主机端口映射到容器端口;--name portainer设置容器名称,若不指定则随机生成;--restart always容器退出时总是重新启动,若需退出手动运行docker stop portainer;-v /var/run/docker.sock:/var/run/docker.sock将宿主机 docker.sock(Docker API) 映射到容器;-
-v portainer_data:/data映射宿主机数据卷到容器/data目录;使用
docker volume create --name portainer_data命令,单独创建数据卷也行。命令中还是使用
-v portainer_data:/data。 -
--privileged-true:(选用)使用该参数,container内的root拥有真正的root权限。
否则,container内的root只是外部的一个普通用户权限。
portainer/portainer:portainer的镜像名称。
完成后浏览器访问 http://服务器IP:9000/ 进行初始化配置。
注意:portainer的数据存储在容器内部的 /data 目录,这样容器重启的时候数据会丢失,所以要确保数据持久化。
示例:
步骤4:外网主机访问portainer容器
其实就是在本地电脑的浏览器访问虚拟机中Docker的portainer容器。
即浏览器访问 http://服务器IP:9000/ 进行初始化配置。
如下图:
3、portainer初始化配置
输入密码进入portainer。
简单说明一下界面的内容:
Connect Portalner to the Docker environment you want to manage.
将Portalner连接到您要管理的Docker环境。
-
Local:Manage the local Docker environment
管理本地Docker环境
-
Remote:Manage a remote Docker environment
管理远程Docker环境(分布式)
-
Agent:Connect to a Portalner agent
连接到Portalner代理
Azure:Connect to Microsoft Azure ACI
连接到Microsoft Azure容器实例(ACI)
Manage the Docker environment where Portalner Is running.
管理运行Portalner的Docker环境。
Ensure that you have started the Portainer contalner with the following Docker flag:
确保已使用以下Docker标志启动了Portainer contalner:
刚才在run这个镜像的时候添加了这些参数。选择Local,最后点击Connect进行连接。
登录后我们可以查看服务上各个镜像、容器、网络、Volume等信息,并可以对它们进行管理。
关于具体的操作,我们自己点击试着用用就好了,也可以在网上查查,在实际的工作中用的不多,这里就不展开了。
说明:portainer工具我们自己会简单的用用就可以了,在持续集成
CI/CD的时候,我们一般使用Rancher工具
4、portainer汉化
(1)环境说明:
系统:CentOS 7.8.2003。
Docker:20.10.5
(2)上传汉化文件到服务器:
将下载汉化包解压之后,并将解压后的public文件夹上传到centos系统的根目录下,如下图所示:
# 将汉化包public拷贝到/目录中
[root@192 /]# ll public/
总用量 8
drwxr-xr-x. 2 root root 30 3月 17 22:07 css
drwxr-xr-x. 2 root root 4096 3月 17 22:07 fonts
drwxr-xr-x. 2 root root 272 3月 17 22:07 ico
drwxr-xr-x. 2 root root 165 3月 17 22:07 images
-rw-r--r--. 1 root root 2810 3月 17 22:07 inde
提示:一定要放在根目录下,我放在其他地方不好使。
(3)启动portainer:
就是在上面portainer启动命令中加入如下选项:-v /public:/public
[root@192 /]# docker run -d -p 9000:9000 \
> --name portainer \
> --restart always \
> -v /var/run/docker.sock:/var/run/docker.sock \
> -v /tmp/portainer_data:/data \
> -v /public:/public \
> portainer/portainer
b991a3d4058f0abaea218c5b68f6e4987d69ce363c4942ee40e271dd5eb4ca50
[root@192 /]#
使用浏览器访问如下:
提示:如果已部署portainer容器,需要将之前的容器删除,在重新启动。