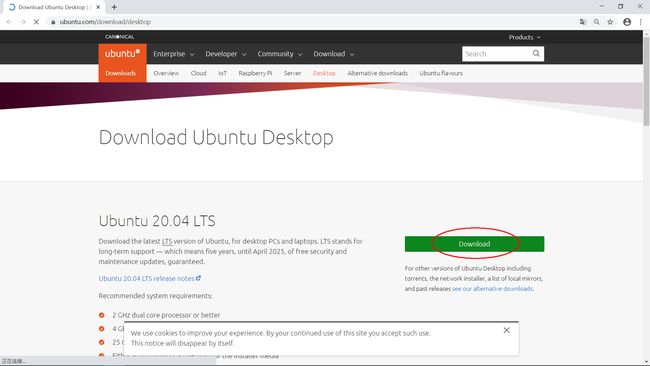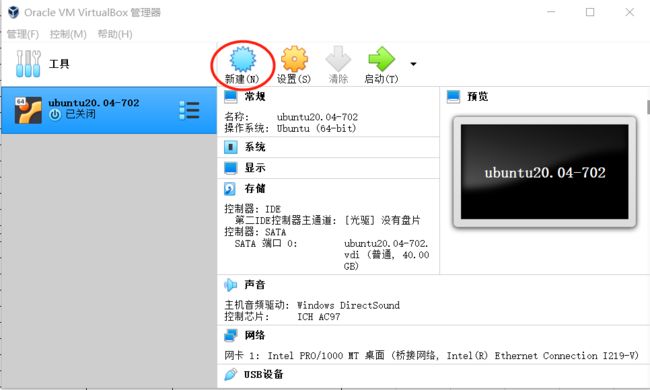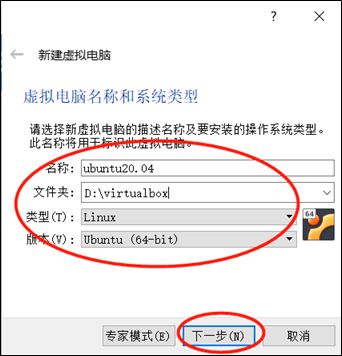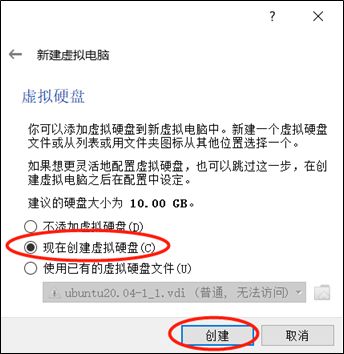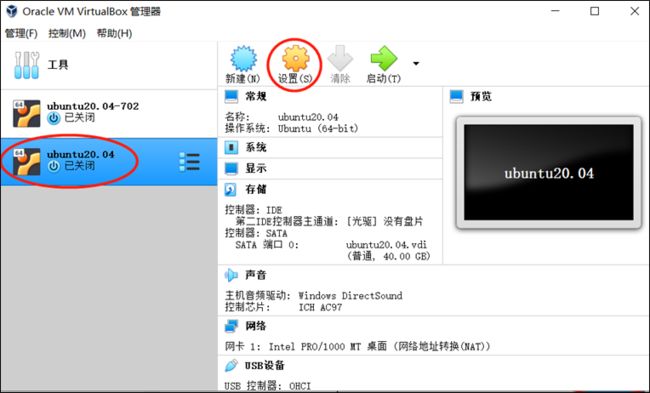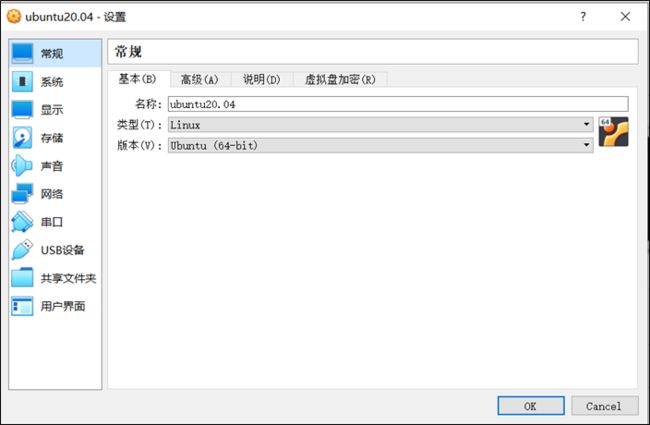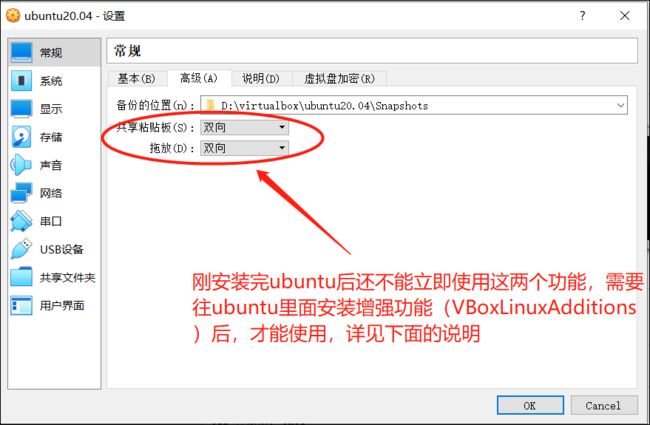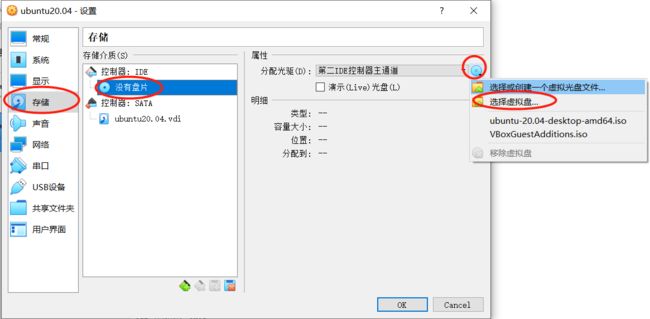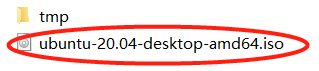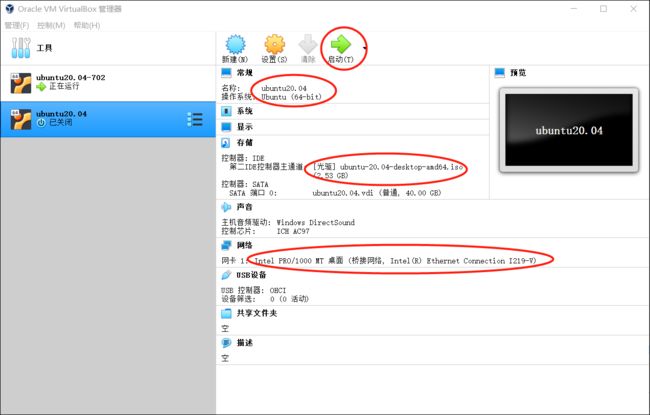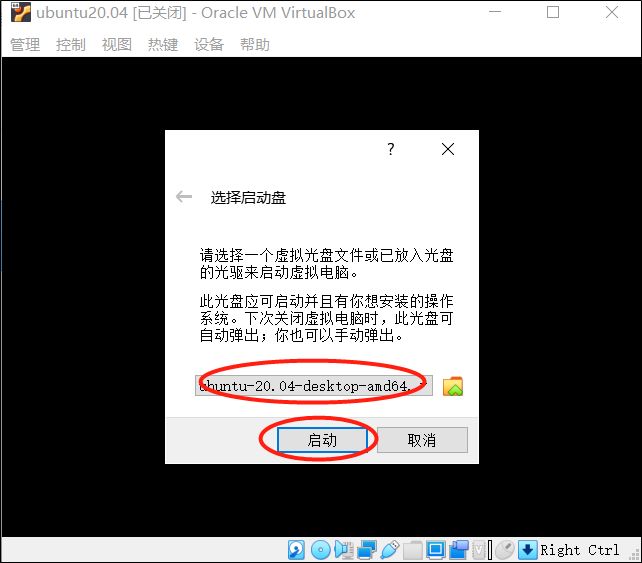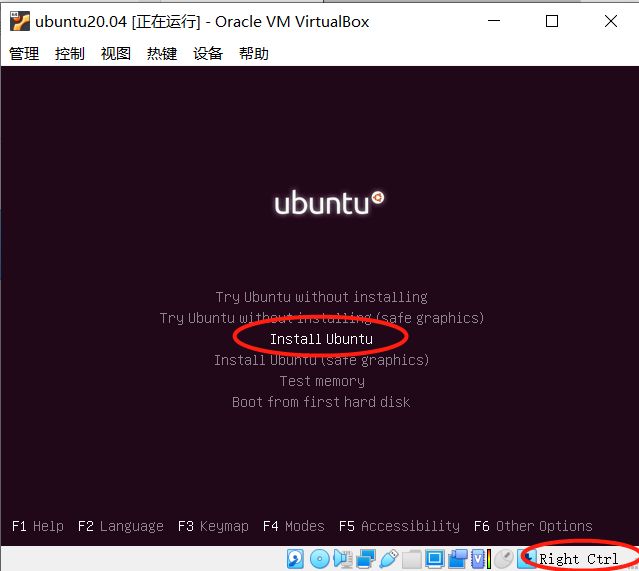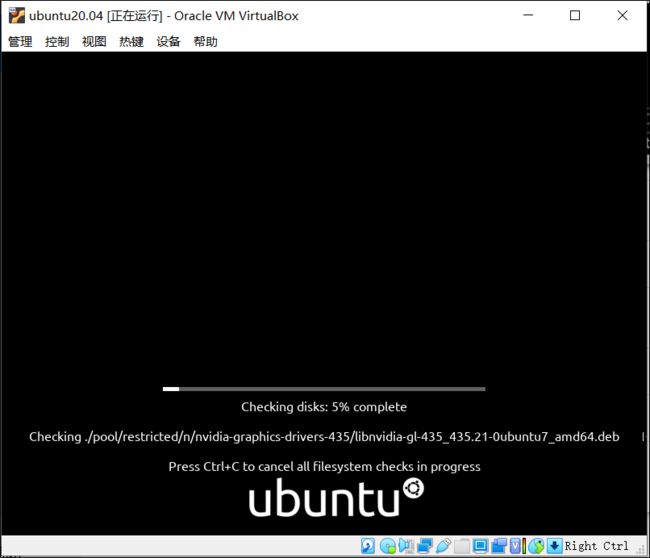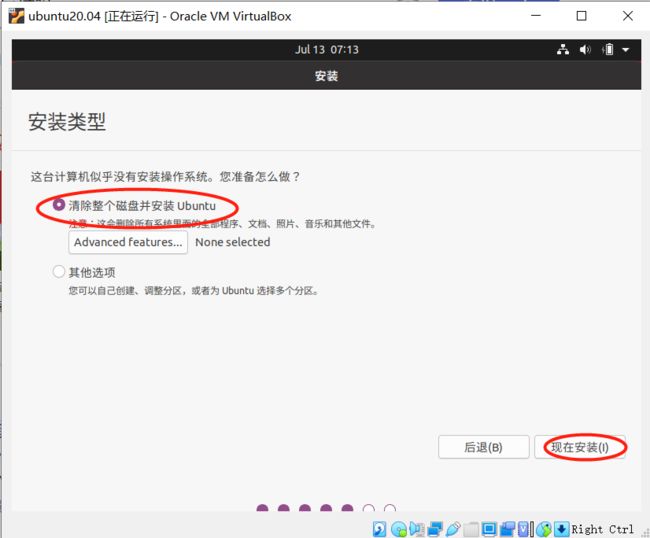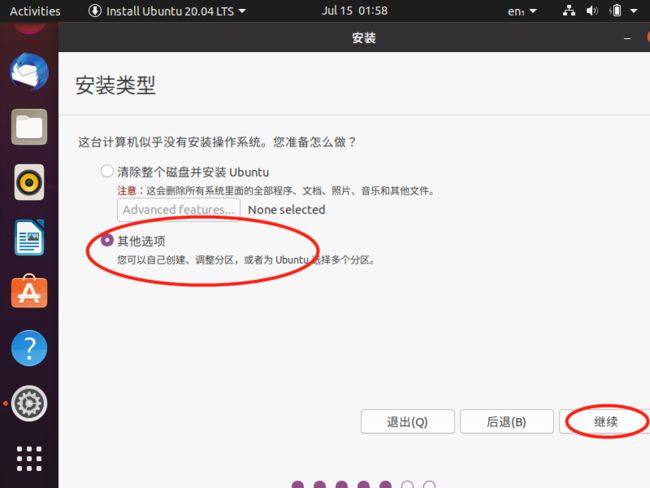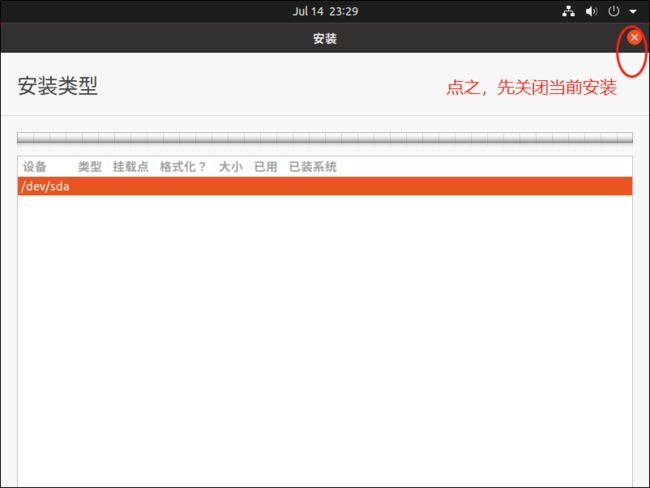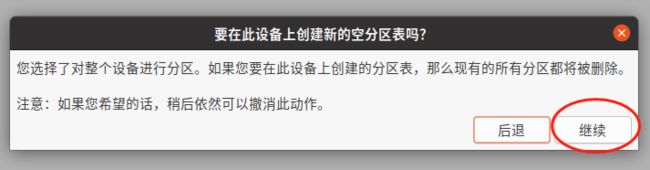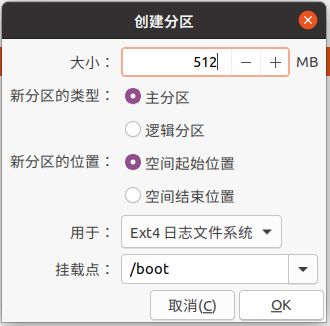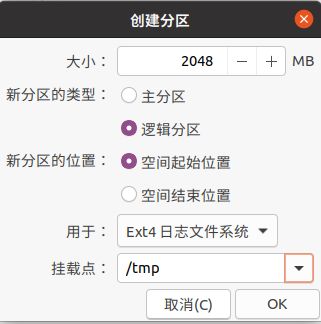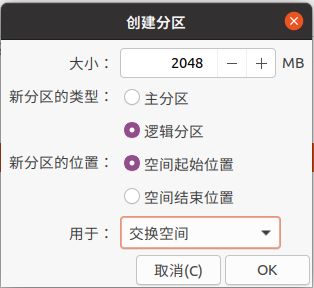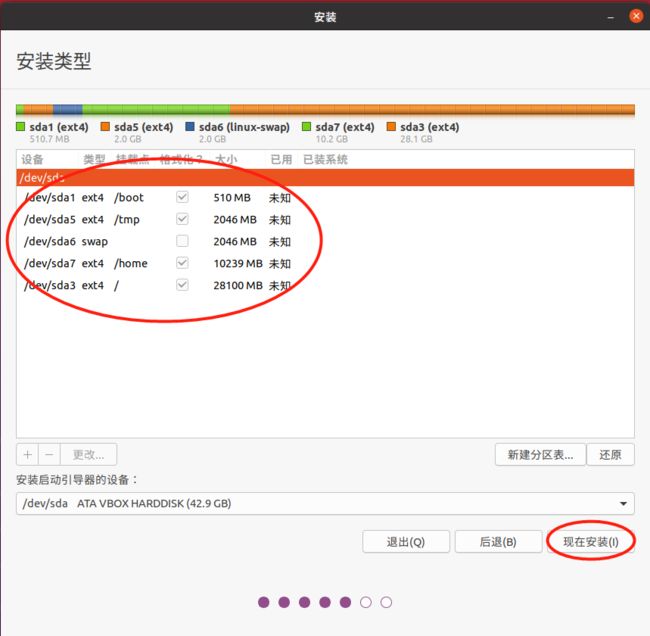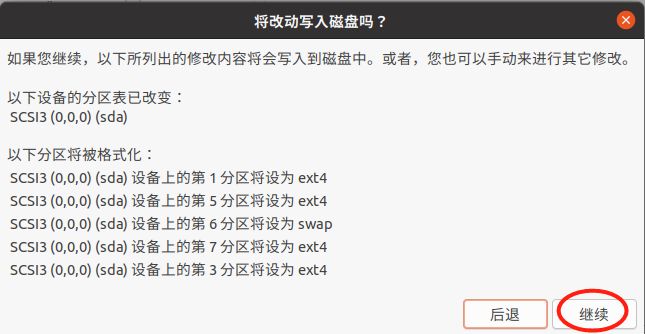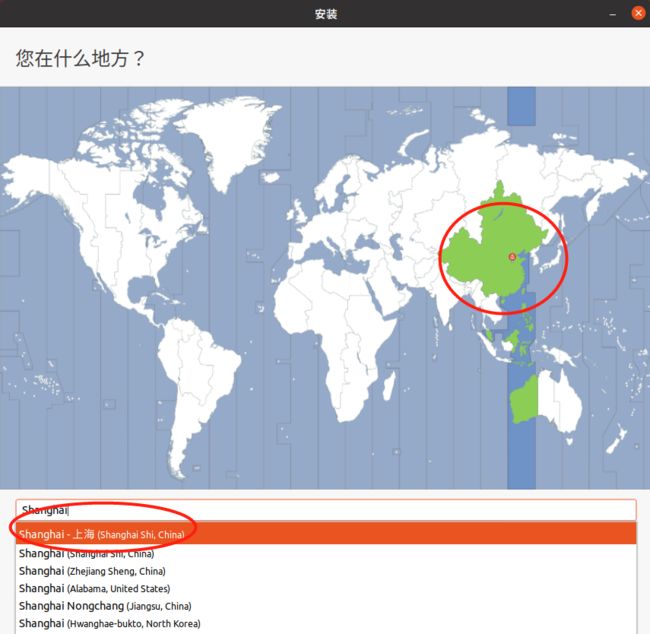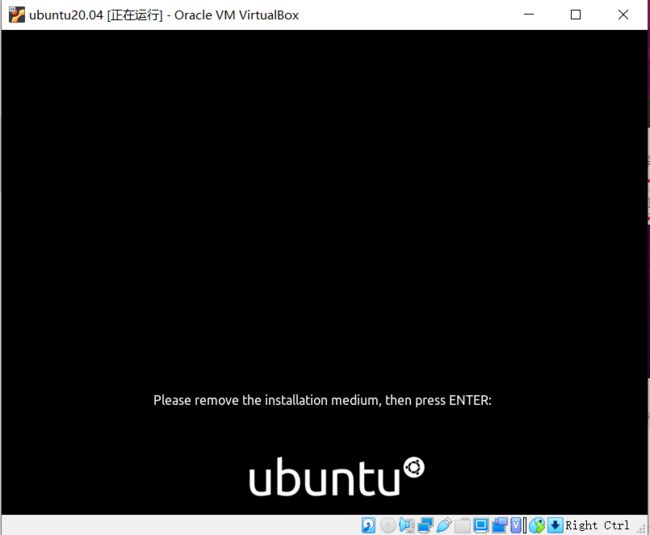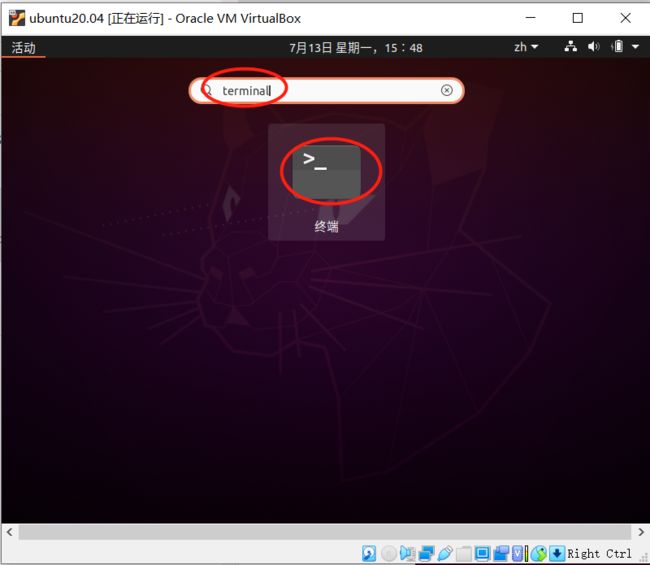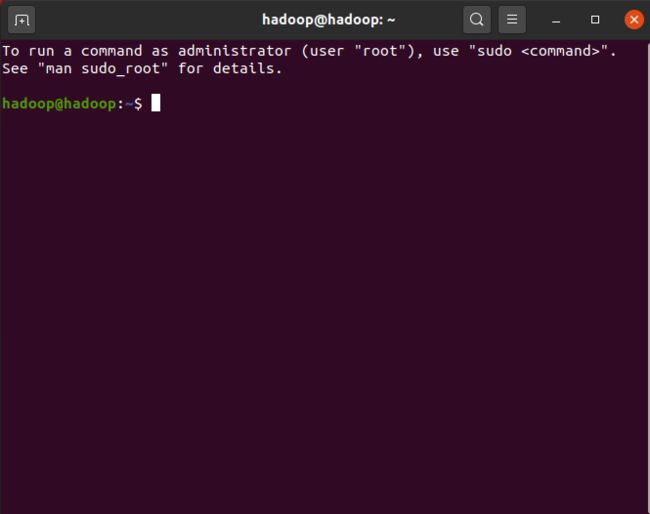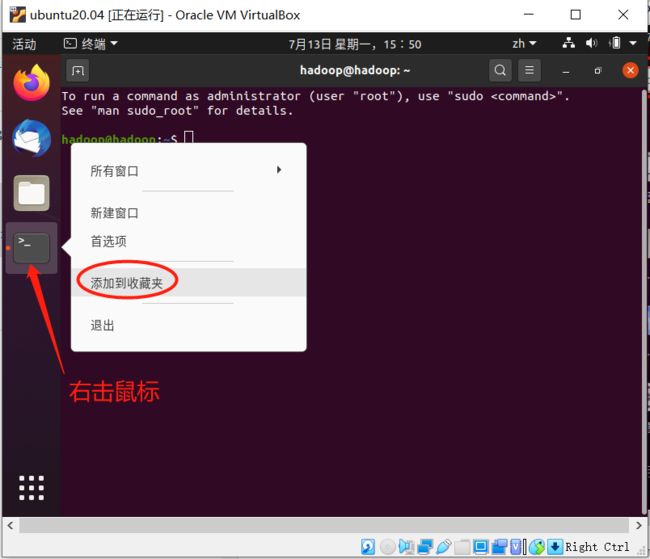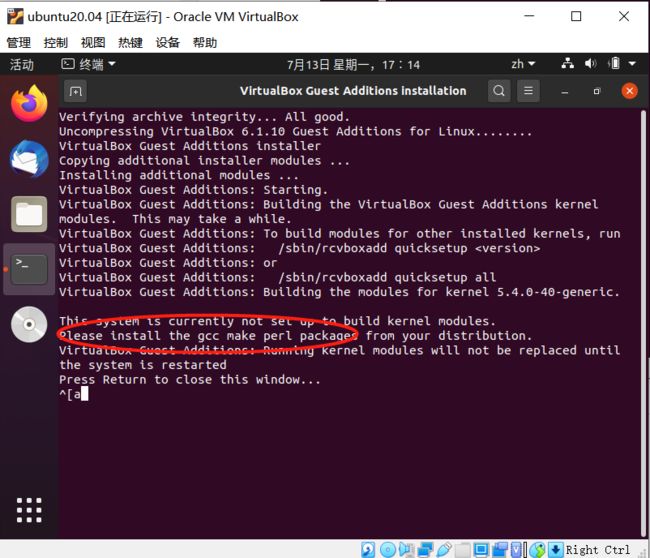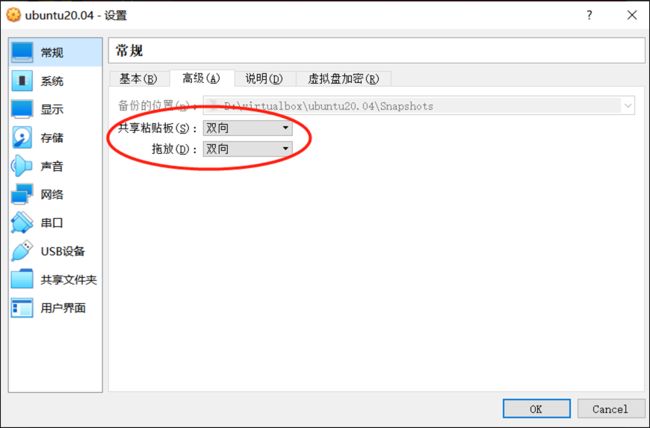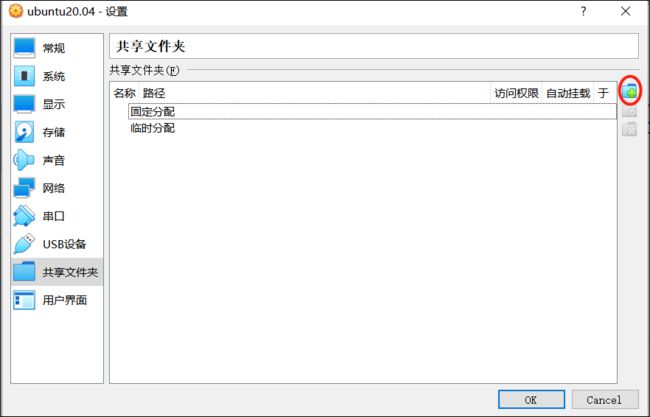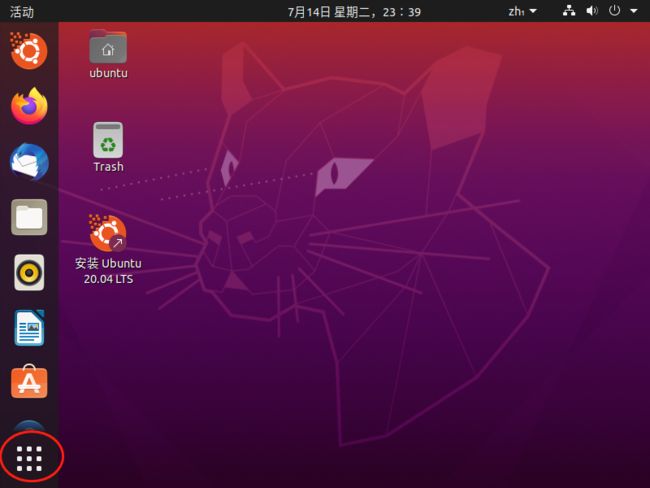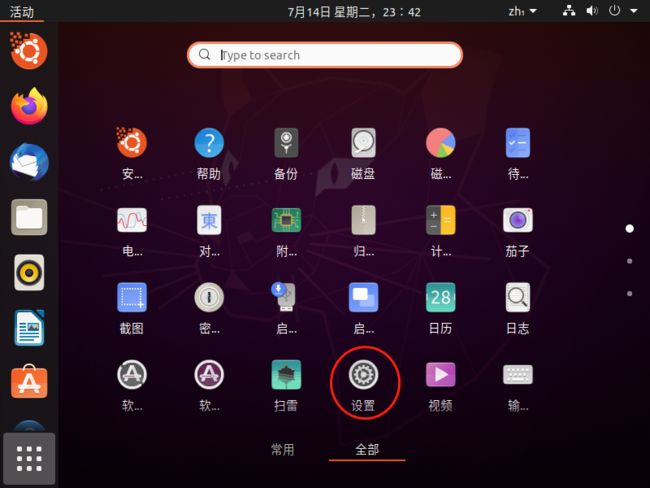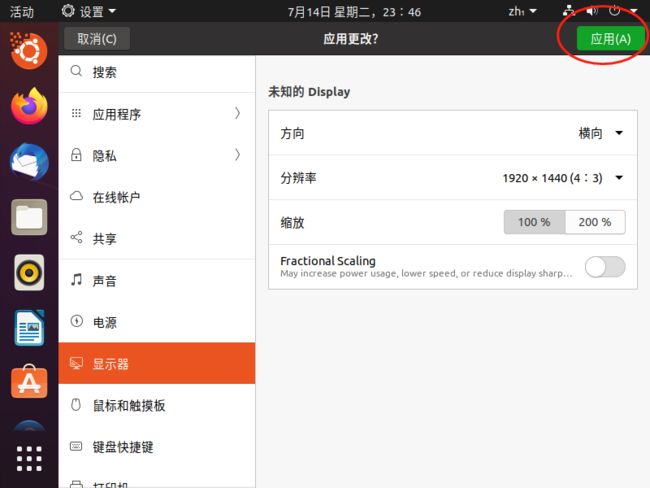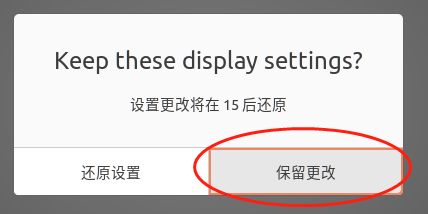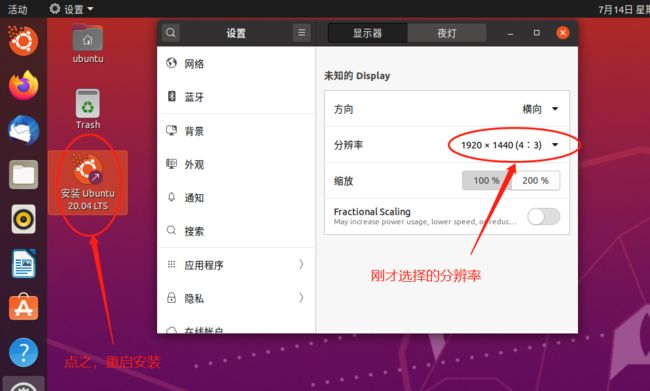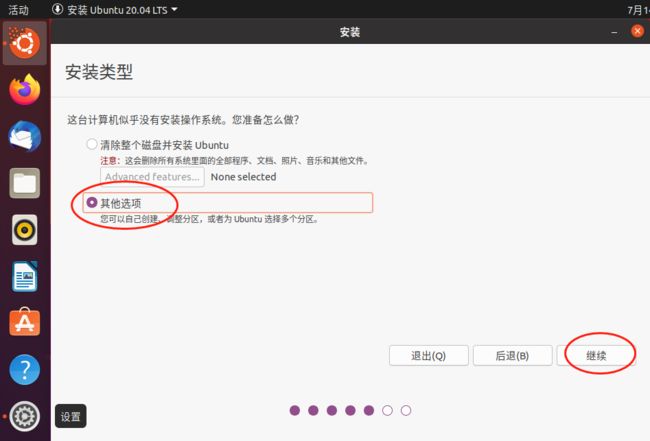一、简介
Ubuntu是一个以桌面应用为主的Linux操作系统,其名称来自非洲南部祖鲁语或豪萨语的“ubuntu"一词,意思是“人性”“我的存在是因为大家的存在",是非洲传统的一种价值观。Ubuntu基于Debian发行版和Gnome桌面环境,而从11.04版起,Ubuntu发行版放弃了Gnome桌面环境,改为Unity。从前人们认为Linux难以安装、难以使用,在Ubuntu出现后这些都成为了历史。Ubuntu也拥有庞大的社区力量,用户可以方便地从社区获得帮助。 自Ubuntu 18.04 LTS起,Ubuntu发行版又重新开始使用GNOME3桌面环境。
二、下载
下载地址:https://ubuntu.com/download/desktop
下载后得到:ubuntu-20.04-desktop-amd64.iso(大约2.6GB)
三、安装ubuntu
打开Virtualbox,点击新建
在“新建虚拟电脑”里填入名称、选择安装的文件夹、操作系统类型(Linux),版本(ubuntu 64-bit)
选择内存大小,根据实际情况选择内存大小,如1024MB,2048MB...,选择后选择下一步
创建虚拟硬盘(默认即可)
虚拟硬盘文件类型(默认即可)
硬盘空间分配方式(默认即可)
硬盘文件位置和大小,选择合适的路径,文件大小尽量选大一点,比如说40G,因为是动态分配的,当不需要空间的时候,实际占用的空间大小要远远小于这里设的文件大小
回到Virtualbox主界面,刚才创建的虚拟电脑(目前是空的,将往里面安装ubuntu20.04)将出现在左边的列表中,选择之,再点击设置
弹出设置界面
左边栏选择常规,右边选择高级,共享粘贴板和拖放,均选择双向
左边栏选择存储=>右边选择没有没有盘片=>再点击最右边的一个小图标=>选择“选择虚拟机...”
选择ubuntu-20.04-desktop-amd64.iso
ubuntu-20.04-desktop-amd64.iso出现在控制器IDE下面
左边 栏选择网络,右边选择桥接模式,并选择桥接的网卡,完成后点击OK
再次检查虚拟电脑的参数,检查完成后点击启动
选择ubuntu-20.04-desktop-amd64.iso,点击启动
选择安装ubuntu,按回车开始安装(这个界面也有可能不出现)
注:要是鼠标消失了的话,按右边的CTL键盘会重新展示鼠标指示
出现安装界面
选择语言:简体中文,点继续
选择键盘布局
选择安装类型,简单一点的话,直接让系统自动建立分区
安装类型1:清除整个磁盘并安装
安装类型2:其他选项
选择“其他选项”
进入自定义分区页面时,有时候安装屏幕只能看到上面的一半,下面的按钮看不见,这个问题困扰了我好久,百度也没有找到合适的解释,有一天,终于开窍了,勇敢地点击了下图的红叉叉,回到ubuntu安装程序的桌面,才找到了解决方案:将屏幕分辨率调整为高一些的分别率即可(安装时默认分辨率为800*600,把它调为1920*1440或者其他高一点的均可),详见附录“安装ubuntu遇到自定义分区时只能看到一般屏幕的解决方案”
要是没有或者解决了上述问题之后,调整窗口,现在可以看到分区下面的按钮了,选新建分区表
确认“新建分区表”
下面界面先选中上面的空闲部分,然后点击下面的加号(+)
创建分区界面
俺的分区表
/boot分区,Ext4,512M
/tmp分区,Ext4,500M
交换分区,交换空间,2048M
/home分区,Ext4,10240M
/分区,Ext4,28102M(剩余的全给这货,因为咱们的应用软件都装在这个分区,所以给它大一点)
最后的自定义分区表如下,点击“现在安装”
重建分区前确认,点继续
时区,点击地图上中国的位置(找不到中国位置的自打屁股三下),在下拉框选中国的一个城市,比如上海,再点继续
输入机器名、用户名、密码、密码设置,再继续
姓名:hadoop
计算机名:master
用户名:hadoop
密码:hadoop
选中自助登录(免去后续每次都要登录,反正咱们就是做几个实验)
开始安装
安装完毕后,重启
这个界面直接回车即可
四、配置ubuntu(1)
开启terminal
点左下角的九宫格小图标
在右边的搜索框中输入terminal搜索框中输入terminal
点击下面的terminal图标,开启一个terminal
将terminal加入收藏夹, 方便下次再用(把不需要的小图标从收藏夹里删除掉)
四、安装增强功能
增强功能可以使得windows和Ubuntu之间能够进行双向粘贴和文件夹共享
1.安装增强功能
在VirtualBox中选择设备=>安装增强功能...
选择运行
输入密码
运行结果(好像不用搭理红字的提示,也OK)
切换到虚拟机,启动一个terminal
cd /media 看看子目录
cd hadoop 假设子目录为hadoop
ls 看看子目录
cd VBox_GAs_6.1.10
sudo ./VBoxLinuxAdditions.run 需要输入密码
sudo reboot 重启虚拟机
要是遇到问题的话,试试手工mount
sudo mkdir --p /media/cdrom
sudo mount -o ro -t auto /dev/cdrom /media/cdrom
cd /media/cdrom
ls 看看文件
sudo sh VBoxLinuxAdditions.run
sudo reboot
2.测试增强功能
a)windows和ubuntu之间的双向粘贴
确认一下这两个设置是否为双向
测试windows和ubuntu之间的双向copy&paste
b)测试共享文件夹
在windows下创建D:\virtualbox\share及D:\virtualbox\share
在VirtualBox上选菜单:设备=>设置=>共享文件夹,点击右边的增加共享小图标
共享文件夹路径:D:\virtualbox\share
共享名:share
自动挂载和固定分别勾上
同理创建 共享文件夹路径:D:\virtualbox\soft 共享名:soft
切换到ubuntu系统,开启一个terminal
mkdir ~/share
mkdir ~/soft
more /etc/passwd 查看hadoop用户的用户id和组id,这里都是1000,前一1000是UID,后面一个是GID
人工挂接
sudo mount -t vboxsf -o rw,uid=1000,gid=1000 soft ~/soft
sudo mount -t vboxsf -o rw,uid=1000,gid=1000 share ~/share
启动时自动挂接
sudo vi /etc/fstab
在底下加一句
soft /home/hadoop/soft vboxsf rw,gid=1000,uid=1000,auto 0 0
share /home/hadoop/share vboxsf rw,gid=1000,uid=1000,auto 0 0
试一下在/home/hadoop/share和/home/hadoop/soft下创建目录或者文件,在window下能否可见,反之亦然
五、配置ubuntu(2)
1.更新yum源
因为涉及到windows和ubuntu之间的粘贴,所以先安装VirtualBox的增强功能
备份sources.list文件
cd /etc/apt
sudo mv sources.list sources.list.bak
编辑sources.list文件
sudo vi sources.list
插入国内源(将附录的国内yum源放入到文件中)
配置好yum源后,更新软件包列表:
sudo apt-get update
六、附录
1.国内源
#阿里云源
deb http://mirrors.aliyun.com/ubuntu/ focal main restricted universe multiverse
deb-src http://mirrors.aliyun.com/ubuntu/ focal main restricted universe multiverse
deb http://mirrors.aliyun.com/ubuntu/ focal-security main restricted universe multiverse
deb-src http://mirrors.aliyun.com/ubuntu/ focal-security main restricted universe multiverse
deb http://mirrors.aliyun.com/ubuntu/ focal-updates main restricted universe multiverse
deb-src http://mirrors.aliyun.com/ubuntu/ focal-updates main restricted universe multiverse
deb http://mirrors.aliyun.com/ubuntu/ focal-proposed main restricted universe multiverse
deb-src http://mirrors.aliyun.com/ubuntu/ focal-proposed main restricted universe multiverse
deb http://mirrors.aliyun.com/ubuntu/ focal-backports main restricted universe multiverse
deb-src http://mirrors.aliyun.com/ubuntu/ focal-backports main restricted universe multiverse
#中科大源
deb https://mirrors.ustc.edu.cn/ubuntu/ focal main restricted universe multiverse
deb-src https://mirrors.ustc.edu.cn/ubuntu/ focal main restricted universe multiverse
deb https://mirrors.ustc.edu.cn/ubuntu/ focal-updates main restricted universe multiverse
deb-src https://mirrors.ustc.edu.cn/ubuntu/ focal-updates main restricted universe multiverse
deb https://mirrors.ustc.edu.cn/ubuntu/ focal-backports main restricted universe multiverse
deb-src https://mirrors.ustc.edu.cn/ubuntu/ focal-backports main restricted universe multiverse
deb https://mirrors.ustc.edu.cn/ubuntu/ focal-security main restricted universe multiverse
deb-src https://mirrors.ustc.edu.cn/ubuntu/ focal-security main restricted universe multiverse
deb https://mirrors.ustc.edu.cn/ubuntu/ focal-proposed main restricted universe multiverse
deb-src https://mirrors.ustc.edu.cn/ubuntu/ focal-proposed main restricted universe multiverse
#网易163源
deb http://mirrors.163.com/ubuntu/ focal main restricted universe multiverse
deb http://mirrors.163.com/ubuntu/ focal-security main restricted universe multiverse
deb http://mirrors.163.com/ubuntu/ focal-updates main restricted universe multiverse
deb http://mirrors.163.com/ubuntu/ focal-proposed main restricted universe multiverse
deb http://mirrors.163.com/ubuntu/ focal-backports main restricted universe multiverse
deb-src http://mirrors.163.com/ubuntu/ focal main restricted universe multiverse
deb-src http://mirrors.163.com/ubuntu/ focal-security main restricted universe multiverse
deb-src http://mirrors.163.com/ubuntu/ focal-updates main restricted universe multiverse
deb-src http://mirrors.163.com/ubuntu/ focal-proposed main restricted universe multiverse
deb-src http://mirrors.163.com/ubuntu/ focal-backports main restricted universe multiverse
2.安装ubuntu遇到自定义分区时只能看到一般屏幕的解决方案
安装时,当在安装类型选择了“其他选项”时,
这个时候,安装屏幕有时候只能看到一半,下面的按钮看不见,这是由于屏幕分别率过低造成的,咱们先退出当前安装,去调整一下分别率
分区界面只能看到一半
点退出
出现如下界面,点击左下角的九宫格小图标
点九宫格
出现如下界面,点设置
点设置
出现设置界面,点左边的显示器,右边选择相对高一点的分辨率,比如1920*1440(原来的分辨率是800*600)
选择相对较高的分别率
点应用
应用设置变更
下面的弹出框选,保留变更
关闭设置界面,回到ubuntu安装程序的主界面,点击安装ubuntu20.04LTS小图标,重启安装
点击安装ubuntu20.04LTS小图标,重启安装
重新开始安装,重新来到分区的选择界面