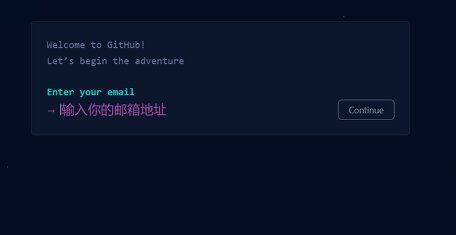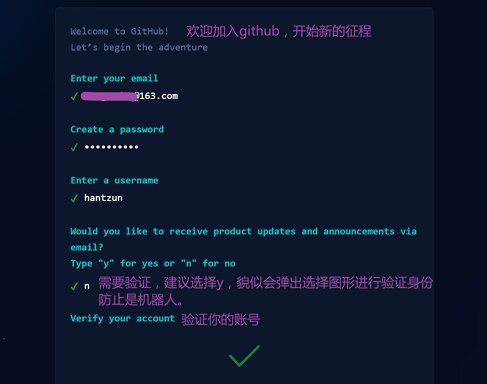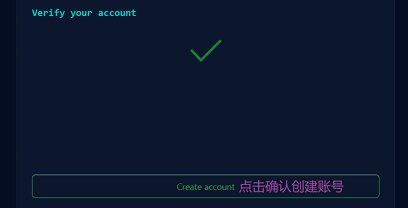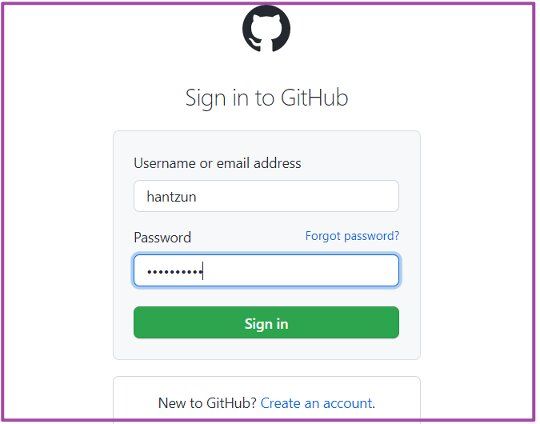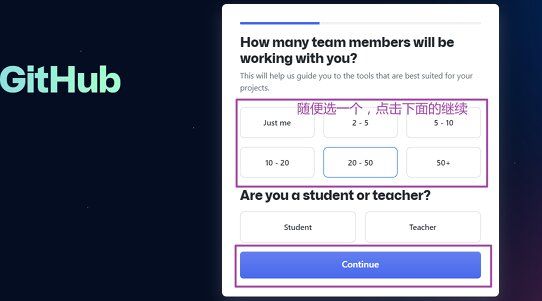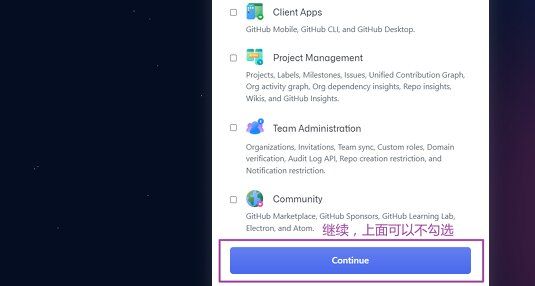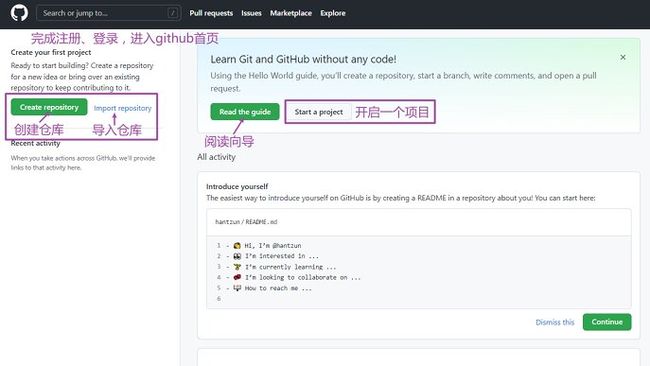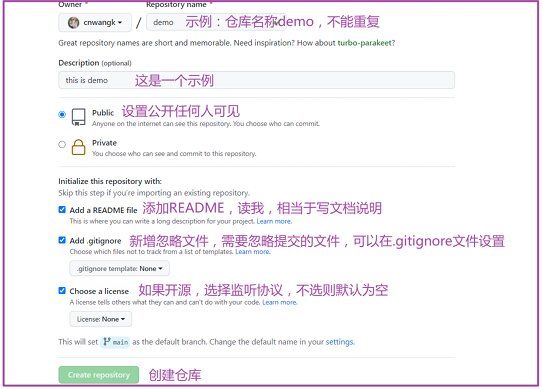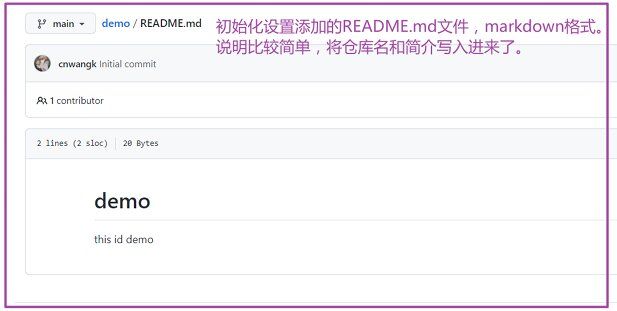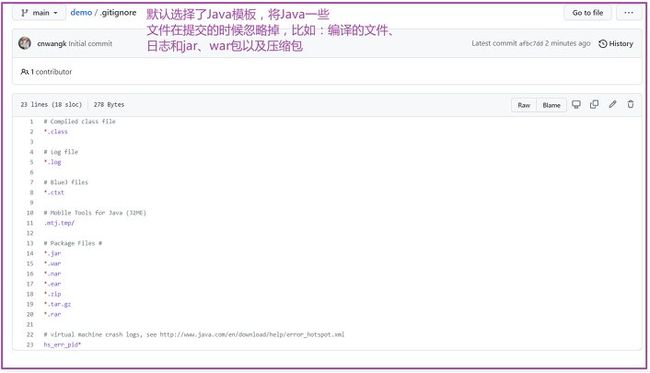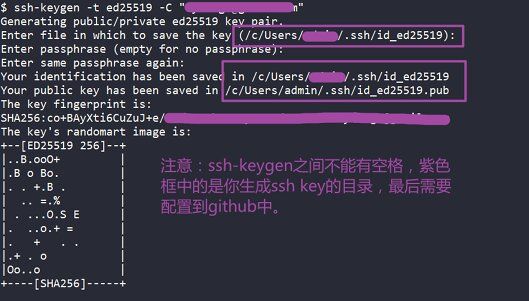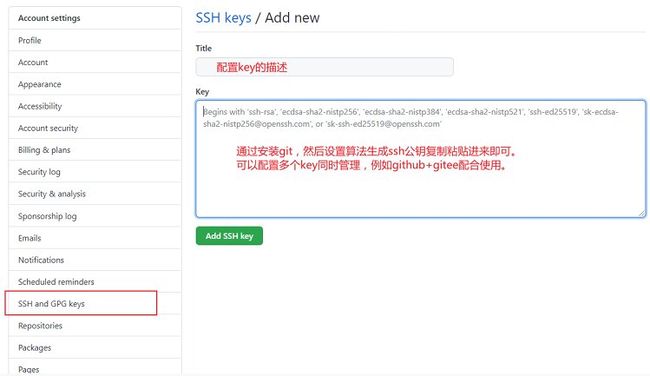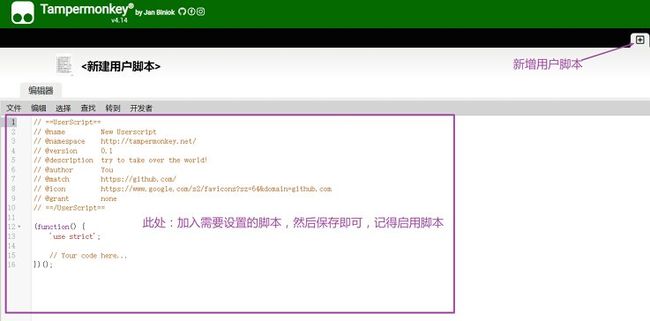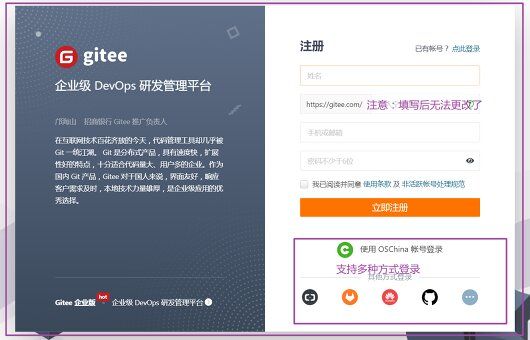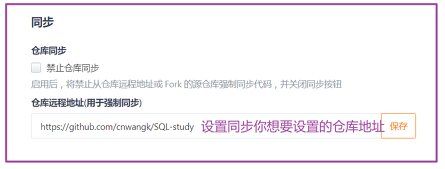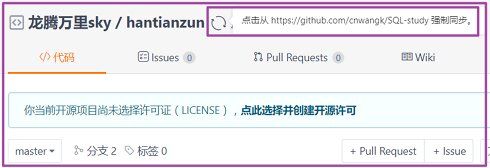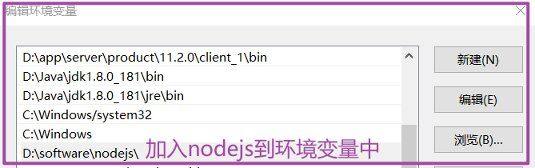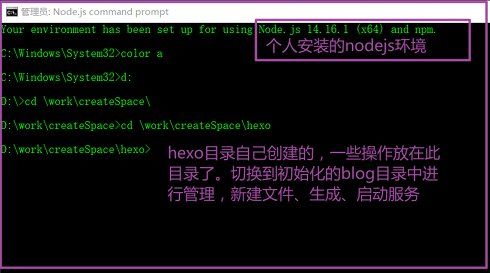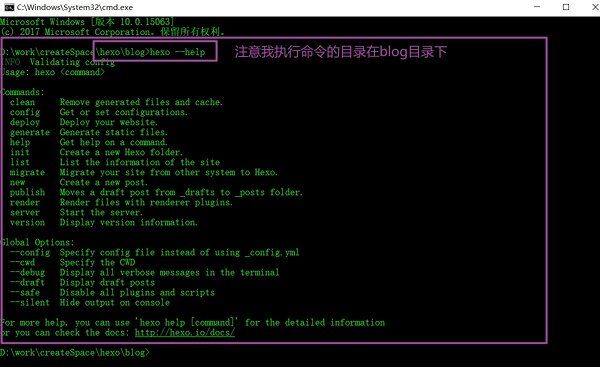2022最新版github入门教程,教你如何一步步创建自己的github账号并初始化仓库,然后使用git工具配置个人工作环境。配合gitee仓库,作为github的镜像仓库使用。这篇文章很基础,对萌新来说是非常友好的,会持续更新优化。
本文将永久保留在个人的github仓库demo示例中:
https://github.com/cnwangk/demo
前言
用心作题图,用脚写文档。
其实这篇文章是对之前的git系列文章的一个补充,毕竟还是需要有人完善最新版的github创建教程,并且使用gitee作为镜像仓库。
当年也是萌新过来的,自己踩过不少坑,现如今很多教程老化了。为了照顾到新入坑的萌新,近段时间写了一个最新版的创建github账号以及登录的详细教程,并使用gitee作为github的镜像仓库。最后会存放到我新建的demo示例仓库中,并且使用gitee作为图床。
正文
如下所描述的教程需要事先创建好github和gitee账号。此处会详细讲解github如何创建账号,毕竟这货是纯英文的。gitee则不会详细介绍如何创建账号,本身就是中文的,比较容易上手。
个人使用github搭建的hexo博客示例:
https://cnwangk.github.io/
一、创建github账号
1、创建github账号
1.1、github登录页面
登录账号:https://github.com/login
最下面有一行Create an account就是创建账号的链接,打开即可进入创建页面。
1.2、创建账号页面
创建账号:https://github.com/signup
github创建账号的页面,这个欢迎界面比起N年前确实漂亮不少哟,提示输入你的邮箱。最好是填写自己常用的邮箱账号,后续登录验证介绍验证码之类的,都需要使用这个填写的邮箱。
1.3、创建账号需要的一些参数
- enter your email:输入你的邮箱账号;
- create a password:输入密码;
- enter a username:输入用户名,注册完后可以用于登录;
- 最后一行提示y与n,建议选n,貌似有个防机器人验证。
1.4、二次验证
欢迎加入github,这一步确实验证了我的猜想,选择y验证自己新创建的账号。
确实弹出来一个页面,让你选择图片,进行真人认证。
1.5、续上面的截图
点击确认创建github账号:
1.6、登录之前创建好的账号
需要接收验证码,还记得上面说的要填写的那么邮箱吗?
1.7、邮箱验证码
之前输入的邮箱账号,接收到验证码输入即可进行到下一步界面。
有可能网速原因,大家都懂得,有时会抽风访问不进去。
1.8、询问你是个人还是团队,当时没仔细看,所以写了随便选一个。
- just me:个人就选择just me;
- 如果是team,就选择后面的数字
1.9、参数的勾选
可以不选,点击continue继续。下图中部分参数:
- 客户端APP
- 项目管理
- 团队管理员
- 社区
1.10、选择免费或者团队
- free:个人版式免费提供的,选择继续;
- team:这个是团队版,收费的,每月4美刀。
1.11、登录到github首页
至此终于创建完成,成功进入个人的github主页。介绍一些基本的使用:
- create repository:创建仓库,在当前页面右上角个人的图像展开一样可以新建仓库和导入仓库;
- import repository:导入远程仓库;
- read the guide:阅读向导。
到此创建账号过程就完成了,纯英文的确实对萌新不是很友好。但是习惯就好,毕竟是学习编程的好平台。
2、初始化仓库
2.1、创建仓库demo
点击创建仓库:https://github.com/new
新建的demo示例:https://github.com/cnwangk/demo
接着上面创建完账号,继续新建仓库,并且进行个人的第一个仓库初始化设置。
github新建仓库,初始化设置如果勾选了下列三个选项则需要设置模板,没有选择模板否则无法创建仓库。
- Add a README file:初始化设置可以不勾选,不选则不会创建。
- Add .gitignore:初始化新建忽略文件需要下拉设置模板,不选则不会创建。
- Choose a license:初始化设置可以不选开源协议,如果有开源需求则设置,例如:Apache License2.0。
2.2、设置仓库初始化参数
续上面的图,接着设置参数,选择了下面的三个参数则需要选择模板才能创建仓库:
2.3、README.ME文件设置
初始化设置可以新增一个README.ME文件,对这个仓库的一个介绍,markdown格式。
说明比较简单,将仓库的名称以及简介记录到文件中,图中输错了,其实是this is demo,后面修正了,可在线编辑。
2.4、.gitignore模板设置
这里以近几十年比较火热的Java语言作为demo进行讲解。
默认选择了Java语言模板,里面设置了一些忽略文件:
- log日志;
- class编译文件;
- jar包、war包以及压缩包等等。
至此,我们的第一个github仓库就创建完成,并且一预配置了readme以及忽略设置文件。
3、通过git配置工作空间
接着上面的初始化仓库进行讲解,首先需要安装好git环境,Windows下安装比较容易,就不再赘述。
然后将我们创建的demo仓库克隆到本地,选择则克隆方式为SSH,接下来配置的也是公钥SSH:
关于git工具的下载与详细使用请参考我之前的文章《献给初学者的git和github教程,使用hexo搭建个人博客》,地址如下:
github仓库地址:https://github.com/cnwangk/SQL-study/tree/master/md/git
备用地址:https://cnwangk.github.io/tags/git/
3.1、配置git环境
安装好了git工具,此时可以在桌面右键(Git Bash),输入以下命令进行设置用户以及email(邮箱)。
$ git config --global user.name "demo"
$ git config --global user.email "[email protected]"
参数--global代表配置全局的,不加--global参数,则是配置当前仓库生效,当然设置了也会覆盖当前仓库的设置。可以通过git config -l命令列出整组配置文件共同查找的所有变量设置值,或者使用你熟悉的cat以及喜欢的vim命令查看配置文件:
$ git config -l
#或者使用你熟悉的cat以及喜欢的vim命令查看配置文件
$ cat .git/config
$ vim .git/config
配置ssh-key,生成ssh公钥。Windows下默认在系统盘的当前用的.ssh目录下,可以配置ed25519或者是rsa方式都行,github官网的教程默认写的是rsa方式。如下图所示,默认回车生成ssh-key:
#方式一
$ ssh-keygen -t ed25519 -C "[email protected]"
#方式二
$ ssh-keygen -t rsa -b 4096 -C "[email protected]"
检查你的系统目录是否有ssh公钥。默认情况ssh公钥,可能是一下几种文件形式:
- id_ed25519.pub
- id_rsa.pub
- id_ecdsa.pub
- id_dsa.pub
个人在Windows系统下演示生成的ssh-key文件,使用的是ed25519模式。
将生成的pub文件的key值使用记事本、SublimeText或者VScode打开,然后复制到github账号的ssh-key中。
https://github.com/settings/ssh/new
配置完ssh-key之后,Windows下右键打开Git Bash,使用ssh -T命令测试验证。当前配置了github的ssh公钥,验证返回结果成功。未配置github的ssh公钥,则测试验证返回的结果是权限(permission denied)拒绝。
使用命令测试验证:
#验证github
ssh -T [email protected]
示例:验证成功,返回结果为successfully;验证失败,则返回permission deny权限拒绝。
3.2、克隆仓库
打开git bash命令窗口,使用git clone命令克隆远程仓库demo示例,可以选择多种方式:
- HTTPS方式
- SSH方式,个人最常用的方式
- github cli方式
$ git clone [email protected]:cnwangk/demo.git
远程仓库demo示例:https://github.com/cnwangk/demo
3.3、连接远程仓库完成初始化提交
接着上一步克隆demo仓库,然后进入demo仓库(目录)进行如下操作,空目录默认是不会提交的,需要写点内容进去:
$ git add --all #暂存所有未追踪的文件
$ git commit -a -m "初始化提交" #初始化提交
$ git push [email protected]:cnwangk/demo.git
remote: Resolving deltas: 100% (1/1), completed with 1 local object.
To github.com:cnwangk/demo.git
c670e49..48b58fb main -> main
至此git环境的配置与github克隆以及推送至远程仓库就讲解完毕,更多的git操作可以参考《git版本控制管理》这本书。github操作则可以参考官方文档,在偶然的一次浏览github文档时发现部分的官方文档已经汉化了,我将当时的截图上传到上面演示的demo仓库中了。
4、加速访问github
油侯插件,估计大家都不陌生吧!没错,就是油侯插件。
油侯插件下载:https://www.tampermonkey.net/
在Google Chrome管理油侯插件:
新增js脚本:
在我们的浏览器中启用新增的js脚本:
二、gitee初次使用
1、创建gitee账号
1.1、gitee创建账号,支持多种方式进行登录:
https://gitee.com/signup
2、初始化仓库
登录到个人的gitee账号,进行创建仓库。gitee新建仓库:
https://gitee.com/projects/new
三、使用gitee作github镜像仓库
要问为什么需要使用gitee作为镜像仓库使用,那就是大家都懂得。
gitee仓库管理界面,找到功能设置,然后滑至底部,进行设置需要强制同步的远程github仓库:
https://gitee.com/dywangk/htz/settings#function
gitee设置同步github做镜像仓库:
https://github.com/cnwangk/SQL-study
最后定期进行同步github仓库:
gitee同步github仓库就介绍到这里,上手比较容易,毕竟是中文界面。
tips:gitee的私人仓库时免费使用的哟,一般我不告诉别人,自己的私人工作空间可以使用gitee哟!还是可以使用PicGo配置gitee图床,毕竟访问gitee比较快,访问github还得配置CDN加速。配置图床的教程,我写过一篇稀烂的文章,可以在我的博客或者公众号上找一找。
四、github遇上hexo
1、准备环境
当github遇上hexo、jekyII或者hugo,即将发生美妙的事情,那就是搭建个人博客小站。你只需要做几步简单的配置,就可以轻轻松松搭建属于自己的私人博客,再也不用担心乱七八糟的审核了。这里说的github指的是github pages服务,创建一个仓库命令为用户名+仓库名,并开启github pages服务。
Windows下需要准备环境:
- 下载并安装nodejs环境;
- 通过nodejs安装hexo init blog;
- 安装git环境,便于推送至github。
通过hexo new “hello world”生成第一篇博客,使用hexo server启动服务,访问如下链接测试:
http://locahost:4000
2、hexo配置
2.1、安装nodejs
下载安装比较容易,不做过多介绍,但会讲注意事项。
https://nodejs.org/en/
下载Windows版本的nodejs并安装,建议将nodejs安装目录加入配置环境变量便于操作:
个人安装的nodejs版本,安装nodejs后在开始菜单右键即可打开cmd命令窗口,也可以使用node -v查看版本:
D:\work\createSpace\hexo>node -v
v14.16.1
2.2、安装hexo
然后使用npm再安装hexo模块。这里只介绍Windows下安装hexo环境:
D:\work\createSpace\hexo\blog> npm install hexo-cli -g
$ hexo init blog
$ cd blog
$ npm install
$ hexo server
- 01、安装nodejs环境;
- 02、在node环境下安装hexo,打开cmd命令窗口执行:
npm install -g hexo-cli - 03、初始化blog:
hexo init blog - 04、进入blog目录:
cd blog - 05、继续在cmd窗口命令安装:
npm install hexo - 06、启动服务:
hexo server - 07、访问:http://localhost:4000
在node环境下安装hexo后生成的blog文件目录:
![]()
使用hexo命令,hexo new命令生成文件:
D:\work\createSpace\hexo\blog>hexo new "你要生成的md文件名"
hexo generate #生成静态文件
hexo server #启动服务
hexo server命令启动服务,通过hexo new “hello world”生成第一篇博客,使用hexo server启动服务,访问如下链接测试:
http://locahost:4000
个人搭建的示例:https://cnwangk.github.io/
hexo配合github还是挺方便的,毕竟在Windows平台我可以利用node.js安装hexo插件,进而配合一键生成模板然后提交到github。直接在hexo生成的blob模板中的markdown文件中写入你的文章。抛开通用性,markdown确实很方便。具体其它平台安装hexo可以参考官网中文文档,这里提供一下hexo的网址:
- hexo的github仓库:https://github.com/hexojs/hexo
- hexo的中文文档:https://hexo.io/zh-cn/docs/
- hexo中文github-pages教程:https://hexo.io/zh-cn/docs/github-pages
- hexo安装deploy实现一键发布:https://github.com/hexojs/hexo-deployer-git
3、配置github pages服务
github pages的配置页面
https://github.com/cnwangk/test/settings/pages
配置教程,纯英文的,可以用Google翻译一下哈
https://pages.github.com/
我测试配置了一个仓库
注意:仓库必须是公开的(public)、然后仓库命令可以命令为用户名加github.io
简单的github pages 服务搭建示例,可以测试访问。
https://cnwangk.github.io/
总结
以上就是对github入门教程进了一个总结,很基础的一个教程,萌新一样可以看懂哟!希望能对你的工作与学习有所帮助。感觉写的好,就拿出你的一键三连。公众号上更新的可能要快一点,目前还在完善中。能看到这里的,都是帅哥靓妹。如果感觉总结的不到位,也希望能留下您宝贵的意见,我会在文章中进行调整优化。
![]()
原创不易,转载也请标明出处和作者,尊重原创。不定期上传到github或者gitee。认准龙腾万里sky,如果看见其它平台不是这个ID发出我的文章,就是转载的。本文已经上传至github和gitee仓库SQL-study。个人github仓库地址,一般会先更新PDF文件,然后再上传markdown文件。如果访问github太慢,可以使用gitee进行克隆。