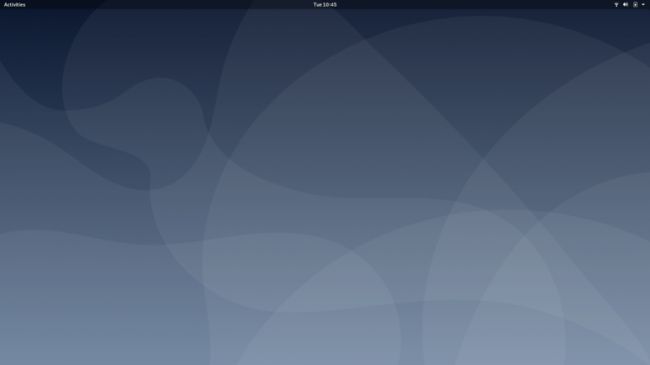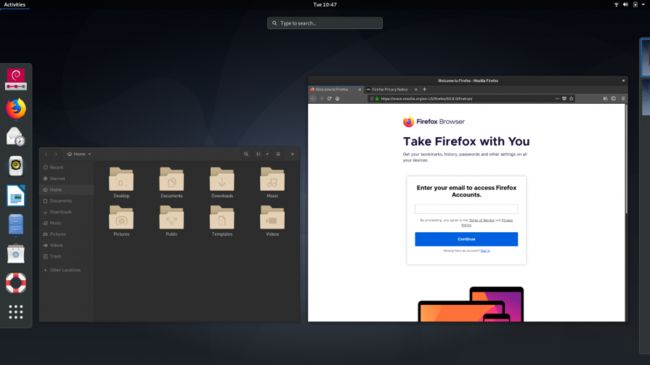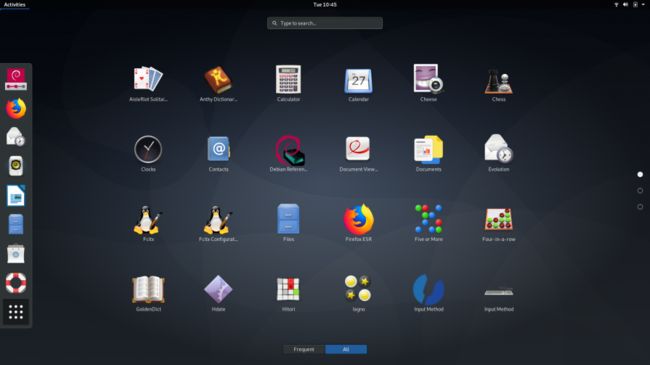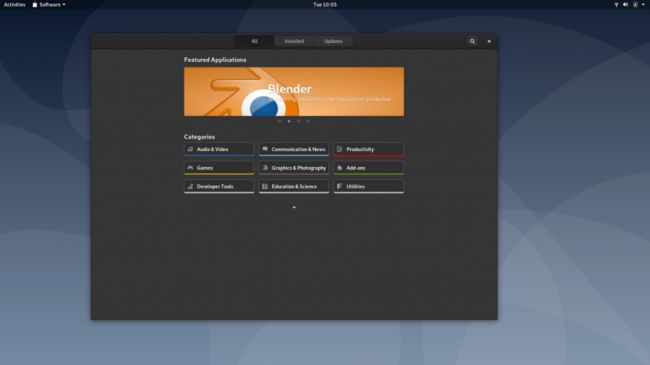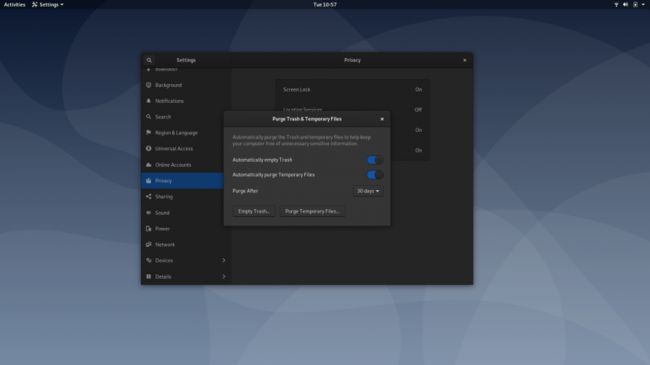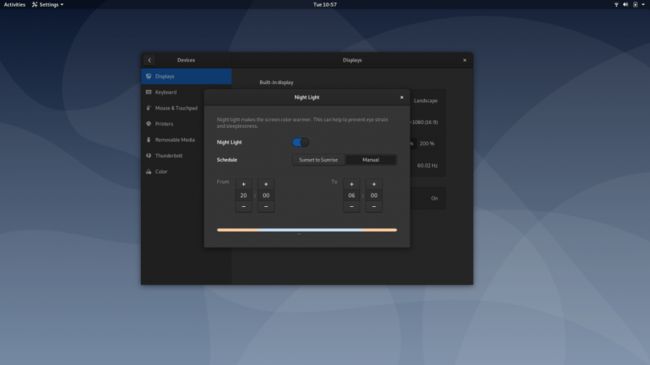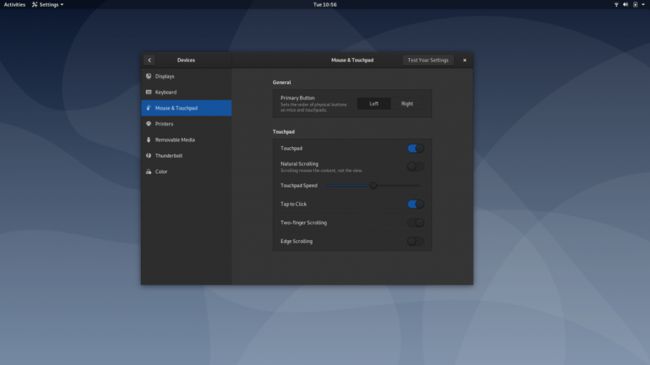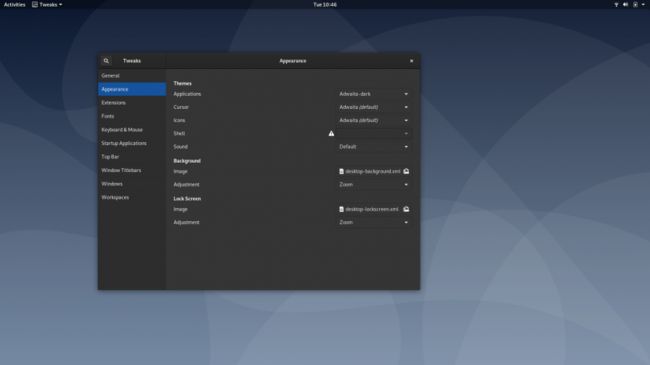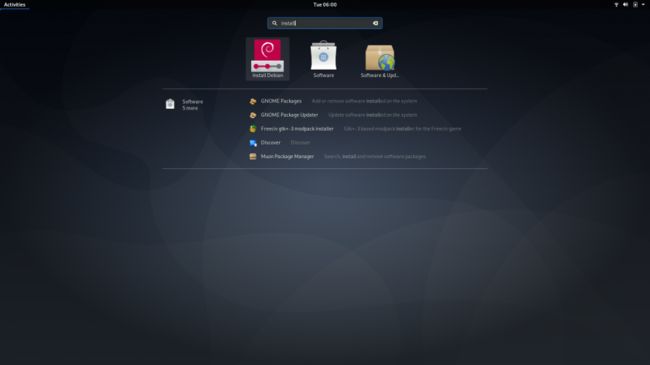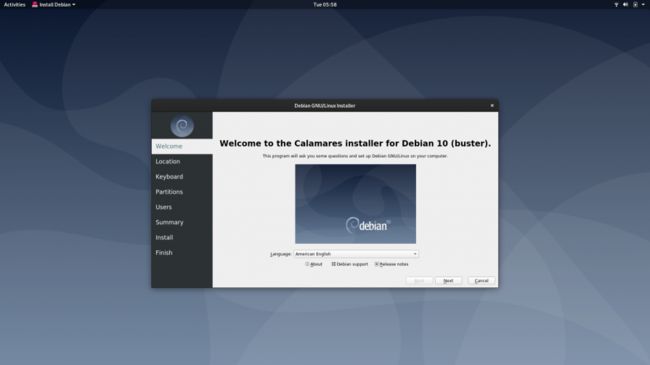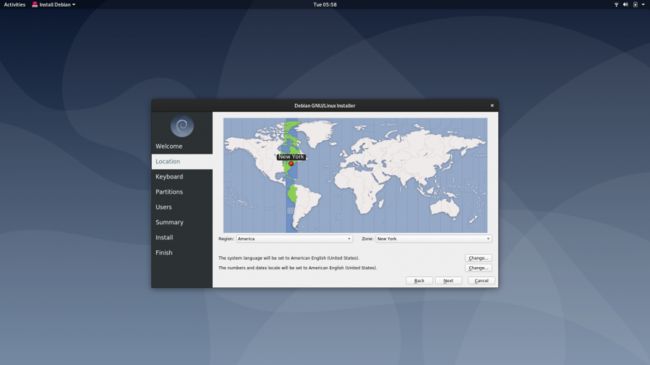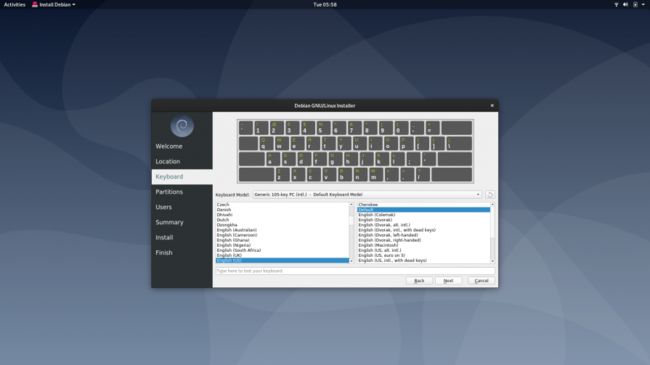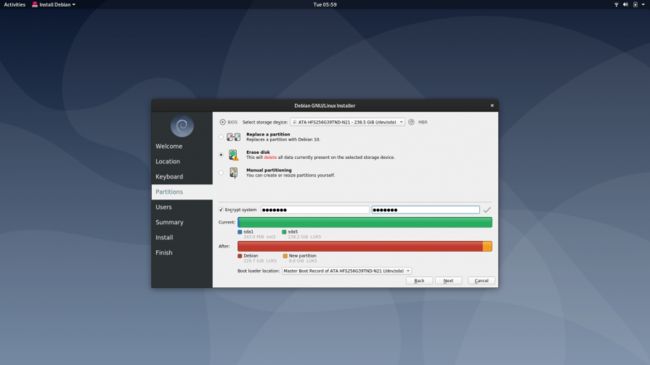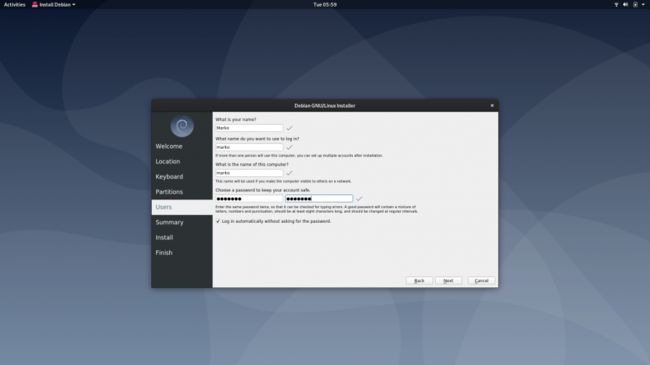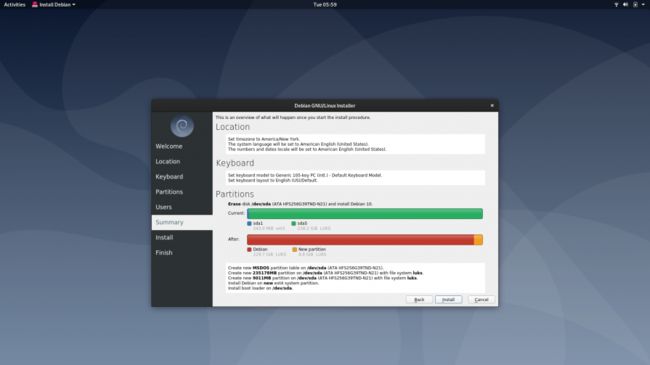放弃使用 15 年的 macOS,我决定换成 Linux!
在坚持了 15 年后,2018 年 7 月我还是决定放弃 macOS,换成 Linux。如果你也在寻求转变,那么希望本文分享的经验,能对你有所启发。01
为什么要从 Mac 换成 Linux?
当时,我的 MacBook 已经四岁了,开始变得有点臃肿,而且速度也很慢,所以感觉是时候换一台新机器了。
之前我购买的三台笔记本电脑都是 MacBook,但不知为何这一次我对苹果电脑不怎么感兴趣了。我准备尝试一些不同的产品,以更好地满足我目前的需求。
我并没有被苹果生态系统所束缚。我没有 iPhone,所以也不需要考虑集成。我也没有使用 iCloud、FaceTime 或 Siri。如果这些产品和应用对你来说非常重要,那么是否要换成 Linux,你需要三思而后行。
在购买第一台 MacBook 之前,我使用的是 Windows,但由于广告、内存占用和隐私等问题,我不打算再考虑这个操作系统。
我从未使用过 Linux,但我一直对开源抱有好感。大多数时候,我所用的内容发布的工具之一是 WordPress,我喜欢这个生机勃勃的生态系统。而 Linux 似乎也与之非常相似。
我的旧 MacBook 不兼容 Linux,所以我买了一台中端 Windows 计算机,然后打算试一试 Linux。
我最初的想法是,一部分工作使用 Mac,一部分使用 Linux,但很快我就放弃了 MacBook,全身心地投入了 Linux。到今天为止,我使用 Linux 已经三年多了。
02
Linux 的发行版与桌面环境
Linux 的世界拥有很多丰富的选择,你可以自由自在地做任何想做的事情,但是新手可能会遇到一些麻烦。
Linux 发行版
在刚开始接触 Linux 的时候,你会听到各种的推荐,比如 MX、Manjaro、Mint、Ubuntu、elementary、Solus 等等。其实,这些都是 Linux 发行版,或者换句话说,它们是不同的 Linux 操作系统。与 Windows 和 Mac 不同,Linux操作系统不止一个。
Linux 拥有成百上千种发行版,而且很多版本都有忠实粉,他们会千方百计地向你说明为什么你应该选择这个版本。我真是没想到 Linux 社区和生态系统竟然如此热情。
在此,我想告诉你,选择哪个发行版其实并不重要。各个版本之间的差异性被夸大了,或者说都是技术方面的细节,作为新手你大可不必过于担心。
你可以随意选择一个发行版,然后尝试使用 Linux,不必担心哪一种才是最佳选择。
Linux 桌面环境
你需要考虑的实际差异是不同的桌面环境,或者换句话说,就是图形用户界面。各个版本在美观、易用性、工作流程以及集成的应用方面有很大的不同。
Linux 的桌面环境也有很多版本,人们经常推荐的包括 KDE Plasma、XFCE、Cinnamon,以及窗口管理器(比如 i3)等。
因此,在开始尝试 Linux 之前,首选你需要选择一个桌面环境。
03
Linux GNOME 桌面环境
我个人尝试了几种桌面环境(还有几个发行版),在我看来,习惯了 macOS 的人可能会更喜欢 Linux GNOME 桌面环境。
当然还有其他类似 macOS 的 Linux 桌面环境,例如 Pantheon 和 Deepin,但 GNOME 是最常用的一种,而且其背后的资源也最多。
GNOME 是最流行的 Linux 桌面环境,也是大多数大型发行版(如 Ubuntu、Debian 和 Fedora)的默认选择。
个别发行版可能会对 GNOME 做一些小的改动。本文中的截图来自 Debian,但看上去感觉与 Ubuntu、Fedora 或Arch 也很相像,唯一的不同在于默认背景图像和预装的应用。
下面,我们来介绍一下 GNOME 及其工作原理。下图是 GNOME 的登录界面:
图:Linux GNOME 登录界面
04
我喜欢 GNOME 的哪些方面?
整个界面非常整洁、简约和现代。没有多余的东西,没有桌面图标,没有Dock。背景图像之上,只有顶部的操作面板。
面板左侧显示了“Activities”,中间是时间和日期(同时也是通知中心),右侧是网络、蓝牙、VPN、声音、亮度、电池等图标。
GNOME 的操作以键盘为中心,简单易用。你可能会注意到 GNOME 与 macOS 的一些相似之处,比如窗口吸附、空格键查看文档预览(与 Quick Look 完全一样)。
GNOME 的活动概览就像 Mission Control 与 Spotlight Search 搜索合二为一
将鼠标移动到左上角,或单击顶部面板中的“Activities”(活动),或按键盘上的“超级键”(Apple 键或 Windows 键),就可以看到“活动概览”。
活动概览有点像在一个屏幕上同时显示 macOS Mission Control 和 Spotlight Search。
图:GNOME 的活动概览界面
你可以通过活动概览,查看所有打开的应用程序和窗口。
左侧显示的 Dock 中包含所有常用的应用程序。Dock 还会标记所有已打开的应用程序。
右侧是所有桌面空间的列表。
顶部中心是搜索框。在你输入的时候,焦点就会出现在该搜索框上。它可以搜索安装的应用程序,搜索计算机上不同的文件,还能进行一些计算等等。与 Spotlight 非常相像。
你只需要输入查找的内容,然后按下回车键即可打开应用程序或文件。
预装的 Linux 应用程序
单击Dock中的“Show Applications”图标或按 Super 键 + A,就可以查看所有已安装应用程序的列表(与 Mac 上的 Launchpad 非常相似)。
图:GNOME 的应用程序列表
都有什么应用程序呢?GNOME 自带文件管理器(类似于 Mac 上的 Finder)、文本编辑器、文档阅读器和音乐播放器。
大多数 Linux 发行版的默认浏览器都是 Firefox。文档、电子表格和演示文稿的默认办公套件是 LibreOffice。
有些应用程序可能因发行版而异。例如,Debian 默认安装一些游戏,如上面的截图所示。
一般来说,与 macOS 相比,Linux 非常轻盈,占用的磁盘空间非常少。此外,与 macOS 不同,你可以删除任何不需要或不想要的预装应用程序。
另外,你也可以访问软件中心。
GNOME 软件中心
如果想更新操作系统,或更新、删除和安装应用程序,则可以使用软件中心。GNOME 安装的软件中心内包含数以千计的应用程序。
你可以通过 DejaDup 轻松备份,就像 Time Machine 一样。
Quick Lookupdictionary 可以像在 Mac 上一样快速查找应用程序中的单词。
Ghostwriter 是一款优秀的MarkDown 编辑器。
Drawing 是一款很棒的绘图和图像编辑应用程序。
你可能非常熟悉Mac 上的 VLC,它也是 Linux 上最受欢迎的媒体播放器之一。
此外,还有Telegram、OBS Studio、Audacity以及其他熟悉的开源应用程序也可以在 Linux 上运行。
图:GNOME 的软件中心
Flatpak:负责管理专有应用程序
请注意,许多 Linux 发行版都很关注免费的开源软件,因此如果默认情况下,在软件中心找不到你想要的闭源工具,则我建议你添加 Flatpak。
你可以通过这个工具从软件中心搜索和安装专有应用程序,比如 Spotify、Slack、Zoom、Skype、Steam等其他应用程序。
修改和调整 GNOME 的设置
GNOME 的选项分为两个不同的部分。主要选项在“设置”中,还有一些在“Tweaks”工具中。
大部分选项都与 macOS 相差无几。你可以决定在屏幕上显示哪些通知,也可以选择节能模式,关闭定位服务等功能。此外,还可以创建和编辑键盘快捷键。
以下是可以访问的一些设置,比如自动清空垃圾箱、设置夜间模式,启用触摸点击方式。
图:自动清空垃圾箱
图:设置夜间模式
图:设置鼠标和触控板
你可以通过“Tweaks”将 GNOME 的界面改为夜间模式。还可以更改字体,并添加操作系统启动时需要启动的任何应用程序。
图:GNOME 的 Tweaks 工具
此外,GNOME 还有各种的插件(https://extensions.gnome.org/),可以添加额外的功能以及自定义选项。例如,有一个扩展程序可以在不使用时自动隐藏顶部面板。
05
下载 Linux ISO
我想给习惯了 macOS 的开发人员一个建议:如果想尝试 GNOME,可以先试试看 Debian 或 Fedora。这两个发行版均来自大型社区,可以作为很好的切入点。
二者的主要区别在于,Fedora 更像是 Linux 世界的开拓者,因此与 Debian 相比,很多软件都非常新潮。
你可以直接从官方网站下载 ISO 镜像文件:
Fedora:https://getfedora.org/en/workstation/download/
Debian:https://cdimage.debian.org/images/unofficial/non-free/images-including-firmware/current-live/amd64/iso-hybrid/
使用 Etcher(macOS 上的免费工具)将ISO镜像烧录到优盘上,然后用优盘直接启动计算机。
06
如何使用 USB 安装 Linux GNOME
LinuxGnome的安装非常简单。以下是在 Debian 上安装 GNOME 的过程,但 Ubuntu、Fedora 和其他发行版上的安装也很类似。
首先,打开“Activities Overview”,启动“Install Debian”。
接着,在 Debian Calamares 安装程序的“Welcome”页面内,选择语言,然后点击“Next”按钮。
接着,在“Location”页面内,选择地区和区域。
接下来,在“Keyboard”页面内,选择键盘模式。
然后,通过“Partitions”页面加密新系统,以确保安全性。
接着,在“Users”页面中,创建用户账号和密码,当然也可以选择自动登录,无需输入密码。
在下面的“Summary”页面中,做最后的检查,然后点击“Install”。
整个安装过程需要几分钟,然后系统会提示你移除优盘,并重新启动计算机。然后你就可以进入全新的 Linux GNOME 世界了。
如果你需要进一步熟悉 GNOME ,或做进一步探索时,则可以利用额外的桌面环境和窗口管理器。大多数发行版都可以运行任何一款桌面环境。
如果 GNOME 很适合你的工作流程,而且能够满足你的需要,则请坚持使用下去。
作者 | MARKO SARIC
译者 | 弯月 责编 | 王晓曼
出品 | CSDN(ID:CSDNnews)
原文地址:https://markosaric.com/linux
推荐阅读:
入门: 最全的零基础学Python的问题 | 零基础学了8个月的Python | 实战项目 |学Python就是这条捷径
量化: 定投基金到底能赚多少钱? | 我用Python对去年800只基金的数据分析干货:爬取豆瓣短评,电影《后来的我们》 | 38年NBA最佳球员分析| 从万众期待到口碑扑街!唐探3令人失望 | 笑看新倚天屠龙记灯谜答题王 |用Python做个海量小姐姐素描图碟中谍这么火,我用机器学习做个迷你推荐系统电影
趣味:弹球游戏 | 九宫格 | 漂亮的花 | 两百行Python《天天酷跑》游戏!
AI: 会做诗的机器人给图片上色 | 预测收入 | 碟中谍这么火,我用机器学习做个迷你推荐系统电影
小工具: Pdf转Word,轻松搞定表格和水印! | 一键把html网页保存为pdf!| 再见PDF提取收费! | 用90行代码打造最强PDF转换器,word、PPT、excel、markdown、html一键转换 | 制作一款钉钉低价机票提示器! |60行代码做了一个语音壁纸切换器天天看小姐姐!|
年度爆款文案
1).卧槽!Pdf转Word用Python轻松搞定!
2).学Python真香!我用100行代码做了个网站,帮人PS旅行图片,赚个鸡腿吃
3).首播过亿,火爆全网,我分析了《乘风破浪的姐姐》,发现了这些秘密
4).80行代码!用Python做一个哆来A梦分身
5).你必须掌握的20个python代码,短小精悍,用处无穷
6).30个Python奇淫技巧集
7).我总结的80页《菜鸟学Python精选干货.pdf》,都是干货
8).再见Python!我要学Go了!2500字深度分析
9).发现一个舔狗福利!这个Python爬虫神器太爽了,自动下载妹子图片
点阅读原文,看Python全套!