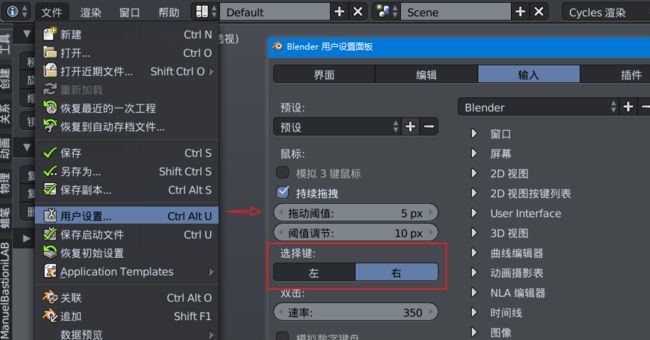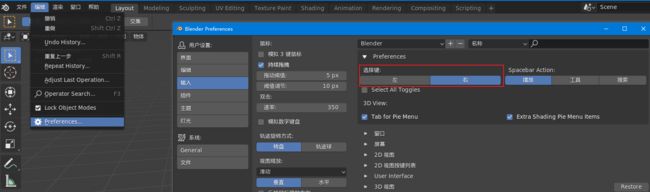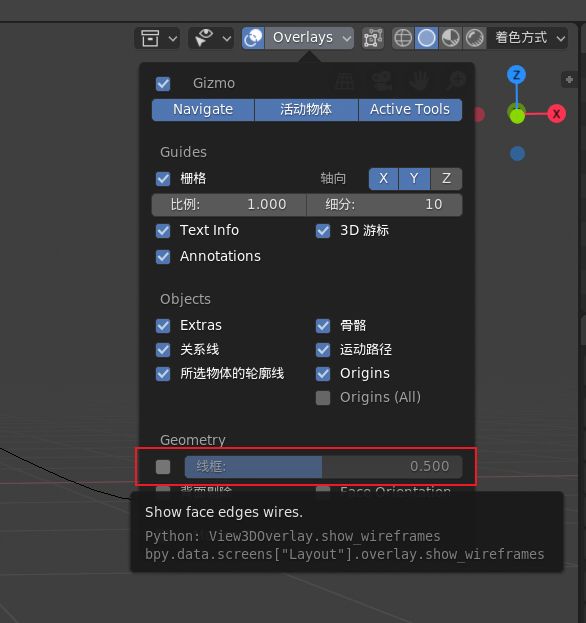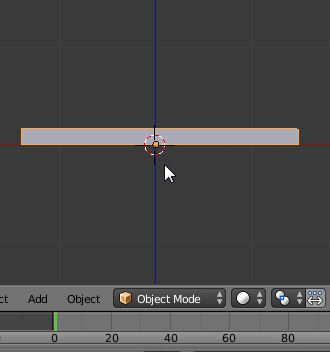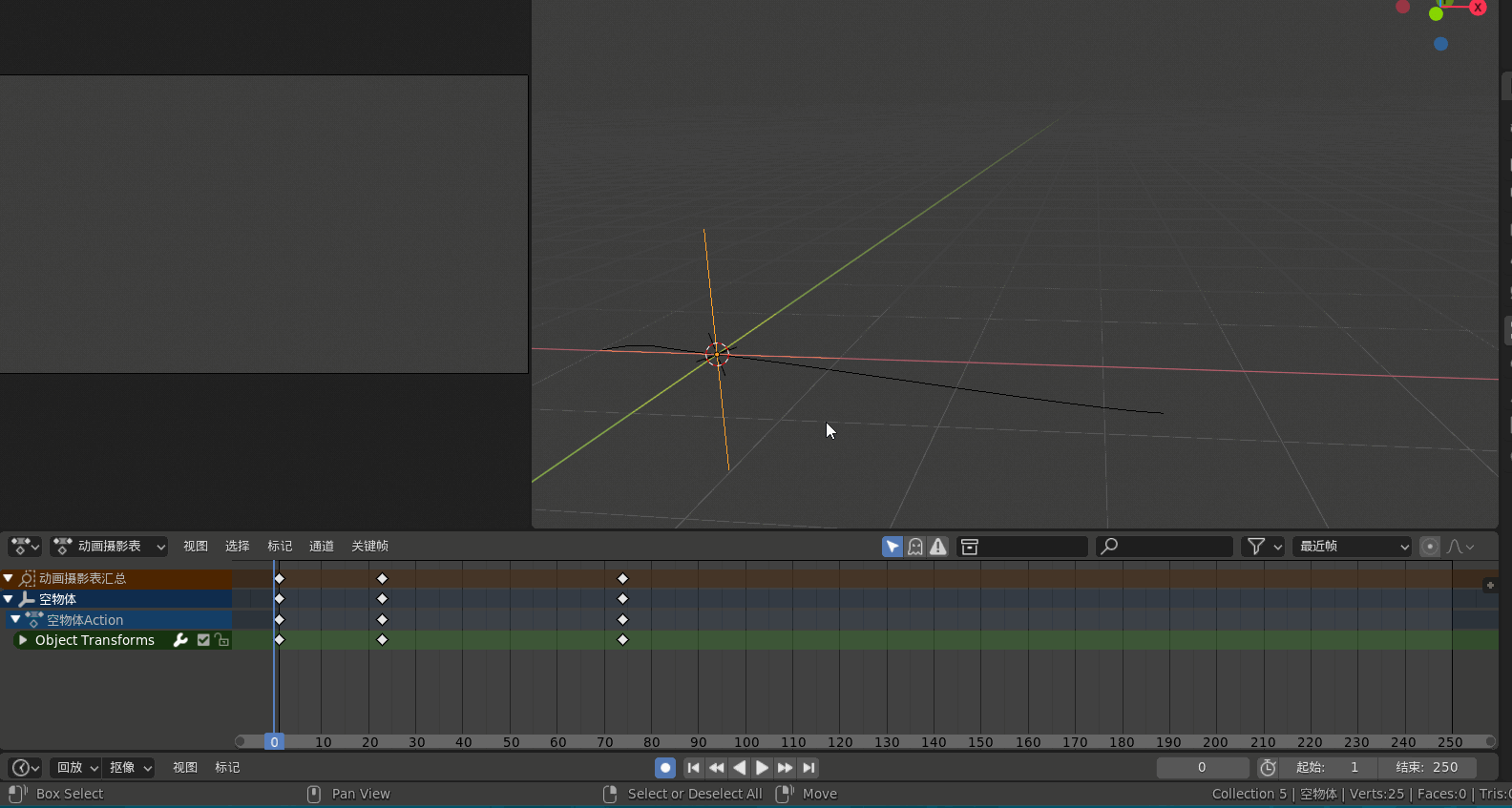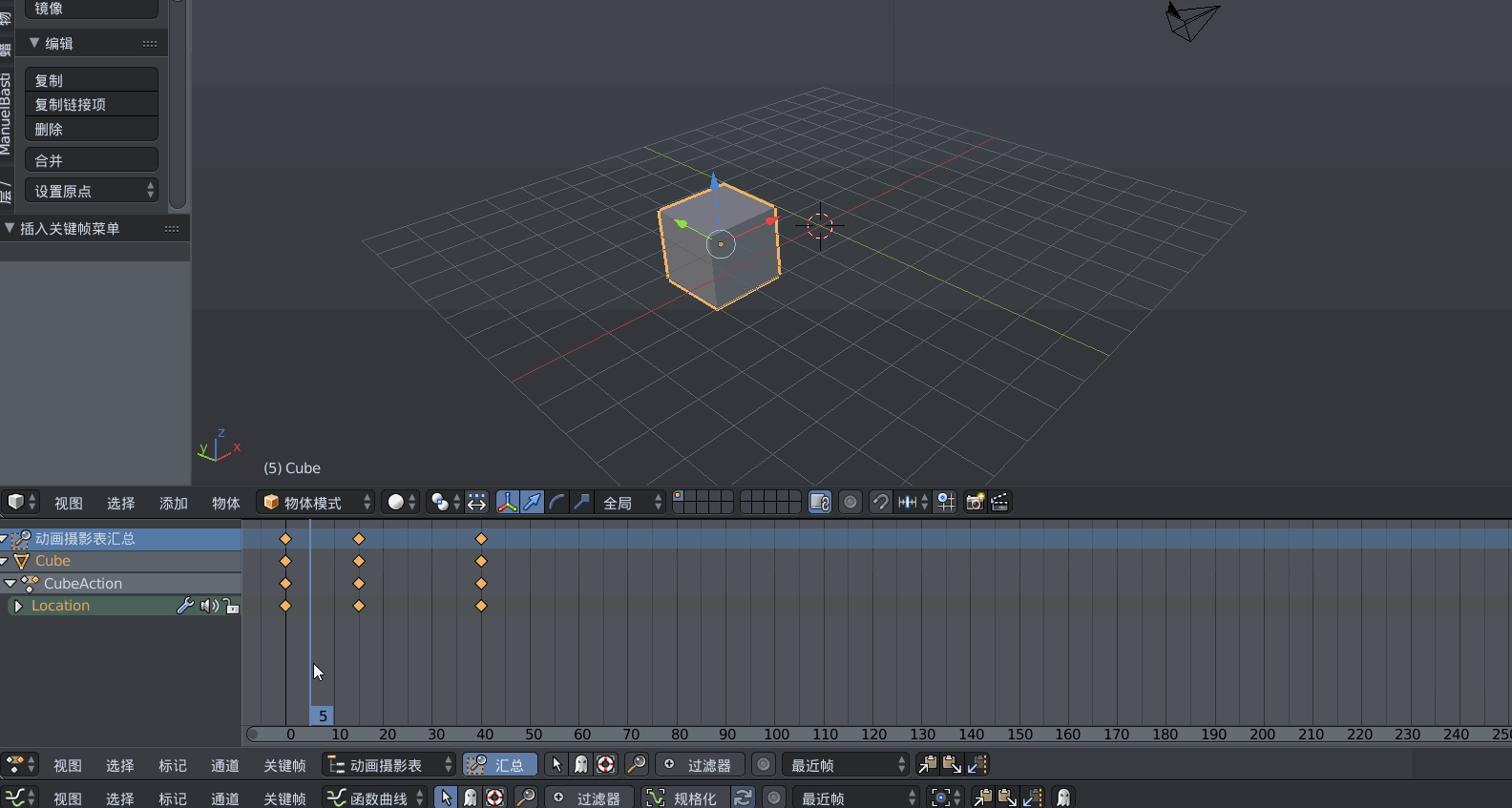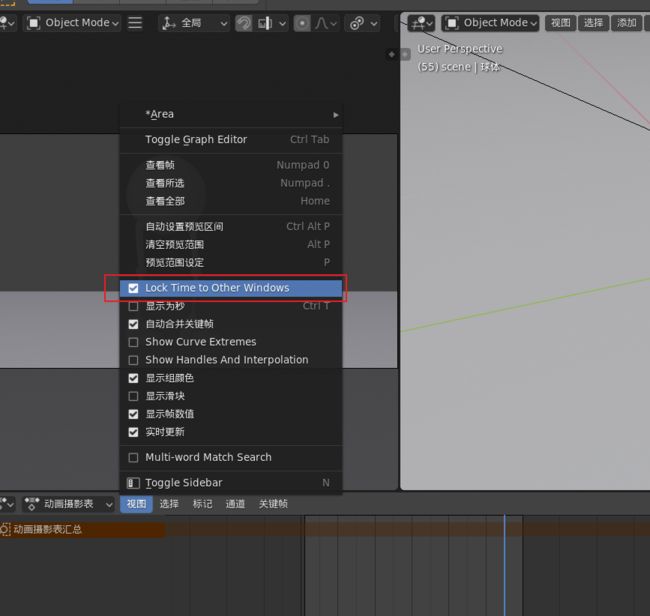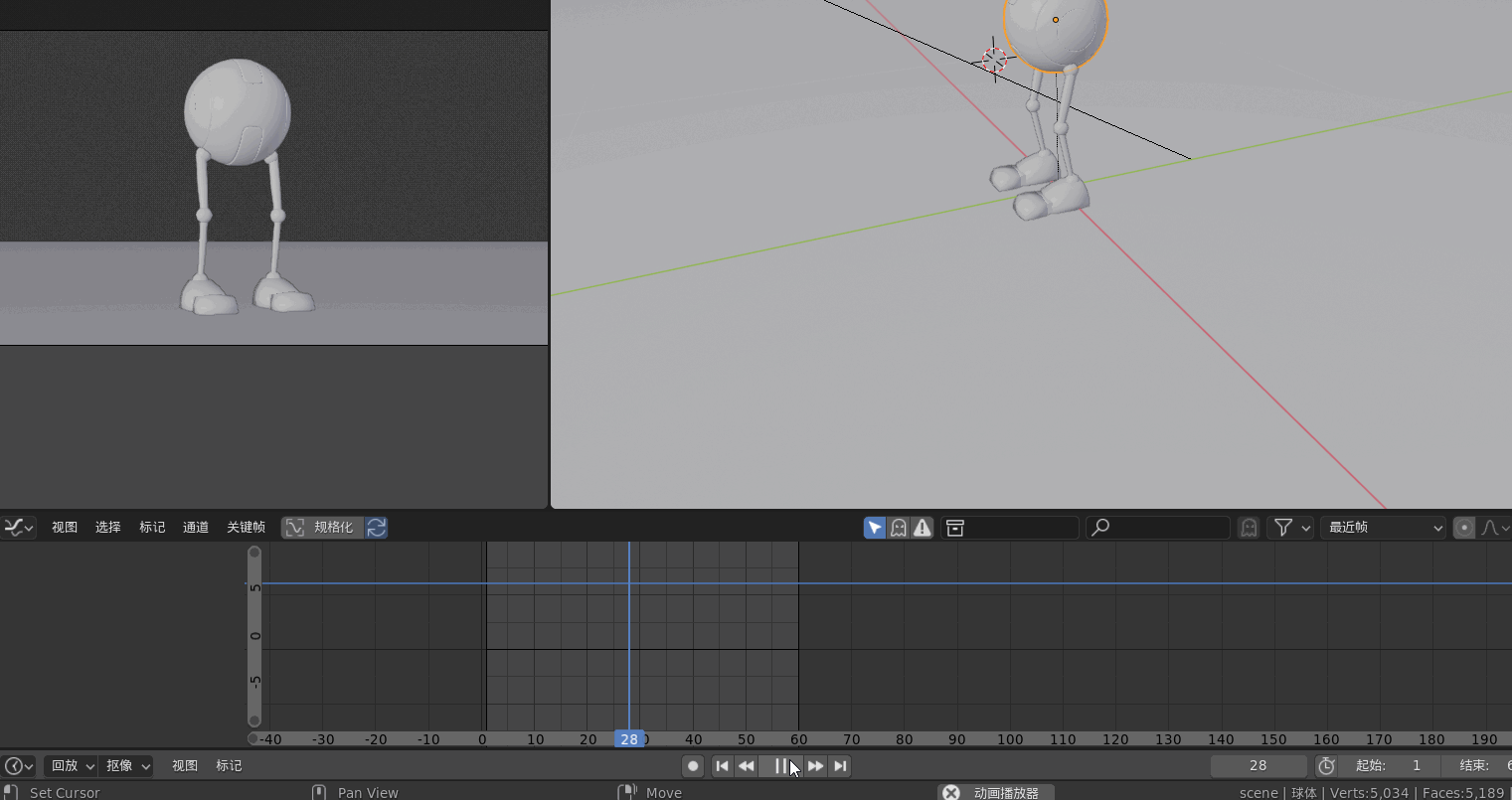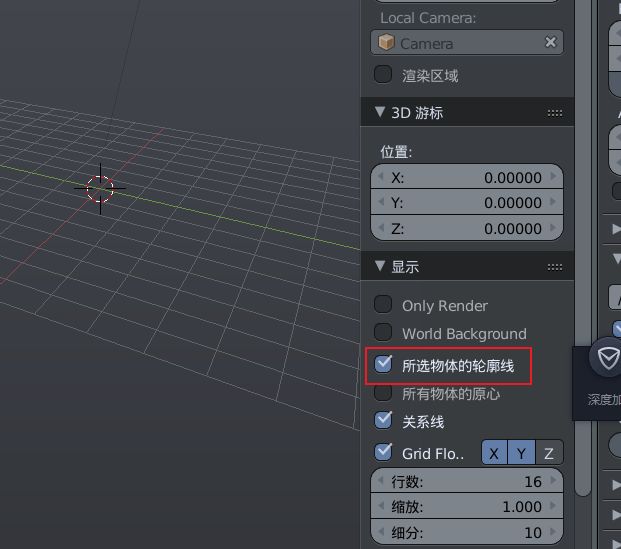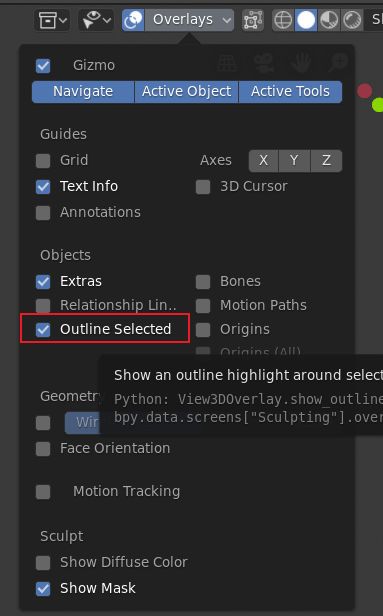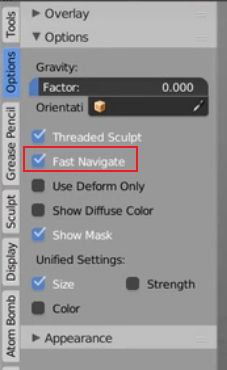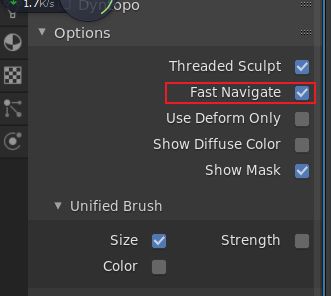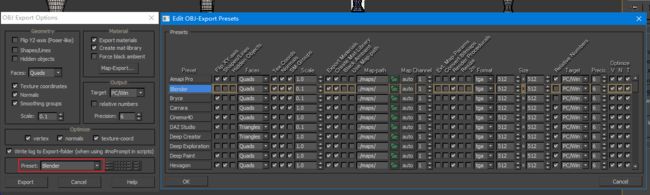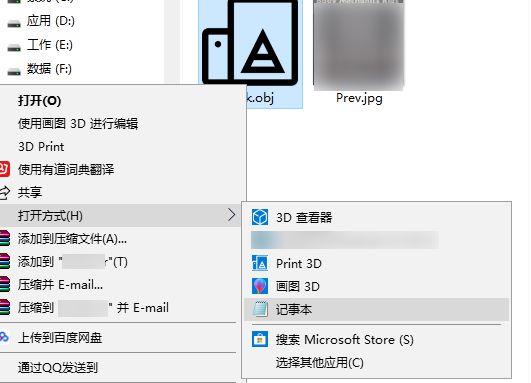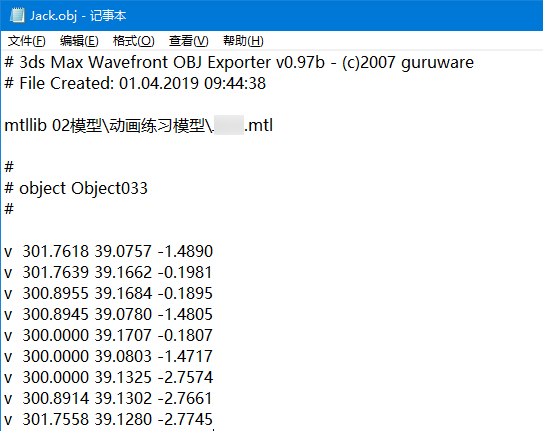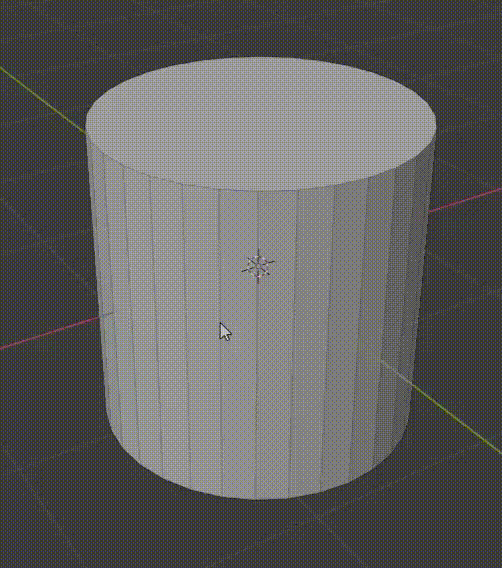如果觉得有用还请点个喜欢或者赞赏.
这篇文章是用来记录遇到的一些小问题的解决方案,以及一些在使用中发现的小技巧,尽量是记录通用技巧,而不是仅某个版本.
0.这里记录一些不明显的变更
- blender更改了用户设置的位置,2.79在
文件-用户设置,2.8又改了,左上角图标可以点击了,现在在Blender图标-设置里.(旧版2.8在编辑-用户设置) - 2.8的场景,相较于2.79,多了一层集合(Collection)
- 2.8默认左键选择了,如果你还保持着原有用户设置,那你可能没有察觉
- 原先在2.79N面板中的菜单,现在可能合并进了2.8当前工具设置,原来在T面板中的,现在还在T面板,只是多了选项卡
1. 用左键还是右键:
blender的快捷键开放度很高,甚至视口的平移旋转缩放观察都可以随笔定义.所以想用左键还是右键都随你喜欢.(我现在是用右键的,虽然我是max来的,不过blender中的右键习惯确实解决了很多问题)
2.79可以通过文件-用户设置-选择键来更改,不过更改了选择习惯,会使一些快捷键失效,也会影响与骨灰用户的交流
2.8就更友好了,直接将左右键作为两种习惯模式,在设置中切换即可更改全局设置,左键模式还带有右键菜单功能.在
编辑-用户设置-选择键
2. 如何像3dmax,maya一样在实体上显示线框:
2.79需要找到物体属性-显示-线框 (Object-Display-Wire) (加注:后来测试,有些情况下需要把下面的绘制全部边Draw All Edges也勾上)
这个选项里还有更多效果,试试就灵
2.8就方便啦!在视口右上角找到如图选项,然后勾选,后面的数值是显示线框的百分比,可以控制只显示一部分线框,1是全部显示.
3. 如何在绘制贴图时吸取颜色:
S 试试就灵
然后按住S点击,可以取出一个色块,一按钮的形式留着以后使用
4. 操作大纲视图还是像以前一样舒适 (outliner)
当操作一个的时候,按住,然后往别的按钮上拖动,可以连续控制
5. 强大的面工具Ctrl+F
每个都是有用的,初学者很容易忽略里面的高效功能
- 网格 ‣ 面 ‣ 创建边/面
- 网格 ‣ 面 ‣ 填充
- 网格 ‣ 面 ‣ 美化面
- 网格 ‣ 面 ‣ 栅格填充
- 网格 ‣ 面 ‣ 生成厚度
- 网格 ‣ 面 ‣ 交集(切割)
- 网格 ‣ 面 ‣ 交集(布尔)>* 网格 ‣ 面 ‣ 线框
- 网格 ‣ 面 ‣ 尖分面
- 网格 ‣ 面 ‣ 面三角化
- 网格 ‣ 面 ‣ 三角面 -> 四边面
- 网格 ‣ 面 ‣ 焊接边线到面
- 网格 ‣ 面 ‣ 顺时针旋转边
- 更多功能试试就灵
备注:其实点线面的专用工具都很强大,快捷键分别是Ctrl+V``Ctrl+E``Ctrl+F
6.怎么将多个物体网格细分啊
- 全选所有模型 `Ctrl+2
7. 纹理模式不显示贴图?
原因是模型上有太多可供选择的贴图通道,blender不知道自己要显示哪个,所以这时候在UV编辑器里加载一张图,视图里就会显示加载的这张图了,只不过,纹理显示只是一个参考,不影响材质效果,更不会影响渲染结果,比如显示了A图,渲染时仍是材质球上的B图
8.怎么对曲线添加动画
引用:https://blender.stackexchange.com/questions/21233/how-to-animate-a-curve-segment
-
使用AnimAll插件,2.79直接在插件中启用,然后就可以直接K动画了,这个插件目前还没更新到2.8
AnimAll插件 - 选中顶点,然后按
Ctrl+H挂钩物体,为挂钩物体制作动画,就能影响曲线了
- 就像普通物体的形态键一样
使用形态键
这种方法和挂钩方法本身都不优于另一种方法。以下是此方法的一些优点和缺点:
优点:可以创建更复杂的转换。例如,可以通过缩小部分顶点将球体转换为齿轮,然后为单个形状键设置动画。
缺点:控制力较弱。使用空物体挂钩,就可以使用所有标准动画工具控制空物体--包括使用约束等将其链接到路径或者其他绑定。使用形状键,只能设置固定目标的线性动画。
优点:可以轻松组合多个形状键。例如,在圆形路径上,使用“齿轮”形状键(如上所述)以及沿某个轴移动路径的“融合”形状键。可以轻松将这些与形状键结合起来,而使用挂钩则不容易(必须操作影响值/强度值)。
9.经验-方便的操作动画界面1
- 在2.8中,动画工作区默认使用小点点模式(动画摄影表),这调整节奏和blocking非常方便,当你想要调节曲线时,按
Ctrl+Tab可以直接切换二者!!!!
- 2.79做不到这一点,不过,我是这样来做到相似功能的
注意:以上方案最好配合锁定时间到其他窗口功能,这样每次切换的时候,还会保持当前的时间
10.经验-方便的操作动画界面2
- 播放部分范围的动画,快捷键
P,按完之后像框选一样选择某一范围即可
11.加速雕刻中的视口
-
开启物体轮廓会使图形绘制多一次,把他关闭可以提高视口性能.
- 如果你安装了blender提示快捷键的插件,把他暂时关闭,可以提高视口性能.
- 在雕刻模式下的选项中启用快速导航
12.如何更好的导出一个Blender友好的OBJ文件(为什么我导入OBJ到Blender总是报错!?)
1.导出时选择blender预设(不太重要)
2.不要有中文(在2019/4/1,这件事还是十分重要,Blender不能允许OBJ文件内容含有中文.如果你不确定,请用记事本打开OBJ文件,然后删除或修改其中所有中文)
13.选择上/下一个项目(元素)
无意间在推特看见的,使用 Ctrl+Shift+加号 和 Ctrl+Shift+减号 可以实现间隔选择的加减选效果.
请点个关注和赞赏,本文不定期更新(在我发现一些优秀的实用技巧时更新).