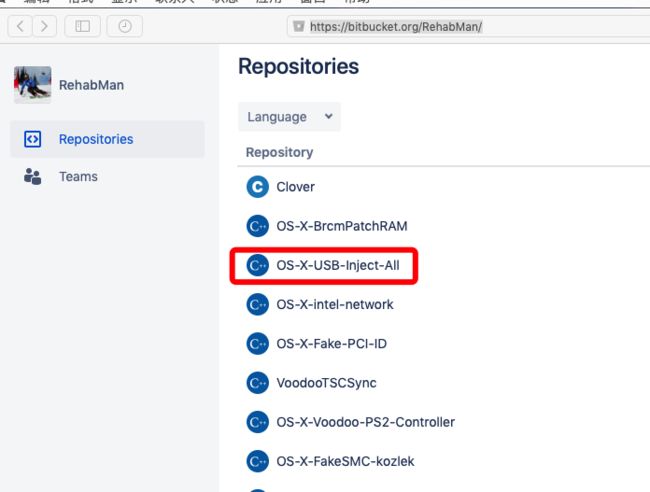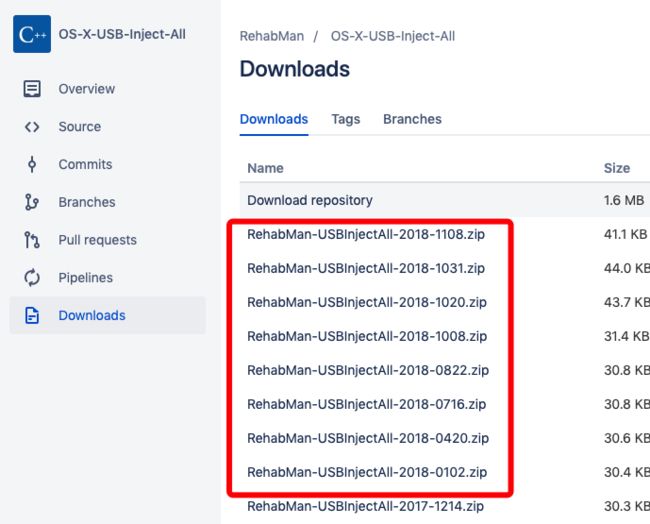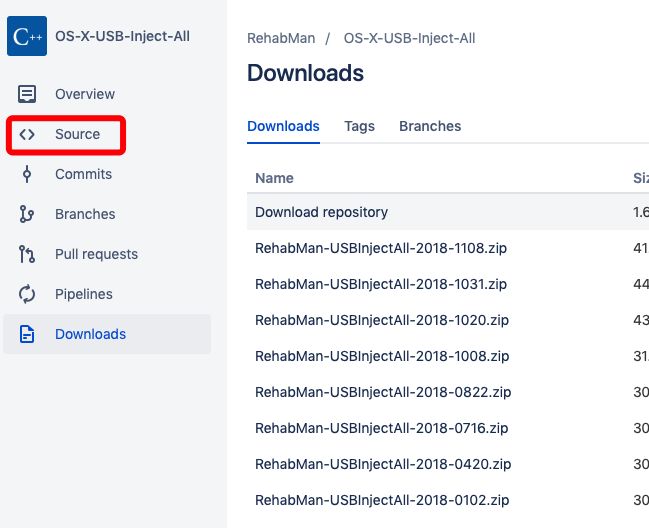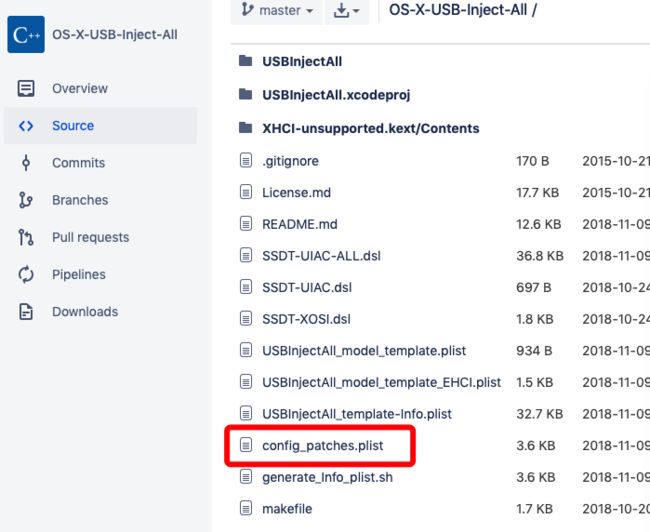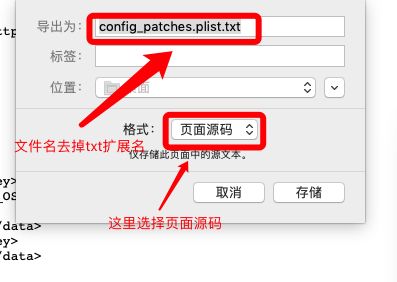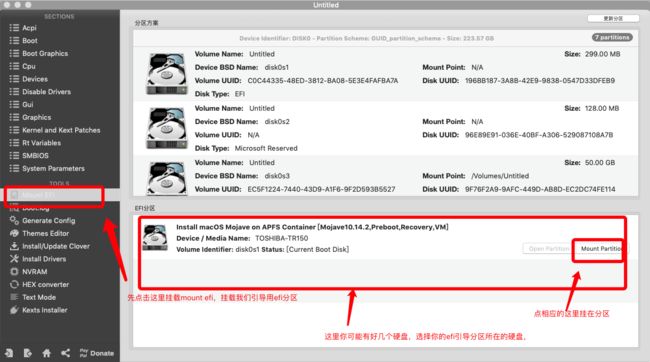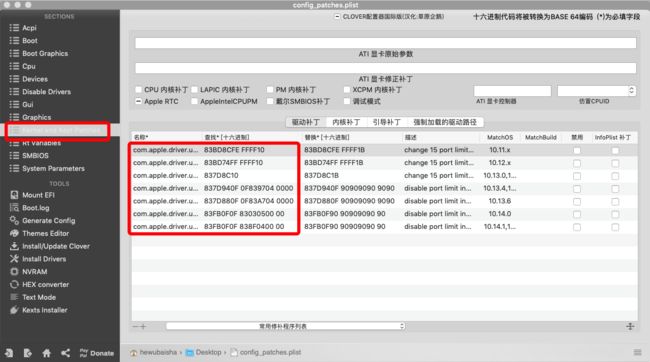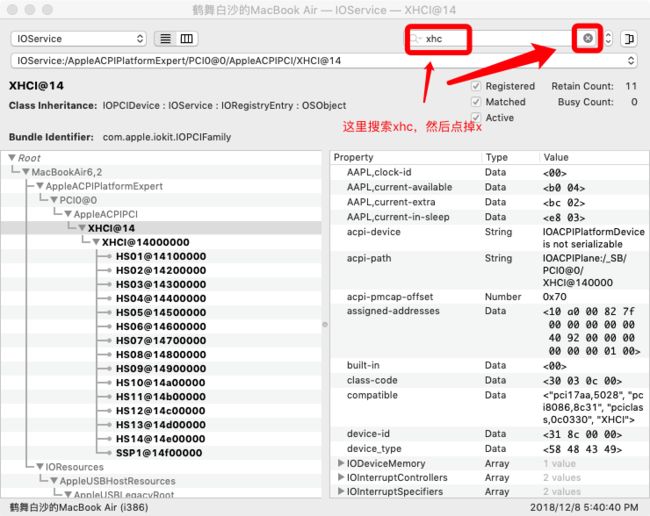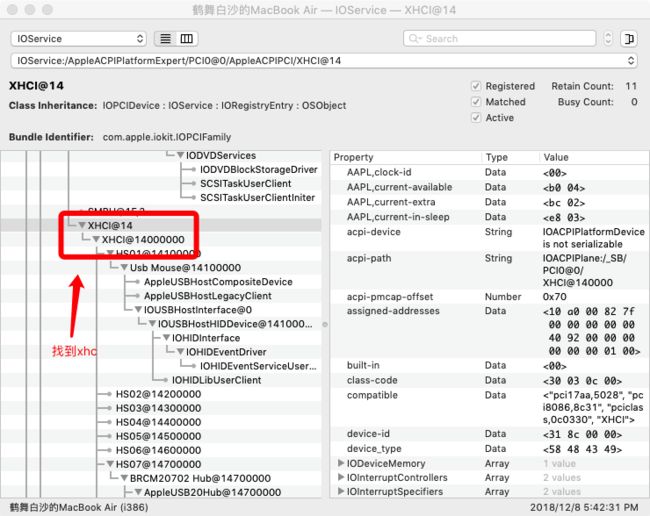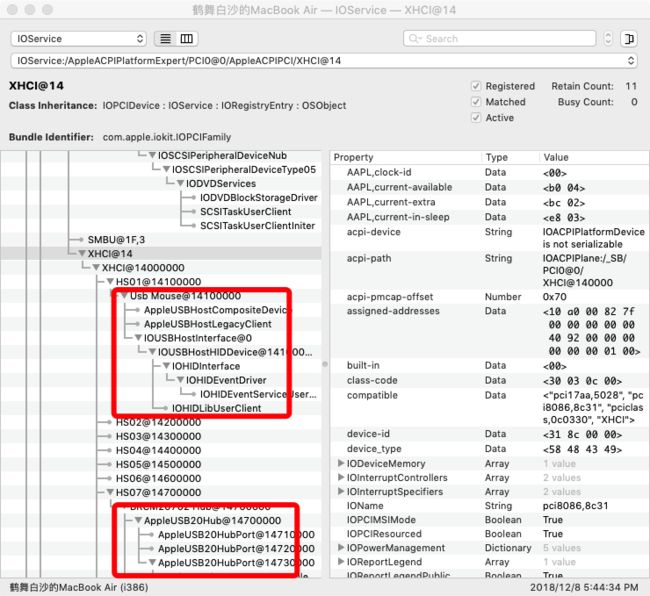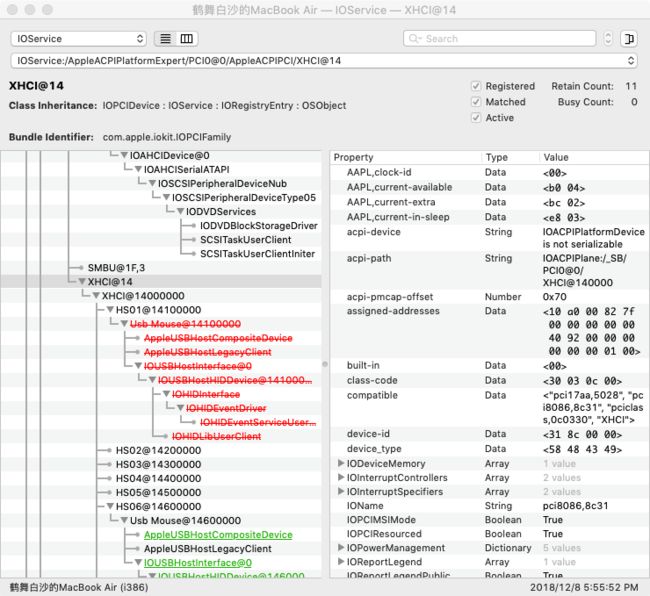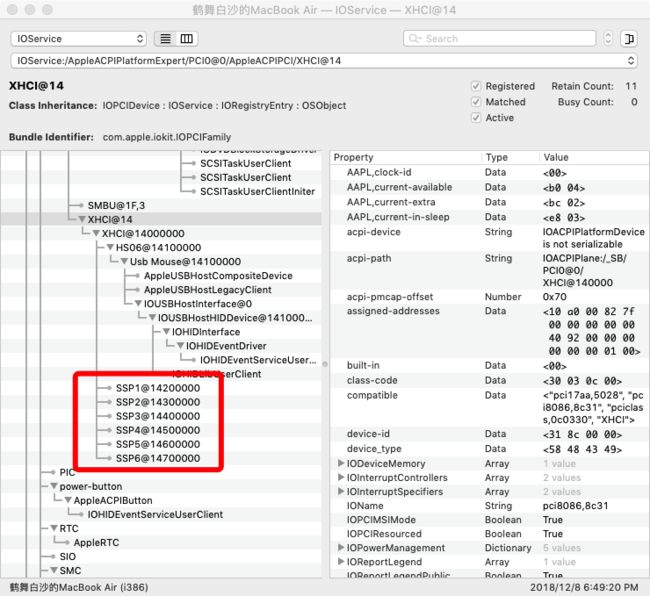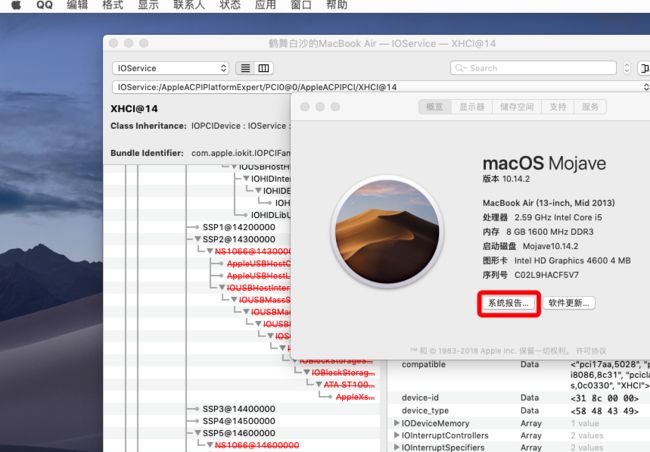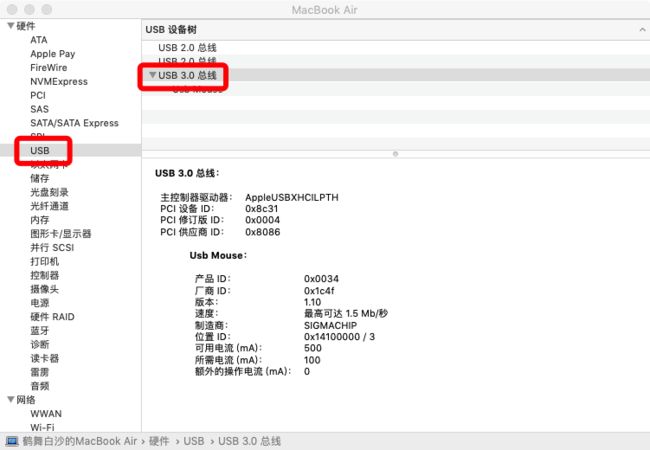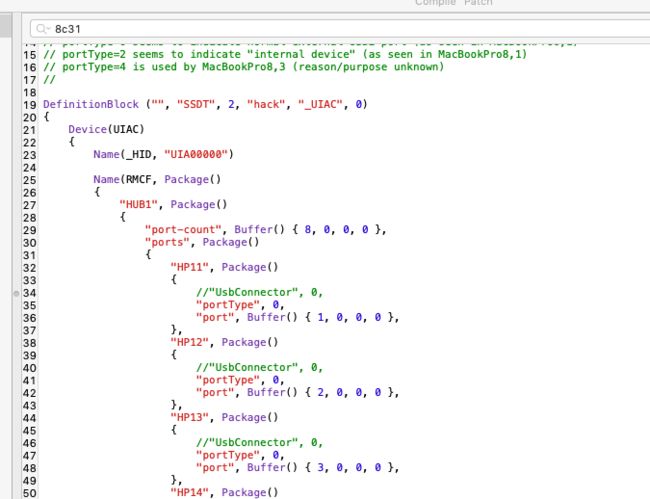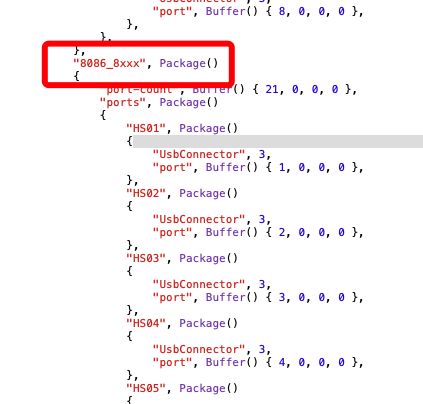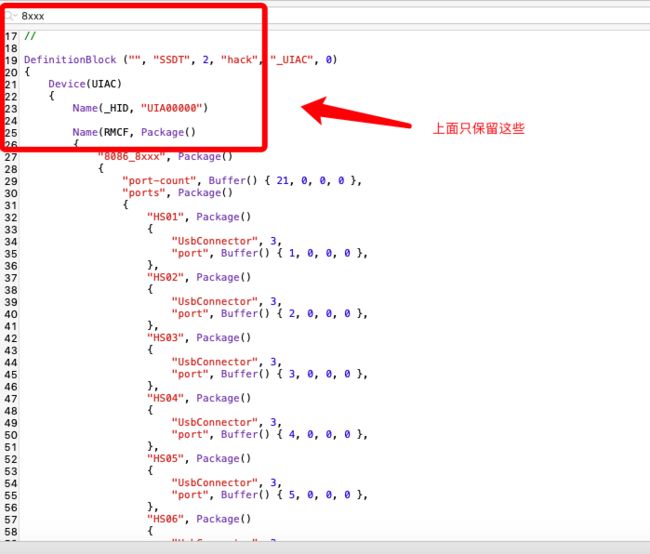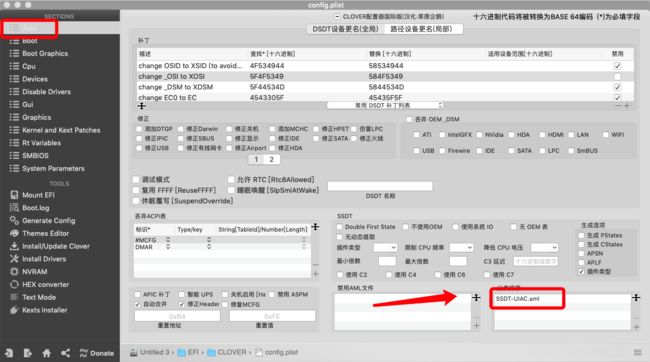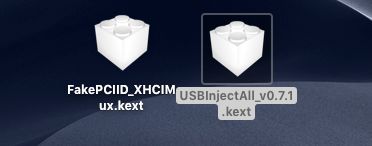USB定制
首先我们需要下载几个程序和文件
首先打开这个网址https://bitbucket.org/RehabMan
点击上图红框处进入下图界面
点击上图红框处进入下面界面
选择一个日期最近的点击下载,然后我们点击下图红框处
转到下面界面
点击上图红框处,进入下面界面
点击上图红框处进入下面界面
然后点击最上面的文件---存储为
在弹出的对话框中选择不追加。
我们还需要以下的文件大家可以去自行下载
1.Clover Configurator
2.IORegistryExplorer
3.MaciASL
上面所有的都准备完了,我们就可以开始定制usb了
首先用Clover Configurator分别打开我们引导用的confg.plist和我们下载的config_patches.plist
把打开的 config_patches.plist里的,下图红框里的解除15个端口限制的补丁复制进我们引导用的config.plist里,我们安装的mac系统版本是多少就复制多少的,比如我的是10.14.1的就复制了最后一个,如果没有就选择版本相近的,如14.2的就可以复制14.1的,当然如果你的笔记本u口较少也可以不用这步,毕竟定制完我们还要删除,然后重启我们的电脑
重启后打开IORegistryExplorer
这些HS代表的是我们的USB2.0接口,我们先来处理它,然后再整usb3.0的部分
上面红框里的位于HSxx下的(如HS07)就是我们的USB设备,当你在不同的u口插上USB设备的时候就会在不同的HSxx下显示类似上图红框里的内容,依次在每个u口插入USB设备,记录下都在HS几下产生了类似的内容,既可以插一个记一个,也可以都插拔完再记,因为拔掉usb设备后相应的HSxx下的内容不会消失,而是变成了带划线的红色
我的是在HS01,HS02,HS06下发生了变化,
还有不变的HS07,HS12下也有设备我的是蓝牙摄像头等
所以我的有用的是HS01,02,06,07,12(记住我们的鼠标和键盘在HS几下面)
然后打开我们引导用的config.plist
在上图框里添加下面的自定义参数-uia_exclude_hs uia_include=HS06(HS06是我插鼠标u 口,)如果你的键盘和鼠标占了两个u 口,如HS06,HS07.那上面的参数就要-uia_exclude_hs uia_include=HS06,HS07注意HS06和HS07之间的逗号是英文状态下的(意思是屏蔽HS接口,HS06,HS07除外)如果像我的一样有多个自定义参数,书写时用空格隔开就好。然后我们就要重启电脑了。
重启后我们再打开IORegistryExplorer,搜索xhc
出现了SSPx字样的端口(如SSP1),这就是我们的USB3.0端口,还是像上面USB2.0的步骤那样找个USB设备挨个插u 口(只不过这回只能用USB3.0的设备了),如果你能确定哪个是3.0的口,那么只插3.0的口就行,不能就都插一下吧。(如果你不确定你的键盘鼠标在USB2.0接口上,那么就把键鼠拔下来,插一下USB3.0设备,省的漏掉一些端口)
我的占用了SSP2和SSP5.(如果插接某个3.0的u 口没反应,我们可以重启一下再试,USB3.0设备最好是带外接电源的)
总结一下我们的使用的端口都有哪些
HS01,02,06,07,12
SSP2,5
接下来我们点击桌面左上角的苹果图标,选择关于本机
然后点击系统报告
依次点击usb,USB3.0总线
记住pci设备id
我的是8c31
然后用我们下载的MaciASL软件打开下载的SSDT-UIAC-ALL.dsl文件
最简单的做法是把SSDT-UIAC-ALL.dsl拖拽到Mac iASL图标上
然后点击最上行的Edit----Find---Find
搜索8c31,你的PCI的id是什么你就搜索什么
我的没搜索到,就搜索8xxx,如果你的也没搜索到也搜索PCI的id的头一个字符加xxx
在这里保留这个开头的下面的所有字符,别的开头的都删掉,看好了,最后下面要保留6个大括号
然后在剩下的字符里把我们上面记下的用到的HS和SSP端口留下,其他的端口删掉
按照你记的来,别整差了
这就处理完了
然后我们保存它
点击最上行的File---Save As...
然后保存,我们就修改好了
下面说说怎么使用它
删除我们引导文件config.plist里我们添加的突破15个端口限制的补丁和屏蔽USB2.0的自定义参数
然后打开config_patches.plist把里面的更名复制进引导用的config.plst里
上图箭头处添加我们改好后的文件名。好了我们重启看看效果吧
重启后插拔USB3.0设备没反应不显示,还有上图提示
打开我们的引导用的efi--clover--kexts--other文件夹删除下面的两文件(有几个删除几个)
再重启看看
大功告成
本文转载请注明出处