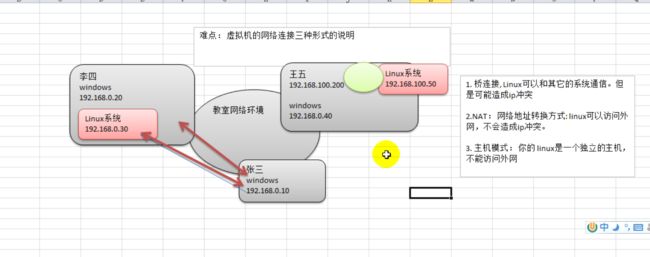Linux基础
第一章 Linux开山篇
1.1 Linux学习方向
Linux运维工程师:服务器的管理,安全保障,需要迅速恢复
Linux嵌入式工程师:熟悉掌握Linux下各自驱动程序开发,在嵌入式系统中进行程序开发
Linux下开发项目:JavaEE、大数据、Python、PHP、c/c++(Linux部署,管理大数据集群)
1.2 Linux应用领域
个人桌面领域
服务器领域:免费稳定高效,程序最终需要部署到Linux上运行
嵌入式领域:运行稳定 Linux内核可以定制
1.3 Linux学习方法
第一阶段:Linux环境下的基本操作命令,包括文件操作命令(rm mkdir chmod chown) 编辑工具使用(vi vim) linux用户管理(useradd userdel usermod)等
第二阶段:Linux的各自配置(环境变量配置 网络配置 服务配置)
第三阶段:Linux下如何搭建对应语言的开发环境(大数据 JavaEE Python)
第四阶段:能编写shell脚本,对Linux服务器进行维护
第五阶段:能进行安全设置,防止攻击从,保障服务器正常运行,能对系统调优
第六阶段:深入理解Linux系统(对内核有研究),熟练掌握大型网站应用架构组成、并熟悉各个环节的部署和维护方法
第二章 Linux基础篇
Vmtools可以让Windows和Linux的系统之间互相粘贴,且可以存在共享文件夹
共享文件夹Linux打开方式
-
运行如下命令行
sudo vmhgfs-fuse .host:/ /mnt/hgfs/ -o allow_other -o uid=1000
切入共享文件夹所在位置 cd /mnt/hgfs/,可见当前共享文件
-
或直接进入root模式 su root
切入共享文件夹所在位置即可
2.1 Linux文件系统目录结构
Linux的文件系统采用级层式的树状目录结构,只有一个根目录 / ,其下有许多子目录
在Linux世界里,一切皆文件,例如声卡等都以文件形式管理
/dev
管理硬件计算设备,如CPU,DISK
/media 管理媒体输出设备,如DVD,USB等
基本的文件目录如下:
FHS(英文:Filesystem Hierarchy Standard 中文:文件系统层次结构标准),多数 Linux 版本采用这种文件组织形式,FHS 定义了系统中每个区域的用途、所需要的最小构成的文件和目录同时还给出了例外处理与矛盾处理。 FHS 定义了两层规范
第一层是, / 下面的各个目录应该要放什么文件数据,例如 /etc应该要放置设置文件,/bin 与 /sbin 则应该要放置可执行文件等等。
第二层则是针对 /usr 及 /var 这两个目录的子目录来定义。例如 /var/log 放置系统登录文件、/usr/share 放置共享数据等等。
FHS 是根据以往无数 Linux 用户和开发者的经验总结出来的,并且会维持更新,FHS 依据文件系统使用的频繁与否以及是否允许用户随意改动(注意,不是不能,学习过程中,不要怕这些),将目录定义为四种交互作用的形态,如下表所示:

| 指令 | 作用 |
|---|---|
| /bin | 主要的Linux的指令目录;/user/bin:可执行二进制文件的目录,如常见的命令ls、tar、mv、cat等 |
| /sbin | 放置系统管理员使用的可执行命令,如fdisk、shutdown、mount等。与/bin不同的是,这几个目录是给系统管理员root使用的命令,一般用户只能查看而不能设置和使用 |
| /dev | 管理计算机的硬件与计算设备,如CPU,DISK |
| /etc | 存放系统配置文件,不建议存放可执行文件,重要的配置文件有:/etc/inittab、/etc/fstab、/etc/X11、/etc/sysconfig、/etc/xinetd.d。注:/etc/X11 存放与 x windows 有关的设置。(X11也叫做X Window系统,是图形化窗口管理系统 。它是诞生于Unix 、以及 OpenVMS,是传统上Unix环境中建立图形用户界面 的标准工具包和协议) |
| /home | 家目录,当创建普通用户时会在home文件夹下生成对应的用户文件,表示当前用户的家目录,edu表示用户edu的家目录 |
| /lib | 动态库,一般文件格式为.so,是系统使用的函数库的目录,程序在执行过程中,需要调用一些额外的参数时需要函数库的协助,比较重要的目录为/lib/modules |
| /root | 系统管理员root的家目录,系统第一个启动的分区为/,所以最好将/root和/放置在同一分区 |
| /boot | 放置Linux系统启动时用到的一些文件。/boot/vmlinuz为Linux的内核文件,以及/boot/gurb |
| /proc | 一个虚拟的目录。是系统内存的映射,访问这个目录来获取系统信息 |
| /srv | service的缩写,存放一些服务启动后需要提炼的数据 |
| /sys | 安装了Linux2.6内核下新出现的一个文件系统/ysfs |
| /user | 应用程序存放目录 |
| /user/bin | 存放应用程序 |
| /user/share | 存放共享数据 |
| /user/lib | 存放不能直接运行的,却是许多程序运行所必需的一些函数库文件 |
| /user/local | 存放软件升级包 |
| /user/shar/doc | 系统说明文件存放目录 |
| /user/share/man | 程序说明文件存放位置,使用man is时会查询/user/share/man/man1/ls.1.gz的内容 |
| /opt | 给主机额外安装软件所摆放的目录。如:FC4使用的Fedora 社群开发软件,如果想要自行安装新的 KDE 桌面软件,可以将该软件安装在该目录下。以前的 Linux 系统中,习惯放置在 /usr/local 目录下 |
| /mnt | 光盘默认挂载点,/mnt/hgfs为Windows共享文件夹 |
| /tmp | 一般用户或正在执行的程序临时存放文件的目录,任何人都可以访问,重要数据不可放置在该目录下 |
| /media | 用于加载各种媒体 |
| /lost+found | 一般是空的,当系统非法关机后这里就存放一些文件 |
| /var | 这个目录中存放习惯被修改的文件,包括各种日志文件 |
| /selinux[security-enhanced linux] | 一个安全子系统,能控制程序只能访问特定文件 |
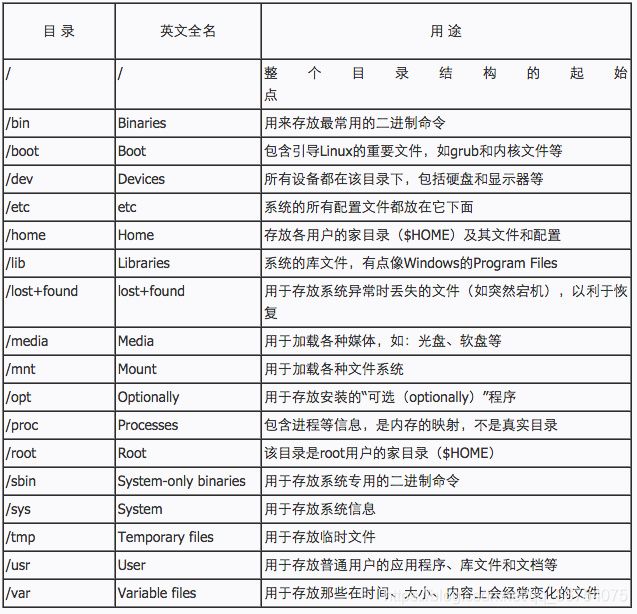
总结:
- Linux 的目录中有且只有一个根目录
- Linux 的各个目录存放的内容是规划好的,不要乱放文件
- Linux是以文件的形式管理我们的设备,因此Linux系统中一切皆为文件
- Linux 的各个文件存储内容
第三章 Linux实操篇
3.1 远程登录Linux系统Xshell
3.1.1 为什么需要远程登录Linux
公司可能服务器在远端,所以需要远程登录
Xshell5:远程登录Linux系统
Xftp5:远程上传下载文件
3.1.2 安装Xshell5并使用
需要Linux开启sshd服务(22端口),来监听是否有服务,可以确认是否可以远程登录
setup:一个指令,可以打开Linux设置界面
端口开的越多,安全性就越弱,一般只开22号端口
远程登录步骤:
-
首先检查Linux的IP地址(ipconfig)
[外链图片转存失败,源站可能有防盗链机制,建议将图片保存下来直接上传(img-6eta2KEe-1635161857628)(C:\Users\九三\AppData\Roaming\Typora\typora-user-images\image-20210915100640039.png)]
-
在Xshell中新建会话,填入查出来的IP地址
[外链图片转存失败,源站可能有防盗链机制,建议将图片保存下来直接上传(img-QfbDYvua-1635161857632)(C:\Users\九三\AppData\Roaming\Typora\typora-user-images\image-20210915100823374.png)]
-
连接后输入Linux的账号和密码即可
[外链图片转存失败,源站可能有防盗链机制,建议将图片保存下来直接上传(img-e9QGXG48-1635161857638)(C:\Users\九三\AppData\Roaming\Typora\typora-user-images\image-20210915100905888.png)]
测试:
输入touch hello在文件夹中创建一个hello文件
[外链图片转存失败,源站可能有防盗链机制,建议将图片保存下来直接上传(img-bIpWAeXZ-1635161857641)(C:\Users\九三\AppData\Roaming\Typora\typora-user-images\image-20210915101106128.png)]
可见远程的Linux真的创建出了该文件
[外链图片转存失败,源站可能有防盗链机制,建议将图片保存下来直接上传(img-tCE5GSI1-1635161857645)(C:\Users\九三\AppData\Roaming\Typora\typora-user-images\image-20210915101153082.png)]
3.2 远程上传下载文件Xftp
直接安装后新建会话(过程与Xshell一致),连接后上传下载文件直接拖就好
乱码问题:
在会话属性中选择UTF-8格式,就可以解决该问题
3.3 Vi和Vim编辑器
3.3.1 基本介绍
所有的Linux系统都会内置vi文本编辑器
Vim具有程序编辑的能力,可以主动的以字体颜色判断语法的正确性,方便程序设计。代码补完、编译及错误跳转等方便编程的功能丰富
3.3.2 常用模式
- 正常模式
- 以vim打开一个文档就会进入一般模式(默认模式)。可以使用各种快捷键
- 插入模式/编辑模式
- 在该模式下,程序员可以编辑程序
- 一般输入i就可以进入
- 命令行模式
- 可以提供相关指令,完成读取、存盘、替换、离开vim、显示行号等的动作
3.3.3 快速入门
开发一个Hello.java程序
首先在命令行中输入vim Hello.java
按i进入插入模式
编写完毕后按esc键进入命令行模式
输入:wq表示存储并退出
vi和vim模式的相互切换:
[外链图片转存失败,源站可能有防盗链机制,建议将图片保存下来直接上传(img-Xvg6yJ6S-1635161857650)(C:\Users\九三\AppData\Roaming\Typora\typora-user-images\image-20210915143822202.png)]
:wq 保存并退出
:q 退出,已修改要退出则会报错
:q! 强制退出
3.3.4 vi和vim快捷键
-
拷贝当前行 yy,粘贴为 p,拷贝当前行往下的5行 5yy,并粘贴
-
删除当前行 dd,删除当前行往下的5行 5dd
-
在文件中查找某个单词[命令行下/关键字,回车查找,输入n就是查找下一个]
-
设置文件的行号,取消文件的行号[命令行下:set nu和:set nonu]
-
编辑/etc/profile文件,使用快捷键到底文档的最末行[G]和最首行[gg]
-
在一个文件中输入“hello”,然后撤销这个操作 u
-
编辑/etc/profile文件,并将光标移动到20行 shift+g
显示行号,输入20,shift+g
3.4 关机&重启命令
shutdown -h now 立刻进行关机
shutdown -h 1 “hello,1分钟后关机”
shutdown -r now 现在重启计算机
halt 直接使用,作用和shutdown一致
reboot 现在重启计算机
sync 把内存的数据同步到磁盘
注意
不管重启系统还是关机都会运行sync来保存当前状态
3.5 用户登录与注销
一般不用root用户登录,可以用普通用户登录后再使用su来切换成系统管理员
使用logout即可注销用户
注意
logout在图形运行级别界面无效,在运行级别3有效
3.6 用户管理
3.6.1 基本介绍
Linux操作系统下可能有多个用户,每个用户都至少属于一个组(root用户属于root组).
/home/:目录下有各个创建的用户对应的家目录,当用户登录时,会自动的进入自己的家目录中
3.6.2 添加用户
useradd 用户名
当创建用户成功后,会自动的创建和用户同名的家目录
也可以通过useradd -d 指定目录 新的用户名,给新创建的用户指定家目录
useradd是一个相对复杂一些的命令,而且它的自由度更高。如果只是运行useradd+username的话,它会创建一个三无用户,即:无用户家目录,无指定shell版本,无密码。
为了顺利创建一个用户,我们还需通过一些选项来完善它的参数。useradd命令常用的选项如下:
- -c<备注>:加上备注文字。备注文字会保存在passwd的备注栏位中;
- -d<登入目录>:指定用户登入时的启始目录;
- -D:变更预设值;
- -e<有效期限>:指定帐号的有效期限;
- -f<缓冲天数>:指定在密码过期后多少天即关闭该帐号;
- -g<群组>:指定用户所属的群组;
- -G<群组>:指定用户所属的附加群组;
- -m:自动建立用户的登入目录;
- -M:不要自动建立用户的登入目录;
- -n:取消建立以用户名称为名的群组;
- -r:建立系统帐号;
- -s:指定用户登入后所使用的shell;
- -u:指定用户id。
对于我们普通用户而言,更常用的选项是以上标红的三个。而对于管理人员而言,则以上所有的选项都需要掌握。我们目前重点介绍以上标红的三个选项。
-d选项用于指定用户家目录,也就是用户登录时所进来的目录。比如:-d /home/alvin,就是指定用户的家目录是/home/alvin。通常-d选项与-m选项一起使用,-m选项的作用是,如果指定目录不存在时,则自动创建。
而**-s选项则是指定用户默认shell版本**。如果不设定的话,它的默认版本是/bin/sh。所以,我们使用useradd创建新用户时的经典用法如下:
sudo useradd alvin -m -d /home/alvin -s /bin/bash
通过这种方式用户可以成功创建,但还是没有密码。创建密码的方式依然使用passwd命令,在此不再赘述。
3.6.3 指定/修改密码
passwd 用户名 指定用户密码
[外链图片转存失败,源站可能有防盗链机制,建议将图片保存下来直接上传(img-iQRrUQnd-1635161857653)(C:\Users\九三\AppData\Roaming\Typora\typora-user-images\image-20210915154148802.png)]
3.6.4 删除用户
userdel 用户名
删除用户保留家目录 userdel 用户名
删除用户及主目录 userdel -r 用户名
3.6.5 查询用户信息
id 用户名
当用户不存在时,返回无此用户
3.6.6 切换用户
su - 用户名
输入exit即可返回
低权限进高权限需要密码,高权限到低权限不需要
3.6.7 查看当前用户
whoami 即可查看
3.6.8 用户组
类似于角色,系统可以对有共性的用户进行统一的管理
3.6.8.1 增加组
groupadd 组名
如创建组名为元明清
3.6.8.2 删除组
groupdel 组名
3.6.8.3 增加用户时加上当前组
useradd -g 用户组 用户名
若无当前组,则会创建一个与当前用户同名的组
3.6.8.4 修改用户的组
usermod -g 用户组 用户名
3.6.9 用户和组的配置文件
因为Linux一切皆为文件,所以用户和组也要有配置文件
用户配置文件(用户信息):/etc/passwd
每行的含义:用户名:口令:用户标识号:组标识号:注释性描述:主目录:登录Shell
组配置文件(组信息):/etc/group
每行的含义:组名:口令:组标识号:组内用户列表
口令配置文件(密码和登录信息,已加密):/etc/shadow
每行的含义:登录名:加密口令:最后一次修改时间:最小时间间隔:最大时间间隔:警告时间:不活动时间:失效时间:标志
所以每次增加一个用户,上述三个文件都会进行修改
3.7 实用指令
3.7.1 指定运行级别
共7个运行级别
- 0:关机
- 1:单用户,在找回丢失的密码时很有用
- 2:多用户无网络服务
- 3:多用户有网络级别,使用最多
- 4:保留级别
- 5:图形化界面
- 6:重启,一直重启
系统的运行级别配置文件:/etc/inittab(已废弃)
常用运行级别是3和5,要修改默认的运行级别可以修改文件/etc/inittab的id:5:initdefault:这一行中的数字
命令:init[0123456]
如 init 3 进入命令行界面,此时需要重新登录 3到5需要进入root模式
ubuntu与传统的不太一样,默认情况下是找不到/etc/inittab文件的,而且运行级别也有差别,具体分这样几个级别:
# 0 –关闭系统
# 1 –单用户模式
# 2~5 –完整的多用户模式
# 6 –重新启动
也就是说,默认情况下级别2、3、4、5都是一样的,同时系统的默认级别设定也不是在inittab文件中,而是写在/etc/init/rc- sysinit.conf文件中。打开此文件,可以找到下面一句:
env DEFAULT_RUNLEVEL=2
这表明系统当前默认是进入级别2。
如何找回root密码?
进入单用户模式,然后修改root密码,因为进入单用户模式,root不需要密码就可以登录
开机->在引导式输入回车键->看到一个界面输入 e->看到一个新的界面,选中第二行(编辑内核)再输入 e->再这行最后输入1.回车键->再次输入b,这时就会进入单用户模式
这时我们就都进入单用户模式,使用passwd指令来修改root密码
关于这部分的理解
必须在本机上才能使用,远程ssh不可以
3.7.2 帮助指令
3.7.2.1 介绍
当我们对某个指令不熟悉时,我们可以通过帮指令来了解指令的信息
3.7.2.2 man获得帮助信息
语法:man 命令或配置文件 功能描述,获得帮助信息
应用实例:
查看ls的帮助信息
3.7.2.3 help指令
语法:help 命令 功能描述:获得shell内置命令的帮助信息
应用实例:
查看cd的帮助信息
注:help ls不好使,因为ls不是内核命令,而help只能查看内核命令的帮助
3.7.3 文件目录类
3.7.3.1 pwd指令
语法:pwd 功能描述,显示当前工作目录的绝对路径
应用实例:
查看当前工作的绝对路径
3.7.3.2 ls指令
语法:ls 选项 目录或是文件
常用选项
- -a 显示当前目录的所有文件和目录,包括隐藏的
- -l 以列表形式显示信息
应用实例:
查看当前目录的所有内容信息
3.7.3.3 cd指令
语法:cd 参数 功能描述切换到指定目录
常用参数:
绝对路径和相对路径
- cd~/cd 回到自己的家目录
- cd… 回到当前目录的上一级目录
应用实例:
使用绝对路径切换到root目录 /root 即从根目录开始定位
使用相对路径切换到root目录 …/root 即从当前目录开始定位,需要知道当前的目录结构
[外链图片转存失败,源站可能有防盗链机制,建议将图片保存下来直接上传(img-iON1A9GM-1635161857656)(C:\Users\九三\AppData\Roaming\Typora\typora-user-images\image-20210917210717153.png)]
回到家目录
表示回到当前目录的上一级目录
3.7.3.4 mkdir指令
mkdir用于创建目录
语法:mkdir 选项 要创建的目录
常用选项:
-p:创建多级目录
应用案例:
创建一个目录 /home/dog
创建多级目录/home/animal/tiger,创建多级目录需要带上-p参数
3.7.3.5 rmdir指令
rmdir可以删除空目录
语法:rmdir 选项 要删除的空目录
应用实例:
删除/home/dog
删除/home/animal/tiger
使用细节:
rmdir删除的是空目录,如果目录下有内容则无法删除
提示:如果删除非空目录,则需要使用 rm -rf 要删除的目录
3.7.3.6 touch指令
touch创建空文件,可以一次性创建多个文件
语法:touch 文件名称
应用案例:
创建一个空文件hello.txt
3.7.3.7 cp指令[重点]
cp指令拷贝文件到指定目录
语法:cp 选项 source dest
常用选项:
-r 递归复制整个文件夹
应用案例:
将/home/aaa.txt拷贝到/home/bbb目录下(相对路径可以直接写bbb/)
[外链图片转存失败,源站可能有防盗链机制,建议将图片保存下来直接上传(img-vBiJWn5E-1635161857660)(C:\Users\九三\AppData\Roaming\Typora\typora-user-images\image-20210917213252437.png)]
递归复制整个文件夹
使用细节:
强制覆盖不提示的方法:\cp ubuntu会直接覆盖
3.7.3.8 rm指令[重点]
rm指令移除文件或目录
语法:rm 选项 要删除的文件或目录
常用选项:
-r 递归删除整个文件夹
-f 强制删除不提示
应用实例
删除/home/aaa.txt
递归删除整个文件夹/home/bbb
[外链图片转存失败,源站可能有防盗链机制,建议将图片保存下来直接上传(img-2e1XMiBo-1635161857662)(C:\Users\九三\AppData\Roaming\Typora\typora-user-images\image-20210917215402441.png)]
使用细节:
强制删除不提示的方法 带上-f参数
3.7.3.9 mv指令
mv 移动文件与目录或重命名
语法:
mv oldNameFile newNameFile 重命名
mv /temp/moveFile /targetFolder 移动文件
应用实例
将/home/aaa.txt文件重命名为pig.txt
将/home/pig.txt文件移动到/root目录
3.7.3.10 cat指令
cat查看文件内容,是以只读的方式打开
语法:cat 选项 要查看的文件
选项:
-n 显示行号
应用实例:
/ect/profile文件内容,并显示行号
使用细节:
cat只能浏览文件,而不能修改文件,为了浏览方便,一般会带上 管道命令 | more(分页显示)
3.7.3.11 more指令
more指令是一个基于VI编辑器的文本过滤器,它以全屏幕的方式按页显示文本文件的内容。more指令中内置了若干快捷键
基本语法:more 要查看的文件
操作说明:
应用实例:
采用more查看文件/etc/profile
3.7.3.12 less指令
less指令用来分屏查看文件内容,它的功能与more指令类似,但比more指令更加强大,支持各种显示终端。less指令在显示文件内容时,并不是一次将整个文件加载后才显示,而是根据显示需要加载内容,对于显示大型文件具有更高的效率。
基本语法:less 要查看的文件
操作说明:
应用实例:
采用less查看一个大文件文件/opt/xxxxx
3.7.3.13 >指令和>>指令
输出重定向和>>追加
语法:
-
ls -l > 文件 列表中的内容写入文件a.txt中(覆盖写 )
-
ls -al >> 文件 列表的内容追加到文件aa.txtx的末尾
-
cat 文件1 > 文件2 将文件1的内容覆盖到文件2
-
echo “内容” >> 文件
-
-
aaa.txt
应用实例:
将/home目录下的文件列表写入到/home/info.txt
将当前的日历信息追加到/home/mycal文件中[提示cal]
3.7.3.14 echo指令
输出内容到控制台
语法:echo 选项 输出内容
应用案例:
使用echo指令输出环境变量($PATH)
使用echo指令输出hello world
3.7.3.15 head指令
用于显示文件的开头部分内容,默认情况下head指令显示文件的前10行内容
语法:
head 文件 查看文件头10行内容
head -n 5 文件 查看文件头5行内容,5可以是任意行数
应用实例:
查看/etc/profile的前面5行代码
3.7.3.16 tail指令
用于输出文件中尾部的内容,默认情况下显示文件的后10行内容
语法:
tail 文件 查看文件后10行内容
tail -n 5 文件 查看文件后5行内容,5可以是任意行数
tail -f 文件 实时追踪该文档的实时更新,工作中经常使用
应用实例:
查看/etc/profile最后5行的代码
实时监控mydate.txt,看看到文件有变化时是否可以看到实时的追加日期
3.7.3.17 ln指令
软链接也叫符号链接,类似于 Windows 中的快捷方式,主要存放了链接其他文件的路径
语法:
ln -s 原文件或目录 软链接名 给原文件创建一个软链接
应用实例:
在/home目录下创建一个软链接 linkToRoot,链接到/root目录
删除软链接linkToRoot
rm -rd linkToRoot 如果加上/的话则会删除root文件夹,不加则只删除软链接
细节说明:
当我们使用pwd指令查看目录时,仍然看到的是软链接所在目录
3.7.3.18 history指令
查看已执行过的历史指令,也可以执行历史指令
语法:history 查看已经执行过的历史指令
应用实例:
显示所有的历史指令
显示最近使用过的10个指令
执行历史指令为5的指令 !5即可执行第5个指令
注意:/root文件夹误删除执行以下命令cp -a /etc/skel/.[!.] /root*
其中/etc/skel/目录是用来存放新用户配置文件的目录,当我们添加新用户的时候,这个目录下的所有文件会自动被复制到新添加的用户的家目录下。
这个目录下的所有文件都是隐藏文件(以.点开头的文件)。
通过修改、添加、删除/etc/skel目录下的文件,我们可为新创建的用户提供统一的、标准的、初始化用户环境。所以当/root目录被误删除,可以从/etc/skel中复制一份文件到/root下。
由于是刚部署完成的生产环境,相关服务还未有数据进入,以此将服务器进行重启,重启之后恢复完成。若是在正式环境中,我们要考虑服务器能否重启,若不能,则将/etc/skel中的文件复制到/root下即可。
3.7.4 时间日期类
3.7.4.1 date指令
3.7.4.1.1 显示当前日期
语法:
date 显示当前时间
date +%Y 显示当前年份
date +%m 显示当前月份
date +%d 显示当前是哪一天
date +“%Y-%m-%d %H:%M:%S” 显示年月日时分秒
应用实例:
显示当前时间信息
显示当前时间年月日
显示当前时间年月日时分秒
注:中间的连接符是随意的
3.7.4.1.2 设置日期
语法:
data -s 字符串时间
应用实例:
设置当前系统时间,比如设置成2020-11-11 11:22:22
3.7.4.2 cal指令
查看日历信息
语法
cal 选项 不加选项就显示本月日历
应用实例
显示当前日历
显示2022年日历
3.7.5 搜索查找类
3.7.5.1 find指令
find指令将从指定目录向下递归地遍历其各个子目录,将满足条件的文件或目录显示在终端,可以使用通配符*
语法:find 搜索范围 选项
选项说明:
| 选项 | 功能 |
|---|---|
| -name<查询方式> | 按照指定的文件名查找模式查找文件 |
| -user<用户名> | 查找属于指定用户名的所有文件 |
| -size<文件大小> | 按照指定的文件大型查找文件 |
应用实例:
按文件名:根据名称查找/home目录下的info.txt文件
按拥有者:查找/opt目录下,用户名为nobody的文件
查找整个Linux系统下大于20m的文件(+n大于 -n小于 n等于,n表示文件大小)
3.7.5.2 locate指令
可以快速定位文件路径。locate指令利用事先建立的系统中所有文件名称及路径的locate数据库实现了快速定位给定的文件。locate指令无需遍历整个文件系统,查询速度较快。为了保证查询结果的准确度,管理员必须定期更新locate时刻
语法: locate 搜索文件
说明:
由于locate指令基于数据库进行查询,所以第一次运行前,必须使用updatedb指令创建locate数据库
应用实例:
使用locate指令定位info.txt
3.7.5.3 grep指令和管道符号 |
grep过滤查找,管道符 | 表示将前一个命令的处理结果输出传递给后面的命令处理
语法:grep 选项 查找内容 源文件
常用选项:
| 选项 | 功能 |
|---|---|
| -n | 显示匹配行及行号 |
| -i | 忽略字母大小写 |
应用实例:
在info.txt文件夹中,查找yes所在行,并显示行号
3.7.6 压缩和解压类
3.7.6.1 gzip/gunzip指令
gzip用于压缩文件,gunzip用于解压
其在压缩完后将会自动删除源文件
语法:
gzip 文件 压缩文件,只能将文件压缩为*.gz文件
gunzip 文件.gz 解压缩文件命令
应用实例:
将/home下的info.txt进行压缩
对info.txt.gz进行解压缩
细节说明:
当我们使用gzip对源文件进行压缩后,不会保留源文件
3.7.6.2 zip/unzip指令
zip用于压缩文件,unzip用于解压,在项目打包中经常使用
语法:
zip 选项 XXX.zip 将要压缩的内容 压缩文件和目录的命令
unzip 选项 XXX.zip 解压缩文件
zip常用选项:
-r:递归压缩,即压缩目录
unzip常用选项:
-d 目录:指定解压后文件存放目录
应用实例:
将/home下的所有文件都进行压缩为mypackage.zip
将mypackage.zip解压到/opt/tmp目录下
unzip -d /opt/tmp mypackage.zip
3.7.6.3 tar指令
tar指令是打包指令,最后打包后的文件是.tar.gz的文件
压缩时选项直接-zcvf
解压缩时-zxvf
语法:
tar 选项 XXX.tar.gz 打包的内容 打包目录,压缩后的文件格式.tar.gz
选项:
| 选项 | 功能 |
|---|---|
| -c | 产生.tar打包文件 |
| -v | 显示详细信息 |
| -f | 指定压缩后的文件名 |
| -z | 打包同时压缩 |
| -x | 解包.tar文件 |
应用实例:
压缩多个文件,将/home/a1.txt和/home/a2.txt压缩成a.tar.gz
将/home的文件夹压缩成myhome.tar.gz
将a.tar.gz解压到当前目录
将myhome.tar.gz解压到/opt/tmp2目录下
tar -zxvf myhome.tar.gz -C /opt/
此处-C表示切换到指定的目录
3.8 组管理和权限管理
3.8.1 Linux组的基本介绍
在Liunx中每个用户必须属于一个组,不能独立于组外。在Linux中每个文件有所有者、所有组、其他组的概念
文件有如下概念:
- 所有者 默认为文件创建人,可以通过指令修改
- 所在组
- 其他组
改变用户所在的组 usermod -g 组名 用户名
3.8.2 文件/目录所有者
一般为文件的创建者,谁创建了该文件,就自然的称为该文件所有者
3.8.2.1 查看文件的所有者
- 指令:ls -ahl
- 应用实例:创建一个组police,再创建一个用户tom,然后使用tom来创建一个文件
3.8.2.2 修改文件所有者
-
指令:chown 用户名 文件名
-
应用实例:使用root创建一个文件apple.txt,然后将其所有者修改为tom
3.8.3 文件/目录所在组
当某一个用户创建了一个文件后,默认这个文件所在组介绍该用户所在组
3.8.3.1 查看文件/目录所在组
指令:ls -ahl
3.8.3.2 修改文件所在组
指令:chgrp 组名 文件名
应用实例:
使用root用户创建文件,看看这个文件属于哪个组,然后将这个文件修改到yuanzaizhichi所在组
3.8.4 其他组
除了文件所有者和所有组的用户外,其他的其他用户都是文件的其他组
3.8.5 权限的基本介绍
ll/ls -l 中显示的内容如下:
- 0-9位说明
- 第0位表示文件类型(d, -, l, c, b)
- 第1~3位确认所有者(该文件的所有者)拥有该文件的权限
- 第4-6位确认所属组(同用户组的)拥有该文件的权限
- 第7-9位确定其他用户拥有该文件的权限
3.8.5.1 rwx权限
3.8.5.1.1 rwx作用到文件
- r代表可读:可以读取查看
- w代表可写:可以修改,但不代表可以删除该文件,删除文件的前提条件是对该文件所在目录由写权限,才能删除文件
- x代表可执行:可以被执行
3.8.5.1.2 rwx作用到目录
- r代表可读:可以读取,ls查看目录内容
- w代表可写:可以修改,目录内创建+删除+重命名目录
- x代表可执行:可以进入该目录
3.8.5.1.3 实际案例
[外链图片转存失败,源站可能有防盗链机制,建议将图片保存下来直接上传(img-FJX351fL-1635161857665)(C:\Users\九三\AppData\Roaming\Typora\typora-user-images\image-20210922150426748.png)]
3.8.5.2 权限的操作指令
3.8.5.2.1 修改权限 -chmod
通过chmod指令,可以修改文件或者目录的权限
第一种方式:+、-、=变更权限
+表示添加,-表示删除,=表示等于
u:所有者 g:所有组 o:其他人 a:所有人
- chmod u=rwx,g=rx,o=x 文件目录名
- chmod o+w 文件目录名
- chmod a-x 文件目录名
案例演示
-
给abc文件的所有者读写执行的权限,给所在组读执行的权限,给其他组读执行的权限
-
给abc文件的所有者除去执行的权限,增加组写的权限
-
给abc文件的所有用户添加读的权限
第二种方式:通过数字变更权限
r=4 w=2 x=1 rwx=4+2+1=7
chmod u=rwx,g=rx,o=x 文件目录名 = chmod 751 文件目录名
案例演示:
将abc.txt文件的权限修改成rwxr-xr-x,使用数字的方式实现
3.8.5.2.2 修改文件所有者-chown
chown newowner file 改变文件的所有者
chown newowner:newgroup file 改变文件的所有者和所有组
-R 如果是目录,则使其下所有的子文件或目录递归生效
案例演示:
将abc.txt文件的所有者修改为tom
将/kkk目录下所有文件和目录的所有者都修改为tom
3.8.5.2.3 修改文件所在组 -chgrp
chgrp newgroup file 改变文件所有组
案例演示:
xxx.txt所在组修改为root
kkk文件夹下所有组修改为root
3.8.5.3 最佳实践-警察与土匪游戏
组:police bandit
用户:
jack、jerry 警察
xh、xq 土匪
-
创建组
-
创建用户
-
jack创建一个文件,自己可以读写,本组人可以读,其他组人没有权限
-
jack修改该文件,让其他组人可以读,本族人可以读写
-
xh投靠警察,看看是否可以读写
1、2点较简单就不展示了,有啥就看用户管理那一章
3.8.5.4 课堂练习
groupadd god
groupadd monster
useradd tangseng -m -d /home/tangseng -s /bin/bash -g god
useradd wukong -m -d /home/wukong -s /bin/bash -g monster
useradd bajie -m -d /home/bajie -s /bin/bash -g monster
useradd shaseng -m -d /home/shaseng -s /bin/bash -g god
passwd tangseng
passwd wukong
passwd bajie
passwd shaseng
su - wukong
vim monkey.java
su - root
chmod 660 monkey.java
su - bajie
cd /home/wukong
vim monkey.java
usermod -g monster shaseng
su - shaseng
cd /home/wukong
vim monkey.java
useradd mycentos -m -d /home/mycentos -s /bin/bash
passwd mycentos
su - mycentos
mkdir -p /home/mycentos/test/t11/t1
cd /home/mycentos/test/t11/t1
touch aa
vim aa
chmod u=rwx aa
date
rm -rf /home/mycentos/test/t11/t1
userdel -r mycentos
init 5
reboot
init 0
shutdown -h now
3.9 crond 任务调度
3.9.1 原理
在Linux系统中,存在定时调度我们的脚本或代码的机制叫做crontab,其将在某个规定时间段对代码进行调用
3.9.2 概述
任务调度:是指系统在某个实践执行的特定命令或程序
任务调度分类:
- 系统工作:有些重要的工作必须周而复始地执行,如病毒扫描等
- 个别用户工作:个别用户可能希望执行某些程序,比如对mysql数据库的备份
3.9.3 语法
crontab 选项
3.9.3.1 常用选项
| 选项 | 作用 |
|---|---|
| -e | 编辑crontab定时任务 |
| -l | 查询crontab任务 |
| -r | 删除当前用户的所有crontab任务 |
3.9.4 快速入门
设置任务调度文件:/etc/crontab
设置个人任务调度:执行crontab -e命令
接着输入任务到调度文件
如:
*/1 * * * * ls -l /etc/ >> /tmp/to.txt
意思是每个校史的每分钟执行ls -l /etc/ > /tmp/to.txt命令
注意:
- 如果只是简单的任务,可以不写脚本,直接在crontab中加入任务即可
- 对于比较复杂的任务,需要些脚本(Shell脚本)
3.9.4.1 参数细节说明
-
5个占位符的说明
项目 含义 范围 第一个 * 一小时当中的第几分钟 0-59 第二个 * 一天当中的第几小时 0-23 第三个 * 一个月当中的第几天 1-31 第四个 * 一年当中的第几月 1-12 第五个 * 一周当中的星期几 0-7(0和7都代表星期日) -
特殊符号的说明
特殊符号 含义 * 代表任何时间。比如第一个*就代表一小时中每分钟都执行一次 , 代表不连续的时间。如“0 8,12,16 * * * 命令”,就代表在每一天的8点,12点,16点准时执行一次命令 - 代表连续的时间范围。比如“0 5 * * 1-6 命令”,表示在周一到周六的5点执行命令 */n 代表每隔多久执行一次。比如“*/10 * * * * 命令”,代表每隔10分钟就执行一次命令 -
crond相关指令
- crontab -r 终止任务调度
- crontab -l 列出当前有哪些任务调度
- service crond restart 重启任务调度
3.9.5 应用案例
每隔1分钟就将当前的日期信息,追加到/tmp/mydate文件中
-
先编写一个文件,/home/mytask1.sh
date >> /tmp/mydate
-
给mytask1.sh一个可执行权限
-
crontab -e
-
*/1 * * * * /home/mytask1.sh
-
成功
每隔一分钟。将当前日期和日历信息都追加到/home/mycal中
[外链图片转存失败,源站可能有防盗链机制,建议将图片保存下来直接上传(img-0lq369bT-1635161857667)(C:\Users\九三\AppData\Roaming\Typora\typora-user-images\image-20210924153945580.png)]
每天凌晨2点将mysql数据库文件testdb,备份到文件中
/user/local/mysql/bin/mysqldump -u root -p root testdb > /tmp/mydb.bak
3.10 Linux 磁盘分区、挂载
3.10.1 分区基础知识
3.10.1.1 分区的方式
- mbr分区
- 最多支持四个主分区
- 系统只能安装在主分区
- 扩展分区需要占一个主分区
- MBR最大只支持2TB,但拥有最好的兼容性
- gpt分区
- 支持无限多个分区(但操作系统可能限制,比如windows下最多128个分区)
- 最大支持18EB的大容量
- window7 64位以后支持gtp
3.10.1.2 windows下的磁盘分区
Windows使用GPT引导,所以所有盘都是主分区
3.10.2 Linux分区
3.10.2.1 原理介绍
将分区挂载到Linux的文件系统上,将硬盘分区映射为文件目录结构
[外链图片转存失败,源站可能有防盗链机制,建议将图片保存下来直接上传(img-wQacqgeg-1635161857669)(C:\Users\九三\AppData\Roaming\Typora\typora-user-images\image-20210925105231026.png)]
3.10.2.2 硬盘标识
硬盘说明
- Linux硬盘分IDE硬盘和SCSI硬盘,目前基本上是SCSI硬盘
- 对于IDE硬盘,驱动器标识符为“hdx~”;其中,“hd”表明分区所在设备的类型,这里是值IDE硬盘;“x”为盘号(a为基本盘,b为基本从属盘,c为辅助主盘,d为辅助从属盘);“ ~ ”表示分区,前四个分区用数字1到4表示,它们是主分区或扩展分区,从5开始就是逻辑分区。例:hda3表示为第一个IDE硬盘上的第三个主分区或扩展分区,hdb2表示为第二个IDE硬盘上的第二个主分区或扩展分区
- 对于SCSI硬盘则标记为“sdx~”,SCSI硬盘是用“sd”来表示分区所在设备的类型的,其余则和IDE硬盘的表示方法一样
分区和挂载情况查看命令
lsblk -f (不加-f就可以看到硬盘大小)
可见sda1挂载到了/boot/efi下,sr0代表光驱
3.10.3 挂载的经典案例
需求是给我们的Linux系统,增加一块新的硬盘,并且挂载到/home/newdisk下
如何增加一块硬盘
-
虚拟机添加硬盘
在虚拟机设置中添加即可,可发现已经添加成功
-
分区
指令为:fdisk /dev/sdb
可以发现-n参数可以添加分区
此处输入p则选择主分区,之后使用默认值即可
w则表示将分区信息写入硬盘并退出,输入w即可,此时分区已经分好了,但其没有UUID和文件类型,需要进行格式化,才能更新该内容
-
格式化
mkfs -t ext4 /dev/sdb1
该指令会将sdb1的文件类型格式化为ext4,由图可见格式化成功
lsblk -f后可见该分区格式化成功
-
挂载
先创建一个目录/home/newdisk
挂载指令:mount /dev/sdb1 /home/newdisk 可见挂载已成功
且newdisk中存在文件lost+found
-
设置可以自动挂载
上述挂载在重启后就会消失,是临时挂载
自动挂载后便每次重启机器后,仍然可以挂载到newdisk上
-
首先编辑/etc/fstab文件(vim /etc/fstab)
[外链图片转存失败,源站可能有防盗链机制,建议将图片保存下来直接上传(img-vsGkmXvp-1635161857671)(C:\Users\九三\AppData\Roaming\Typora\typora-user-images\image-20210925115343716.png)]
-
添加完成后,输入mount -a开始生效
-
可见自动挂载成功
[外链图片转存失败,源站可能有防盗链机制,建议将图片保存下来直接上传(img-BT7344G8-1635161857672)(C:\Users\九三\AppData\Roaming\Typora\typora-user-images\image-20210925115600609.png)]
-
卸载磁盘
umount /dev/sdb1
可能出现的问题:device is busy
解决方法:返回到家目录对其进行卸载
3.10.4 磁盘情况查询
3.10.4.1 查询系统整体磁盘使用情况
语法:df -h
应用实例:
查询系统整体磁盘使用情况
另一种:df -l
3.10.4.2 查询指定目录的磁盘占用情况
语法:
du -h /目录
查询指定目录的磁盘占用情况,默认为当前目录
选项:
| 选项 | 作用 |
|---|---|
| -s | 指定目录占用大小汇总 |
| -h | 带计量单位 |
| -a | 含文件 |
| -max-depth=1 | 子目录深度,查到子目录第一级还是多少 |
| -c | 列出明细的同时,增加汇总值 |
应用实例:
查询/opt目录的磁盘占用情况,深度为1
3.10.4.3 磁盘情况-工作实用指令
-
统计/home文件夹下的文件的个数
[外链图片转存失败,源站可能有防盗链机制,建议将图片保存下来直接上传(img-rWcBVF2K-1635161857674)(C:\Users\九三\AppData\Roaming\Typora\typora-user-images\image-20210926213739125.png)]
-
统计/home文件夹下的目录的个数
-
统计/home文件夹下文件的个数,包括子文件夹里的
-
统计文件夹下目录的个数,包括子文件夹里的
-r是逆序,-R是递归显示子目录
-
以树状显示目录结构
- 使用apt install tree安装tree指令,可视化文件目录
-
3.11 网络配置
3.11.1 Linux网络配置原理图
目前我们采用的网络配置是NAT模式
Linux中的ip为192.168.18.128,而Windows中VMnet8虚拟网卡的ip为192.168.18.1,所以可见二者构成了一个网络
Window上还有一个真实网卡(无线)为172.22.103.216
在NAT模式中,主机网卡直接与虚拟NAT设备相连,然后虚拟NAT设备与虚拟DHCP服务器一起连接在虚拟交换机VMnet8上,这样就实现了虚拟机联网。VMware Network Adapter VMnet8网卡是为了实现主机与虚拟机之间的通信。
可见NAT模式下主机更像是虚拟机们的"路由器",通过VMnet8虚拟网卡为虚拟机分发地址。所以虚拟机和主机不在同一网段下,可以理解为主机是虚拟机的"上级",这也就是为什么桥接模式没有VMnet0这个虚拟网卡,因为桥接模式下的虚拟机和主机是"平等"的,共用同一个路由器呀。
![]()
3.11.2 查看网络IP和网关
3.11.2.1 查看虚拟网络编辑器
3.11.2.2 查看网关
3.11.2.3 查看Windows环境中的VMnet8的配置
-
使用ipconfig查看
-
在设置中的网络中的更改适配器即可
3.11.3 Linux网络环境配置
3.11.3.1 自动获取
登录后,通过界面来设置自动获取IP
[外链图片转存失败,源站可能有防盗链机制,建议将图片保存下来直接上传(img-5L0aYtLO-1635161857678)(C:\Users\九三\AppData\Roaming\Typora\typora-user-images\image-20210927163731713.png)]
缺点:Linux启动后会自动获取IP地址 每次自动获取的地址可能都不一样 | 不适用于服务器,因为服务器IP需要固定
3.11.3.2 指定固定的IP
直接修改配置文件的IP,并可以连接到外网,编辑
vim /etc/network/interfaces文件即可
文件重点配置
- ONBOOT=yes
- BOOTPROTO=static 以静态方式获取IP
- IPADDR=xxx.xxx.xxx.xxx 指定IP
- GATWAY=xxx.xxx.xxx.xxx 网关
- DNS1=xxx.xxx.xxx.xxx DNS需要与网关一致
修改后需要重启网络服务 service network restart/reboot
3.12 进程管理
3.12.1 进程基本介绍
- 在Linux中,每个执行的**程序(代码)**都称为一个进程。每个进程都分配一个ID号
- 每一个进程,都会对应一个父进程,而这个父进程可以复制多个子进程
- 每个进程都可能以两种方式存在。前台和后台,所谓前台进程就是用户目前屏幕上可以进行操作的。后台进程则是实际在操作,但由于屏幕上无法看到的进程,通常使用后台方法执行
- 一般系统的服务都是以后台进程的方式存在,而且都会常驻在系统中,直到关机才结束。
3.12.2 显示系统执行的进程
ps指令可以用来查看目前系统中有哪些进程正在执行,以及它们的执行情况,可以不加任何参数。一般来说使用的选项是-aux
信息选项:
| 选项 | 说明 |
|---|---|
| PID | 进程识别号 |
| TTY | 终端机号 |
| TIME | 此进程所消耗的CPU时间 |
| CMD | 正在执行的命令或进程名 |
语法:
ps -a 显示当前终端的所有进程信息
ps -u 以用户的格式显示所有进程信息
ps -x 显示后台进程运行的参数
应用实例:
ps -aux | more
详解:
- 指令:ps -aux | grep xxx
- 指令说明:
- System V 展示风格
- USER:用户名称
- PID:进程号
- %CPU:进程占CPU的百分比
- %MEM:进程占物理内存的百分比
- VSZ:进程占用的虚拟内存大小(单位:KB)
- RSS:进程占用的物理内存大小(单位:KB)
- TT:终端名称,缩写
- STAT:进程状态,其中S-睡眠,s-表示该进程时会话的先导进程,N-表示进程拥有比普通优先级更低的优先级,R-正在运行,D-短期等待,Z-僵死进程,T-被跟踪或者被停止等
- STARTED:进程启动时间
- TIME:CPU时间,即进程使用CPU的时间
- COMMAND:启动进程所用的命令和参数,如果过长则会被截断显示
查看父进程:
ps -ef | more(使用全格式查看进程)
3.12.3 终止进程 kill 和 killall
若是某个进程执行到一半时需要停止,或者已经消耗了很大的系统资源时,此时可以考虑停止该进程
语法:
kill 选项 进程号 通过进程号杀死进程
killall 进程名称 通过进程名称杀死进程,也支持通配符
常用选项:
-9 表示强迫进程立即停止
应用实践:
踢掉某个非法登录的用户
- kill 用户进程id号
终止远程登录进程sshd从,在适当的时候重启
- kill sshdId号
- service sshd restart
终止多个gedit编辑器
- killall gedit
强制杀掉一个终端(/bin/bash 就是一个终端)
- kill -9 进程id
3.12.4 查看进程数 pstree
语法:pstree 选项,可以直观的来看进程信息
选项:
-p 显示进程的PID
-u 显示进程的所属用户
二者同时使用只显示其中一个
应用实例:
使用pstree显示进程信息
3.13 服务管理
3.13.1 介绍
服务(Service)本质就是进程,其运行在后台,通常都会监听某个端口,等待其他程序的请求,比如 sshd 防火墙、mysql等,因此我们又称之为守护进程
3.13.2 service管理指令
service 服务名 start | stop | restart | reload | status
systemctl
使用案例:
查看当前放火墙的状况,关闭放火墙和重启防火墙(Ubuntu的防火墙为ufw,CentOs7为firewall)
[外链图片转存失败,源站可能有防盗链机制,建议将图片保存下来直接上传(img-djBgLZCK-1635161857680)(C:\Users\九三\AppData\Roaming\Typora\typora-user-images\image-20210928112832245.png)]
细节讨论:
- 关闭或启动防火墙后,立即生效
- 通过telnet指令检查linux某个端口是否可以使用
- telnet ip 端口
- 在DOS窗口中使用
- 这种方式只是临时生效,当重启系统后,还是回归以前对服务的设置
- 如果希望设置某个服务自启动或关闭永久生效,要使用chkconfig指令
3.13.3 查看服务名
- 使用setup -> 系统服务 就可以看到(centos特色,Ubuntu没有)
- /etc/init.d/服务名称
- 有*号的服务表示自启动
-
3.13.4 运行级别
查看或修改默认级别:vi /etc/inittab
- 0:系统停机状态,系统默认运行级别不能设置成0,否则不能正常启动
- 1:单用户工作状态,root权限,用于系统维护,禁止远程登录
- 2:多用户状态(没有NFS),不支持网络
- 3:完全的多用户状态(有NFS),登录后进入控制台命令行状态
- 4:保留
- 5:登陆后进入图形GUI模式
- 6:系统正常关闭并重启
开机流程说明:
每个指令在各个运行级别都可以设置是否自启动,如你可以将一个指令在级别3设置为自启动,而级别5不设置自启动
3.13.5 chkconfig指令
通过chkconfig指令可以给各个运行级别设置自启动/关闭
语法:
- 查看服务 chkconfig –list | grep xxx (此处需要两个-)
- chkconfig 服务名 –list(两个-)
- chkconfig –level 5 服务名 on/off
在Ubuntu中已经改成了systemctl指令,如下
[外链图片转存失败,源站可能有防盗链机制,建议将图片保存下来直接上传(img-TIWBJhwE-1635161857682)(C:\Users\九三\AppData\Roaming\Typora\typora-user-images\image-20210928115653156.png)]
使用systemctl enable 进程名 即可设置是否自启动
3.13.6 进程监控
3.13.6.1 动态监控进程
top指令类似于ps,它们都用来显示正在执行的进程,其最大不同在于top可以在执行过程中更新正在执行的进程
语法:top 选项
选项说明:
| 选项 | 功能 |
|---|---|
| -d 秒数 | 指定top指令每隔几秒更新,默认是3秒 |
| -i | 使top不显示任何显示或僵死进程 |
| -p | 通过指定监控进程来仅仅监控某个进程的状态 |
交互操作说明:
| 操作 | 说明 |
|---|---|
| P | 以CPU使用率排序,默认就是该项 |
| M | 以内存的使用率排序 |
| N | 以PID排序 |
| q | 退出top |
| u | 显示指定用户的进程 |
| k | 杀死指定的进程 |
应用实例:
监控特定用户
- 输入top命令,查看执行的进程
- 输入u回车,在输入用户名即可
终止指定进程
- 输入top查看执行的进程
- 输入k回车,在输入要结束的进程ID
指定系统状态更新的时间为10秒
- top -d 10
3.13.6.2 监控网络状态
语法:netstat 选项
选项说明:
| 选项 | 说明 |
|---|---|
| -an | 按一定顺序输出 |
| -p | 显示哪个进程正在调用 |
可以监控哪个端口正在监听,以及使用的网络层协议是什么
应用案例:
查看所有的服务
查看服务名为sshd的服务的信息(sshd支持IPv4和IPv6的远程连接)
使用ping可以检测远程主机是否正常、两台主机之间介质是否为断,网线是否脱落或网卡故障
3.14 RPM和YUM包
3.14.1 RPM包
3.14.1.1 介绍
一种用于互联网下载包的打包和安装工具在,它包含在某些Linux分发版中。它生成具有.RPM扩展名的文件。RPM使RedHat Package Manager(Redhat软件包管理工具)的缩写,类似于Windows的setup.exe,这一文件格式名称虽有Redhat的标识但理论上通用。
3.14.1.2 RPM包的简单查询指令
查询已安装的RPM列表 rpm -qa | grep xxx
3.14.1.3 RPM包名基本格式
一个RPM包名:firefox -45.0.1-1.el6.centos.x86_64.rpm
名称:firefox
版本号:45.0.1-1
适用操作系统:el6.centos.x86_64
表示centos6.x的64位系统
如果是i686、i386表示32位系统,noarch表示通用
3.14.1.4 RPM包的其他查询指令
| 指令 | 说明 | 指令 |
|---|---|---|
| rpm -qa | 查询所安装的所有rpm安装包 | rpm -qa | more rpm -qa | grep X[rpm -qa | grep firefox] |
| rpm -q 软件包名 | 查询软件包是否安装 | rpm -q firefox |
| rpm -qi 软件包名 | 查询软件包信息 | rpm -qi file |
| rpm -ql 软件包名 | 查询软件包中的文件 | rpm -ql firefox |
| rpm -qfv文件全路径名 | 查询文件所属的软件包 | rpm -qf /etc/passwd rpm -qf /root/install.log |
3.14.1.5 卸载RPM包
语法:
rpm -e RPM包的名称
应用案例:
卸载Firefox安装包
细节讨论
- 如果其它软件包依赖于您要卸载的软件包,卸载时就会产生错误信息
- 如果我们就是要删除,则添加参数 -nodeps ,可以强制删除,但可能会使依赖软件无法运行
3.14.1.6 安装RPM包
语法:
rpm -ivh RPM包全路径名称
参数说明
- i 安装
- v 提示
- h 进度条
3.14.2 YUM包
3.14.2.1 介绍
YUM是一个Shell前端软件包管理器。基于RPM包管理,能够从指定服务器自动下载RPM包并安装,可以自动处理依赖性关系,且一次安装所有依赖的软件包
3.14.2.2 YUM的基本指令
- 查询yum服务器是否有需要安装的软件
- yum list | grep xx软件列表
- 安装指定的YUM包
- yum install xxx 下载安装
第四章 Linux的JavaEE环境搭建
4.1 概述
为了JavaEE环境正常使用,我们需要安装如下环境
- JDK
- Mysql
- Tomcat
- eclipse(我用VSCode)
4.2 安装JDK
注意:
传输文件失败时需要修改文件夹权限为读写可执行
javac用来编译java程序生成class文件
java用来使class文件运行
安装步骤:
- 先将软件通过xftp5上传到/opt下
- 解压缩到/opt
- 配置环境变量的配置文件 vim /etc/profile
- JAVA_HOME=/opt/jdk1.7.0_79
- PATH=/opt/jdk1.7.0_79/bin:$PATH
- export JAVA_HOME PATH
- 上面三条写到配置文件中
- 配置完成后需要注销用户,环境变量才能生效
- 如果在命令行下,直接logout
- 如果在GUI下,需要重新登录
4.3 安装Tomcat
步骤:
- 解压缩到/opt
- 启动tomcat ./startup.sh
- 先进入到 tomcat 的bin目录
- 使用Linux本地可以访问但Windows不行(如果开放了端口就可以)
- 开放端口 vim /etc/sysconfig/iptables(ubuntu自动开放,外网可以自动访问)
测试是否安装成功
在Windows下访问 http://linuxip:8080
4.4 安装Mysql数据库
安装Mysql8.0版本时报错没有libaio.so.1 解决方法:
- apt-get install libaio1即可
步骤:
-
下载安装包,并使用Xftp发送文件
-
解压
-
tar -xvf mysql-8.0.25-linux-glibc2.12-x86_64.tar.xz -
可以修改默认文件夹名称
-
mv mysql-8.0.25-linux-glibc2.12-x86_64 /home/mysql-8.0.25 #详解: mv 当前文件名称 修改的文件夹名称
-
-
-
创建数据目录
-
# 1.创建文件夹 mkdir -p /data/mysqldata/ #2 创建数据库用户 后边文件配置及初始化会用到, 如果你自己有其他用户也可以不创建新的 #2.1创建用户组 groupadd mysql #2.2创建用户 useradd -r -g mysql mysql #赋权限 2. chown mysql:mysql -R /data/mysqldata #chown 用户名:用户组 -R /data/mysqldata 3. chmod 750 /data/mysqldata/ -R
-
-
配置环境
-
vim /etc/profile #如果你的系统不支持vim命令 使用下边这个 vi /etc/profile #编辑,在文档最后一行 添加下边代码 export PATH=$PATH:你的MySQL解压路径/mysql-8.0.25/bin:你的MySQL解压路径/mysql-8.0.25/lib
-
-
编辑my.cnf
-
#1. 编辑my.cnf文件 vim /etc/my.cnf #或者 vi /etc/my.cnf #2. 按insert 进入编辑模式 添加以下脚本 [mysql] # 客户端默认字符集 default-character-set=utf8mb4 [client] port=3306 socket=/var/lib/mysql/mysql.sock [mysqld] port=3306 server-id=3306 user=mysql datadir=/var/lib/mysql socket=/var/lib/mysql/mysql.sock # 设置mysql的安装目录 basedir=/home/mysql-8.0.25 #你自己的安装路径 # 设置mysql数据库的数据的存放目录 datadir=/data/mysqldata/mysql #你自己创建的数据库文件存放路径 log-bin=/data/mysqldata/mysql/mysql-bin innodb_data_home_dir=/data/mysqldata/mysql innodb_log_group_home_dir=/data/mysqldata/mysql character-set-server=utf8mb4 lower_case_table_names=1 autocommit=1 # Disabling symbolic-links is recommended to prevent assorted security risks symbolic-links=0 # Settings user and group are ignored when systemd is used. # If you need to run mysqld under a different user or group, # customize your systemd unit file for mariadb according to the # instructions in http://fedoraproject.org/wiki/Systemd [mysqld_safe] #设置mysql数据库的日志及进程数据的存放目录 log-error=/data/mysqldata/mysql/mysql.log pid-file=/data/mysqldata/mysql/mysql.pid
-
-
初始化Mysql
-
cd /home/mysql-8.0.25/bin/ ./mysqld --defaults-file=/etc/my.cnf --basedir=/home/mysql-8.0.25/ --datadir=/data/mysqldata/mysql --user=mysql --initialize #参数详解 --defaults-file=/etc/my.cnf 指定配置文件(一定要放在最前面,至少 --initialize 前面) --user=mysql 指定用户(很关键) --basedir=/home/mysql-8.0.25/ 指定安装目录 --datadir=/data/mysqldata/mysql/ 指定初始化数据目录 -
初始化结束后会生成一个临时密码:g(ft.riNp2qr
-
- g(ft.riNp2qr
-
-
-
启动Mysql
-
# 1.复制 mysql.server 文件 cp /home/mysql-8.0.25/support-files/mysql.server /etc/init.d/mysql cp /home/mysql-8.0.25/support-files/mysql.server /etc/init.d/mysqld # 2.赋予权限 chown 777 /etc/my.cnf chmod +x /etc/init.d/mysql chmod +x /etc/init.d/mysqld # 3.检查一下/var/lib/mysql是否存在,否进行创建 mkdir /var/lib/mysql #目录和my.cnf保持一致 # 4.赋予权限 chown -R mysql:mysql /var/lib/mysql/ #目录和my.cnf保持一致 # 5.启动数据库 service mysql start #或者 systemctl mysql start
-
Ubuntu安装方式
-
sudo apt-get update #更新源 sudo apt-get install mysql-server #安装
第五章 Linux的Shell编程
5.1 为啥要学Shell编程
- Linux运维在进行服务器集群管理时,需要编写Shell程序来进行服务器管理
- 对于JavaEE和Python程序员来说,可能会需要编写Shell脚本来进行程序或是服务器的维护,比如编写一个定时备份数据库的脚本
- 对于大数据程序员来说,需要编写Shell程序来管理集群
5.2 什么是Shell
Shell是一个命令行解释器,它为用户提供了一个向Linux内核发送请求以便运行程序的界面系统级程序,用户可以用Shell来启动、挂起、停止甚至编写一些程序
5.3 Shell脚本的执行方式
5.3.1 脚本格式要求
- 脚本要以#!/bin/bash开头
- 脚本需要有可执行权限
5.3.2 编写第一个Shell脚本
-
需求说明
创建一个Shell脚本,输出Hello World!
5.3.3 脚本的常用执行方法
- 方式一(输入脚本的绝对路径或相对路径)
- 首先要赋予脚本的+x权限
- 执行脚本
- 方式2(sh+脚本)
- 不用赋予脚本+x权限,直接执行即可,其跳过执行权限进行运行
5.4 Shell的变量
5.4.1 Shell的变量的介绍
-
Linux Shell中的变量分为系统变量和用户自定义变量
-
系统变量:$HOME $PWD $SHELL $USER等
- echo $HOME
-
显示当前Shell中所有的变量:set
5.4.2 Shell变量的定义
5.4.2.1 基本语法
定义变量:变量=值
撤销变量:unset 变量
声明静态变量:readonly变量
注意:变量和静态变量都占用内存,只是存放地方不同
5.4.2.2 快速入门
-
定义变量A
-
撤销变量A
-
声明静态的变量B=2,不能unset
-
可把变量提升为全局环境变量,可供其他Shell程序使用
5.4.2.3 定义变量的规则
- 变量名称可以由字母、数字和下划线组成,但不能以数字开头
- 等号两侧不能有空格
- 变量名称一般习惯为大写
5.4.2.4 将命令的返回值赋给变量
-
A=`ls -la`反引号,运行里面的命令,并把结果返回给变量A
-
A=$(ls -la)等价于反引号
-
5.4.3 设置环境变量
5.4.3.1 语法
- export 变量名=变量值
- source 配置文件
- echo $变量名
5.4.3.2 快速入门
在/etc/profile文件中定义TOMCAT_HOME环境变量
查看环境变量TOMCAT_HOME的值
在另一个shell程序中使用TOMCAT_HOME
注意:在输出环境变量前,需要让其生效 source /etc/profile
注释:
- 单行注释:#
- 多行注释::<
5.4.4 位置参数变量
5.4.4.1 介绍
当我们执行一个Shell脚本时,如果希望获取到命令行的参数信息,就可以使用到位置参数变量
如:./myShell.sh 100 200,这就是一个执行Shell的命令行,可以在myShell脚本中获取到参数信息
5.4.4.2 基本语法
| 语法 | 介绍 |
|---|---|
| $n | n为数字,$0代表命令本身,$1-$9代表第一到第九个参数,十以上的参数需要用大括号表示,如${10} |
| $* | (这个变量表示命令行中的所有参数,$*把所有的参数都看成一个整体 |
| $@ | 这个变量也代表命令行中的所有参数,不过其将每个参数区分对待 |
| $# | 这个变量代表命令行中所有参数的个数 |
*当$@和$不被双引号包围时,它们之间没有任何区别,都将参数区别对待
5.4.4.3 应用实例
编写一个Shell脚本 positionPara.sh,在脚本中获取到命令行的各个参数信息‘
即脚本可以通过命令行传参(可以从命令行获取参数),0号参数为命令本身,而1号参数则为传入的第一个参数
#!/bin/bash
#获取到各个参数
echo "$0 $1 $2"
echo "$*"
echo "$@"
#获取到参数个数
echo "$#"
5.4.5 预定义变量
5.4.5.1 基本介绍
Shell设计者已经定义好的变量,可以直接在Shell脚本中使用
5.4.5.2 基本语法
| 语法 | 介绍 |
|---|---|
| $$ | 当前进程的进程号 |
| $! | 后台运行的最后一个进程的进程号 |
| $? | 最后一次执行的命令的返回状态,如果这个变量的值为0,证明上一个命令正确执行;如果这个变量的值为非0(具体值由程序决定),则证明上一个命令执行不正确 |
5.4.5.3 应用实例
#!/bin/bash
#输出预定义变量
echo "当前进程进程号=$$"
#后台的方式运行myShell.sh
./myShell.sh &
#以后台方式运行只需要一个&,正常运行则需要两个&
echo "最后一个运行的进程进程号=$!"
echo "最后一个命令运行情况=$?"
5.5 运算符
5.5.1 语法
- $((运算式))或$[运算式]
- expr m + n
- 注意expr运算符间要有空格
- expr m - n
- expr \*,/,% 乘除余
5.5.2 应用实例
计算(2+3)*4的值
#!/bin/bash
#第一个方式$(())
RESULT1=$(((2+3)*4))
echo "result=$RESULT1"
#第二种方式$[]
RESULT2=$[(2+3)*4]
echo "result=$RESULT2"
#第三种方式expr
$TEMP=`expr 2 + 3`
RESULT3=`expr $TEMP \* 4`
echo "result=$RESULT3"
请求出命令行的两个参数的和
#!/bin/bash
echo "$[$1+$2]"
5.6 条件判断
5.6.1 判断语句
5.6.1.1 语法
[ condition ] 注意condition前后要有空格
#非空返回true,可用$?验证(0表示true,>1为false)
5.6.1.2 应用实例
[asdasdas] #返回true
[]
[condition] && echo OK || echo notOK
5.6.1.3 常用判断条件
-
两个整数的比较
语法 介绍 = 字符串的比较 -lt 小于 -le 小于等于 -eq 等于 -gt 大于 -ge 大于等于 -ne 不等于 -
按照文件权限进行判断
语法 介绍 -r 有读的权限 -w 有写的权限 -x 有执行的权限 -
按照文件类型进行判断
语法 介绍 -f 文件存在且为一个正常的文件 -e 文件存在 -d 文件存在且为一个目录 -
应用实例
-
“ok”是否等于“ok”
-
23是否大于等于22
-
/root/install.log目录中的文件是否存在
#!/bin/bash # ok是否等于ok if [ "ok"="ok" ] then echo "equal" fi # 23是否大于等于22 if [ 23 -ge 22 ] then echo "23 is greater and equ then 22" fi # /root/install.log目录中的文件是否存在 if [ -e /root/install.log ] then echo "exist" fi # /home/shell/myShell.sh的文件是否存在 if [ -e /home/shell/myShell.sh ] then echo "exist /home/shell/myShell.sh" fi
-
5.6.2 流程控制
5.6.2.1 if语句
5.6.2.1.1 语法
if [条件判断式];then
程序
fi
# 或者
if [条件判断式]
then
程序
elif[条件判断式]
then
程序
fi
注意:[条件判断式],中括号和条件判断式之间必须有空格;推荐使用第二种方式
5.6.2.1.2 应用实例
编写一个Shell程序,如果输入的参数大于等于60,则输出及格了,反之输出不及格
#!/bin/bash
if [ $1 -ge 60 ]
then
echo "及格"
elif [ $1 -lt 60 ]
then
echo "挂科"
fi
5.6.2.2 case语句
5.6.2.2.1 语法
case $变量名 in
"值1")
如果变量的值等于值1,则执行程序1
;;
"值2")
如果变量的值等于值2,则执行程序2
;;
…省略其他分支…
*)
如果变量的值都不是以上的值,则执行此程序
;;
esac
5.6.2.2.2 应用实例
当参数为1时,输出周一v,是2时输出周二,其他情况输出other
#!/bin/bash
case $1 in
"1")
echo "周一"
;;
"2")
echo "周二"
;;
*)
echo "other"
;;
esac
5.6.2.3 for循环
5.6.2.3.1 语法1
for 变量 in 值1 值2 值3 ...
do
程序
done
5.6.2.3.2 语法2
for ((初始值;循环控制条件;变量变化))
do
程序
done
5.6.2.3.3 应用实例
-
语法1:打印命令行输入的参数
-
#!/bin/bash # 打印命令行输入的参数 # 使用$* echo "\$* case" for i in "$*" do echo "the num is $i" done # 使用$@ echo "\$@ case" for i in "$@" do echo "the num is $i" done -
-
当$@和$*不被双引号包围时,它们之间没有任何区别,都将参数区别对待
-
-
语法2:从1加到100的值输出显示[这里可以看到$*和$@的区别]
-
# 从1加到100 echo "=================" SUM=0 for ((i=1;i<=100;i++)) do SUM=$[$SUM+$i] done echo "sum=$SUM"
-
5.6.2.4 while循环
5.6.2.4.1 语法
while [条件判断式]
do
程序
done
5.6.2.4.2 应用实例
从命令行输入一个数n,计算从1+…+n的值是多少
#!/bin/bash
SUM=0
N=$1
while [ $N -gt 0 ]
do
SUM=$[$SUM+$N]
N=$[$N-1]
done
echo "sum=$SUM"
5.7 读取控制台输入
5.7.1 语法
read 选项 参数
| 选项 | 说明 |
|---|---|
| -p | 指定读取值时的提示 |
| -t | 指定读取值时等待的时间(秒),如果没有在指定时间内输入则不等了 |
参数为指定读取值后赋值到的变量的名字
5.7.2 应用实例
-
读取控制台输入一个num值
-
读取控制台输入一个num值,在10秒内输入
-
#!/bin/bash # 读取控制台输入一个num值 read -p "请输入一个数num=" NUM1 echo "你输入的值为num=$NUM1" # 读取控制台输入一个num值,在10秒内输入 read -t 10 -p "请在10秒内输入一个数num=" NUM2 echo "你输入的值为num=$NUM2" -
[外链图片转存失败,源站可能有防盗链机制,建议将图片保存下来直接上传(img-5lghjwVc-1635161857684)(C:\Users\九三\AppData\Roaming\Typora\typora-user-images\image-20211006103758122.png)]
-
5.8 函数
5.8.1 介绍
Shell中由系统函数和自定义函数,这里我们介绍两个系统函数
5.8.2 系统函数
5.8.2.1 basename
5.8.2.1.1 basename基本语法
功能:返回完整路径最后/的部分,常用于获取文件名
basename pathname suffix
basename string suffix # basename命令或删除所有的前缀并包括最后一个/,然后将字符串显示出来
选项:suffix为后缀,如果suffix被指定了,basename会将pathname或string中的suffix去掉
5.8.2.1.2 应用实例
返回/home/aaa/text.txt的text.txt部分
5.8.2.2 dirname
5.8.2.2.1 dirname基本语法
功能:返回完整路径最后/的前面部分,常用于返回路径部分
dirname 文件绝对路径 # 从给定的包含绝对路径的文件中取出文件名,返回剩下的部分
5.8.2.2.2 应用实例
返回/home/aaa/text.txt的/home/aaa部分
#!/bin/bash
# 返回/home/aaa/text.txt的text.txt部分
basename "/home/aaa/text.txt"
basename "/home/aaa/text.txt" .txt
# 返回/home/aaa/text.txt的/home/aaa部分
dirname "/home/aaa/text.txt"
5.8.3 自定义函数
5.8.3.1 语法
[ function ] funname[()]
{
Action;
[return int;]
}
调用之间写函数名
5.8.3.2 应用实例
计算输入两个参数的和
#!/bin/bash
function getSum()
{
SUM=$[$n1+$n2]
echo "sum=$SUM"
}
read -p "请输入第一个参数:" n1
read -p "请输入第二个参数:" n2
getSum $n1 $n2
5.9 综合案例
#!/bin/bash
# 完成数据库的定时备份
# 定义备份路径
BACKUP=/data/backup/db
# 当前的时间作为文件名
DATETIME=$(date +%Y_%m_%d_%H%M%S)
# 可以输出变量调试
# echo $DATETIME
echo "===========开始备份=========="
echo "=====备份的路径是$BACKUP/$DATETIME.tar.gz====="
# 定义数据库必需属性
# 主机
HOST=localhost
#用户名
DB_USER=root
#密码
DB_PWD=root
# 备份数据库名
DATABASE=user
# 创建备份的路径
# 如果备份的路径或文件夹不存在则需要实现创建,否则直接使用
[ ! -d "$BACKUP/$DATETIME" ] && mkdir -p "$BACKUP/$DATETIME"
# 执行mysql的备份数据库的指令 备份完就压缩到文件夹中
mysqldump -u${DB_USER} -p${DB_PWD} --host=$HOST $DATABASE | gzip > $BACKUP/$DATETIME/$DATETIME.sql.gz
# 打包备份文件
cd $BACKUP
tar -zcvf $DATETIME.tar.gz $DATETIME
# 删除临时目录
rm -rf $BACKUP/$DATETIME
# 删除10天前的文件
# {} \ 表示把找到的文件删除
find $BACKUP -mtime +10 -name "*.tar.gz" -exec rm -rf {} \;
echo "====备份文件成功===="
crontab -e
10 2 * * * /usr/sbin/mysql_db_backup.sh
第六章 Linux的Python开发
一般使用Ubuntu做Python开发
6.1 Ubuntu下开发Python
Ubuntu自带Python开发环境[Python3.8.10]
创建一个名为pytorch的环境,指定Python版本是3.6
conda create --name pytorch python=3.6
查看当前拥有的所有的环境
conda info -e
环境切换,切换到名为pytorch的环境
source activate pytorch
conda activate YourEnvs (第一个命令无效时使用)
删除一个名为pytorch的环境
conda remove --name pytorch --all
安装python包
conda install 包名
conda install -n 环境名 包名
如果不用-n指定环境名称,则被安装在当前活跃环境
也可以通过-c指定通过某个channel安装
查看当前环境下已安装的包
conda list
查看某个指定环境的已安装包
conda list -n 环境名
查找包信息
conda search 包名
更新package
conda update -n 环境名 包名
删除package
conda remove -n 环境名 包名
更新conda,保持conda最新
conda update conda
更新anaconda
conda update anaconda
退出当前base环境
conda deactivate
dirname 文件绝对路径 # 从给定的包含绝对路径的文件中取出文件名,返回剩下的部分
5.8.2.2.2 应用实例
返回/home/aaa/text.txt的/home/aaa部分
#!/bin/bash
# 返回/home/aaa/text.txt的text.txt部分
basename "/home/aaa/text.txt"
basename "/home/aaa/text.txt" .txt
# 返回/home/aaa/text.txt的/home/aaa部分
dirname "/home/aaa/text.txt"
5.8.3 自定义函数
5.8.3.1 语法
[ function ] funname[()]
{
Action;
[return int;]
}
调用之间写函数名
5.8.3.2 应用实例
计算输入两个参数的和
#!/bin/bash
function getSum()
{
SUM=$[$n1+$n2]
echo "sum=$SUM"
}
read -p "请输入第一个参数:" n1
read -p "请输入第二个参数:" n2
getSum $n1 $n2
5.9 综合案例
#!/bin/bash
# 完成数据库的定时备份
# 定义备份路径
BACKUP=/data/backup/db
# 当前的时间作为文件名
DATETIME=$(date +%Y_%m_%d_%H%M%S)
# 可以输出变量调试
# echo $DATETIME
echo "===========开始备份=========="
echo "=====备份的路径是$BACKUP/$DATETIME.tar.gz====="
# 定义数据库必需属性
# 主机
HOST=localhost
#用户名
DB_USER=root
#密码
DB_PWD=root
# 备份数据库名
DATABASE=user
# 创建备份的路径
# 如果备份的路径或文件夹不存在则需要实现创建,否则直接使用
[ ! -d "$BACKUP/$DATETIME" ] && mkdir -p "$BACKUP/$DATETIME"
# 执行mysql的备份数据库的指令 备份完就压缩到文件夹中
mysqldump -u${DB_USER} -p${DB_PWD} --host=$HOST $DATABASE | gzip > $BACKUP/$DATETIME/$DATETIME.sql.gz
# 打包备份文件
cd $BACKUP
tar -zcvf $DATETIME.tar.gz $DATETIME
# 删除临时目录
rm -rf $BACKUP/$DATETIME
# 删除10天前的文件
# {} \ 表示把找到的文件删除
find $BACKUP -mtime +10 -name "*.tar.gz" -exec rm -rf {} \;
echo "====备份文件成功===="
crontab -e
10 2 * * * /usr/sbin/mysql_db_backup.sh
第六章 Linux的Python开发
一般使用Ubuntu做Python开发
6.1 Ubuntu下开发Python
Ubuntu自带Python开发环境[Python3.8.10]
创建一个名为pytorch的环境,指定Python版本是3.6
conda create --name pytorch python=3.6
查看当前拥有的所有的环境
conda info -e
环境切换,切换到名为pytorch的环境
source activate pytorch
conda activate YourEnvs (第一个命令无效时使用)
删除一个名为pytorch的环境
conda remove --name pytorch --all
安装python包
conda install 包名
conda install -n 环境名 包名
如果不用-n指定环境名称,则被安装在当前活跃环境
也可以通过-c指定通过某个channel安装
查看当前环境下已安装的包
conda list
查看某个指定环境的已安装包
conda list -n 环境名
查找包信息
conda search 包名
更新package
conda update -n 环境名 包名
删除package
conda remove -n 环境名 包名
更新conda,保持conda最新
conda update conda
更新anaconda
conda update anaconda
退出当前base环境
conda deactivate