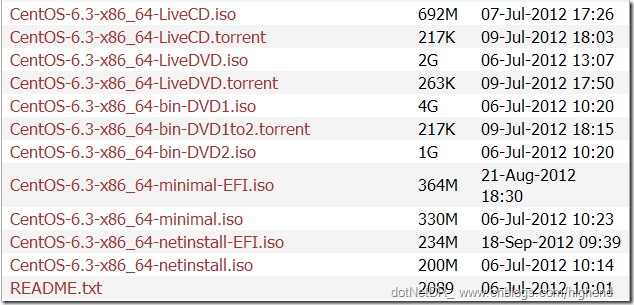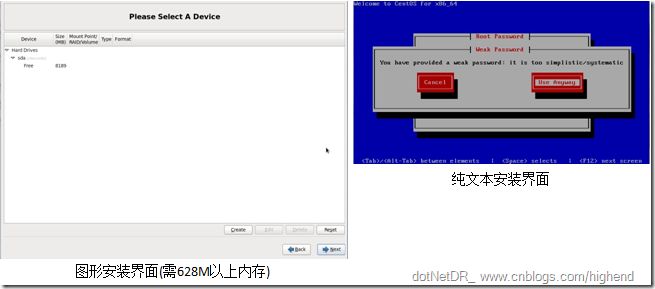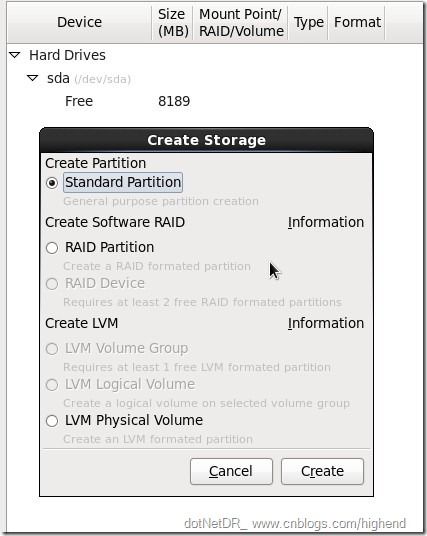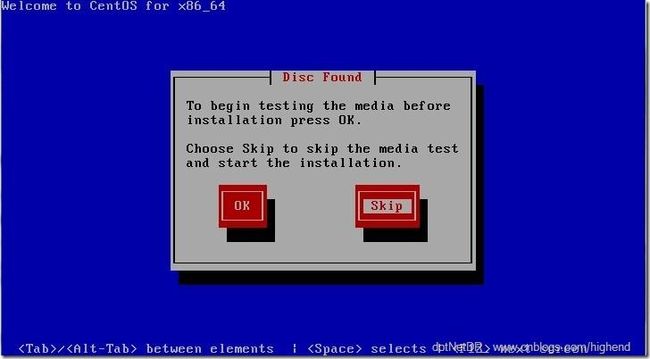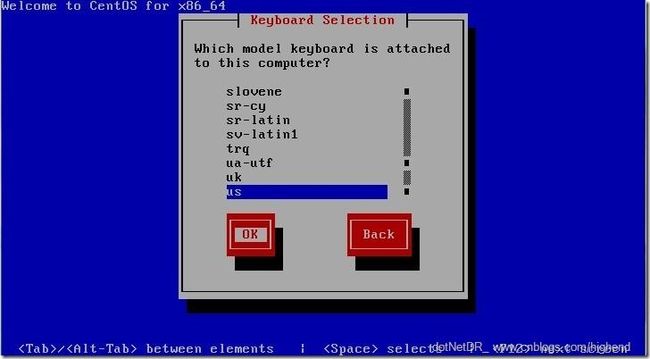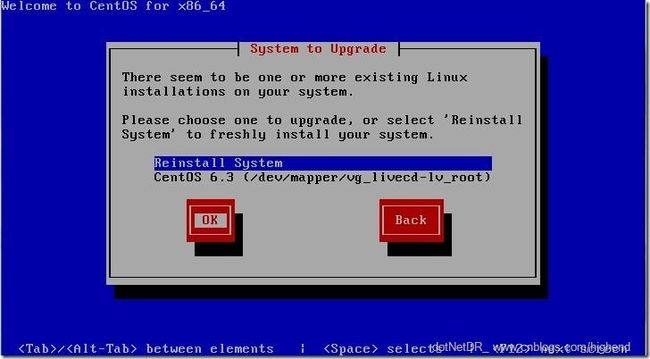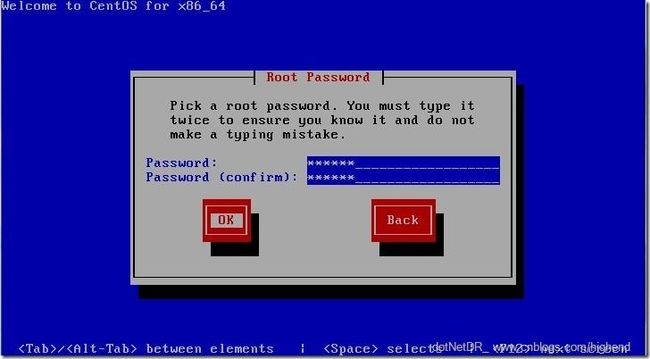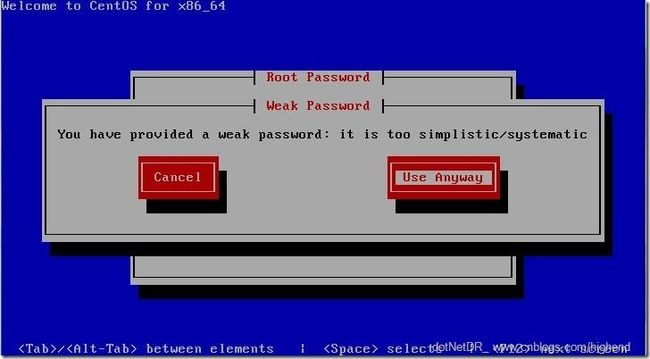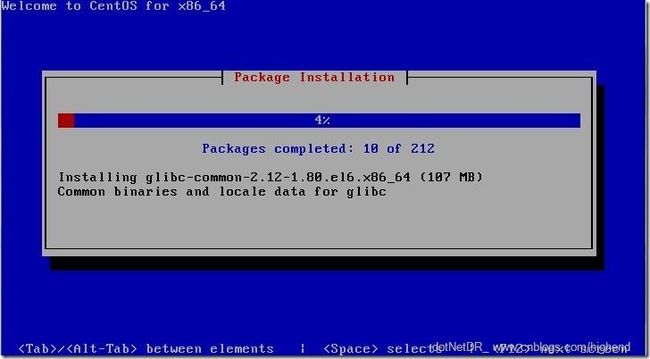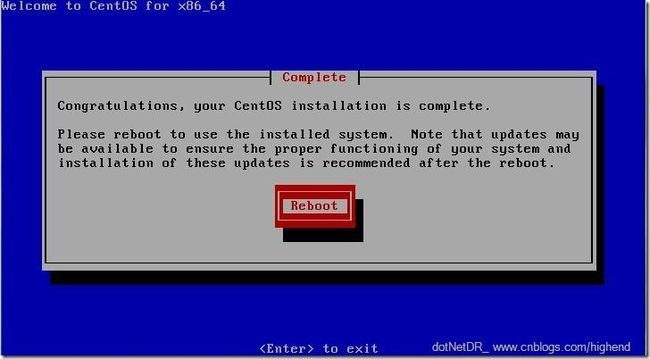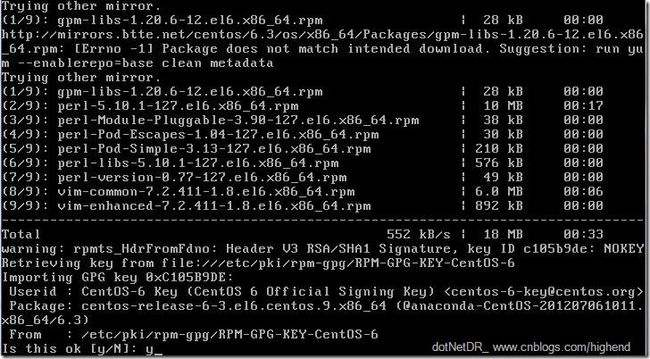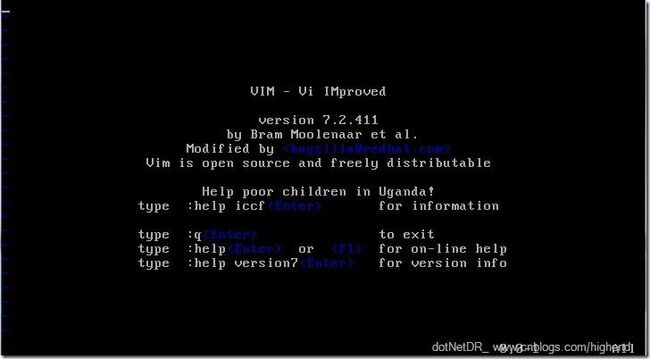Linux - CentOS 6.3 (x86_64)安装过程详细图解
I:下载CentOS 6.3
楼主已经从CentOS官方公布下载列表当中整理出了2个在国内的下载地址,这样就不需要为访问墙外的龟速网络而费心了。
这里我们开始了解一下
LiveCD: Live CD,又译为自生系统,是事先存储于某种可移动存储设备上,可不特定于计算机硬件(non-hardware-specific)而启动的操作系统(通常亦包括一些其他软件),不需安装至计算机的本地外部存储器 - 硬盘。引用群友的话语就是重启自动还原。
netinstall: 网络安装,安装过程中需要从你设置一个下载地址去下载CentOS系统文件资源,速度取决于你的带宽,固不建议。
minimal:最小化安装,博主目前就是采用这个毕竟才330M,公司龟速网络下得起。
bin-DVD:这个文件包含了CentOS完整的功能,由于bin-DVD1.iso(4G) + bin-DVD2.iso(1G) = 5G,需要下载5G这么大的iso文件,博主公司的网络耗不起固放弃。
还有一个EFI,这里也google挖了一下ibm的资料,了解后发现不需要,毕竟是安装在虚拟机上面。
最后综上述,如果你有足够的时间,可以先把CentOS-6.3-x86_64-bin-DVD1.iso,CentOS-6.3-x86_64-bin-DVD2.iso下载安装,或者你可以跟博主一样下载CentOS-6.3-x86_64-minimal.iso。
II:开始安装
CentOS 6.3的安装界面分为2种,一种是图形化安装界面,另一种则类似于Dos系统的纯文本安装界面.
如果你需要自定义硬盘分区布局的话,建议你还是使用图形安装界面,进入图形安装界面的必要条件是硬件系统的物理内存大于628M以上即可,但是博主在VBox虚拟机里分配的是512M内存所以就没有进入图形化安装模式了。下面开始展示CentOS 6.3的详细图文安装流程! 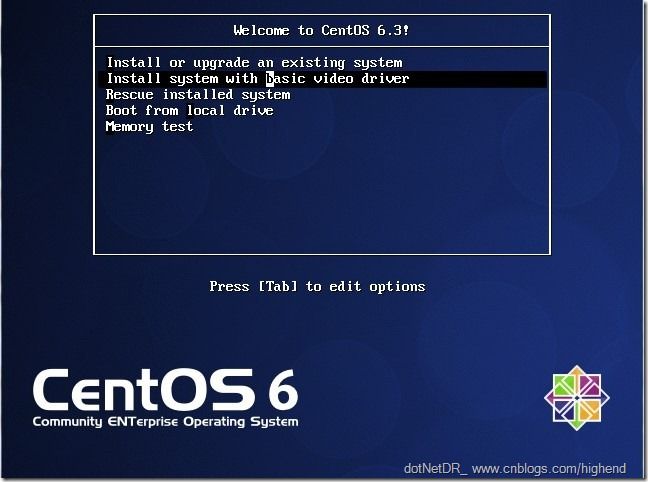
1.安装或升级现有的系统
2.安装系统并使用基本的显卡驱动(我们选这个)
3.进入系统修复模式
4.退出安装而从硬盘启动
5.内存测试
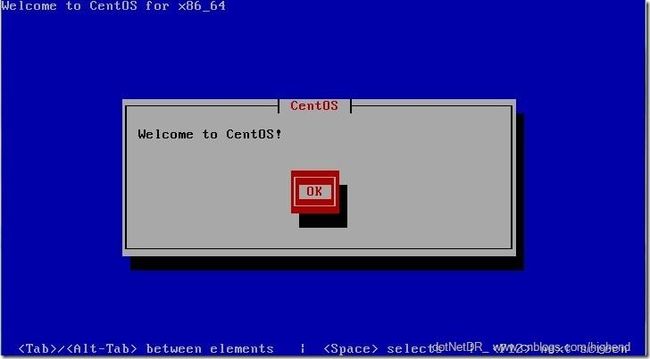
系统欢迎信息,由于博主使用的是文本安装界面,所以没有没有出现类似下图的图形安装界面这么亮丽了。 
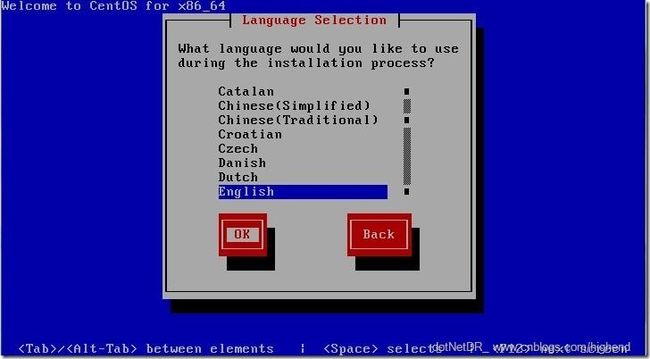
选择语言,这里建议使用English为好免得出现乱码。之前刚学习CentOS不懂,装LiveCD时选了中文,结果中文显示不出,网上搜了一下说需要打一个什么包,所以建议还是使用英文比较好。
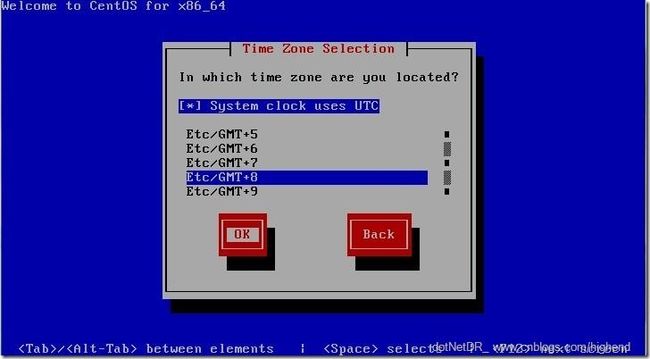
选择时区,北京是GMT+8,列表中还有上海(ShangHai)及重庆(ChongQing)可选。
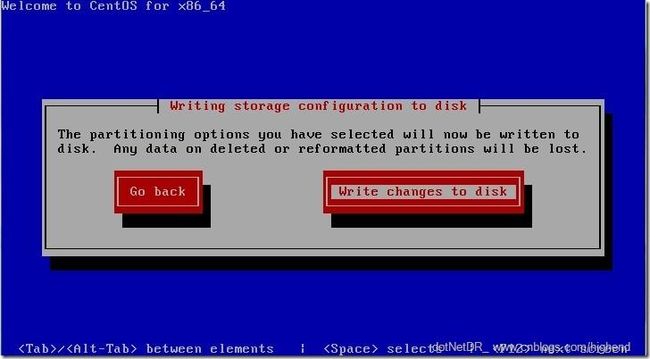
选择[Write changes to disk]确认格式化硬盘

OK,大功告成了。我们可以看到Linux的小黑屋命令操作界面了!O(∩_∩)O哈哈~
输入# cat /etc/issue 查看系统版本 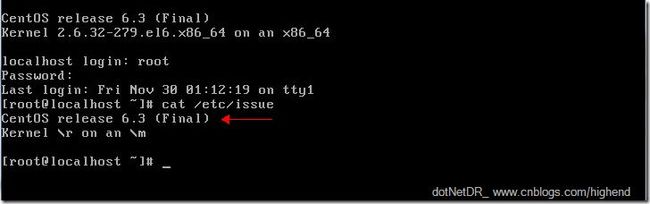
III:更改网卡
在VBOX中,默认情况下虚拟网卡是没有被启动的,在此我们需要手动去开启一下,具体步骤如下: 
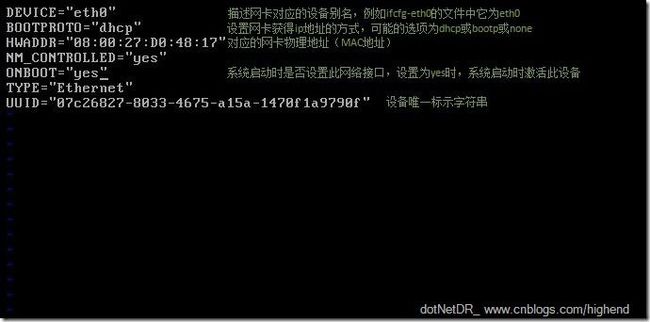
详细配置文件说明请参阅http://www.centos.org/docs/2/rhl-rg-en-7.2/ch-networkscripts.html
然后通过# ifdown eth0 命令卸载eth0网卡在输入# ifup eth0 启用它,ifconfig相当于windows的ipconfig。 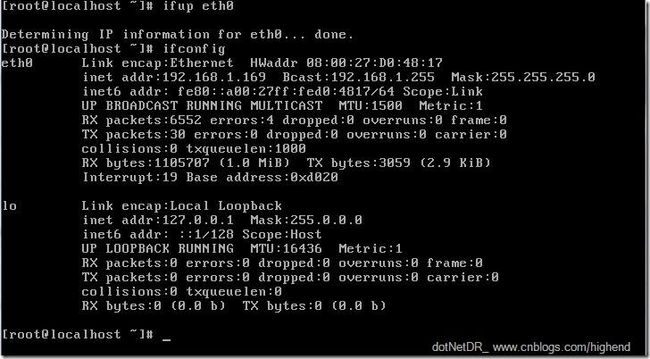
IV:安装VIM
安装yum之前确保你的CentOS已经可以连接上互联网然后可以使用yum命令去安装所需要的软件
V:总结
在经过一星期的业余学习之后博主已经没有像在大学的时候那样害怕小黑屋“命令行操作界面”了。往后的日子里如果工作所需的话我可能会更多地区接触一下Linux,另外在Linux里面有很多发型版本,例如Ubuntu/debian/CentOS/redhat/suse等其实他们在底层共用的也是同一套shell不会千差万别到哪里去,总体来说比较衍生版本较多。。。
本文到此结束。谢谢!