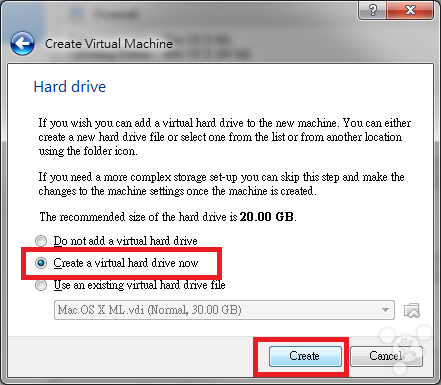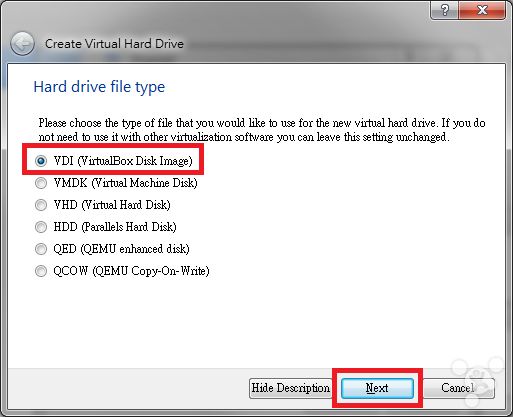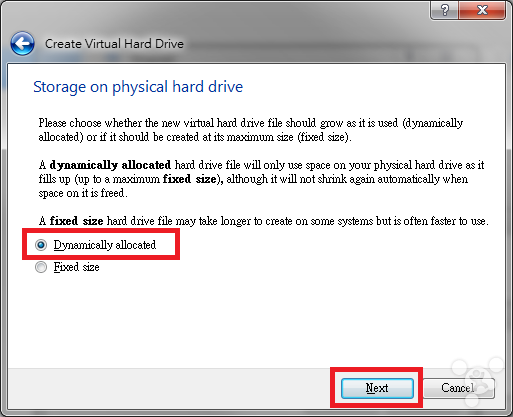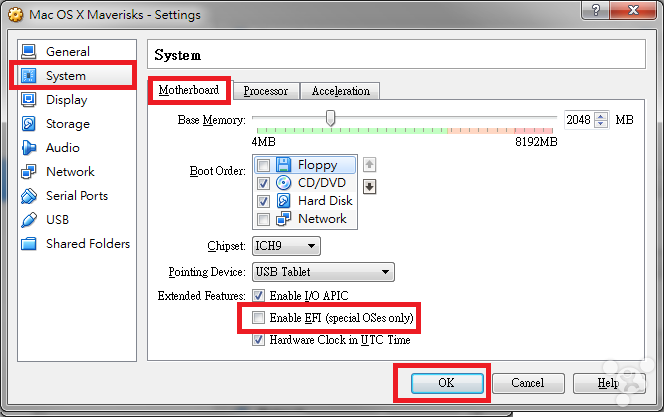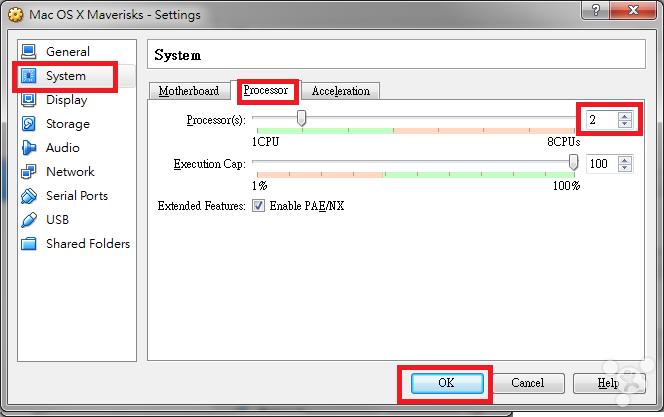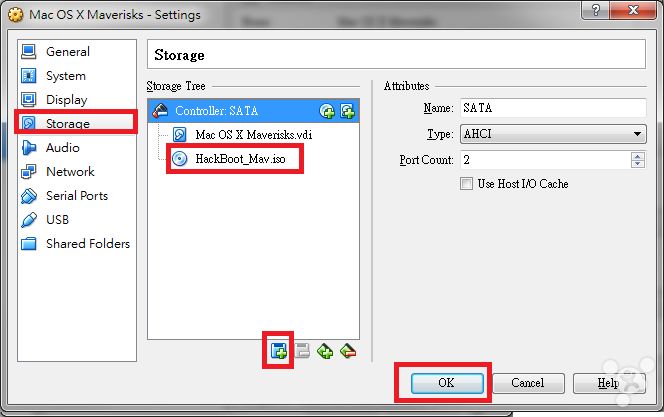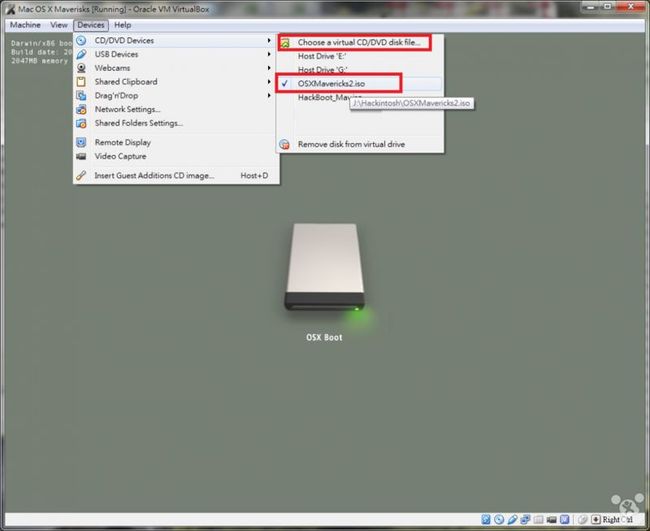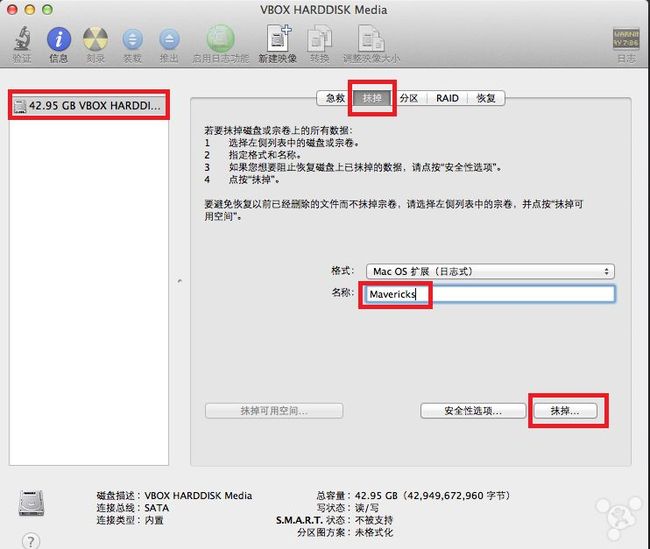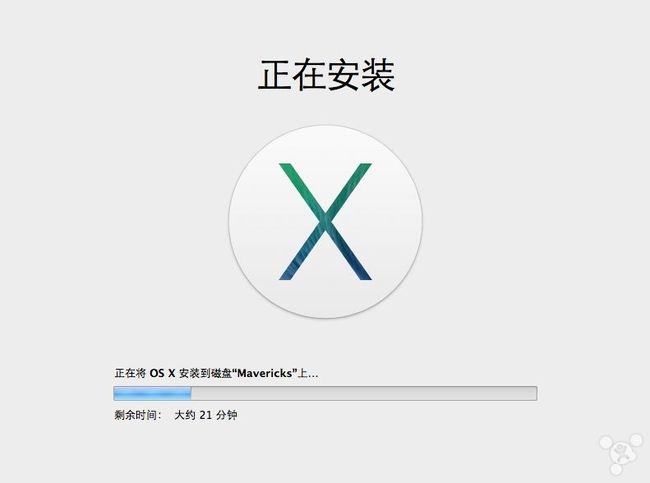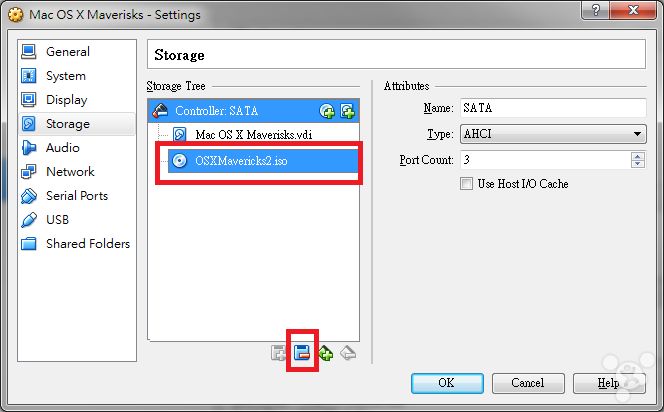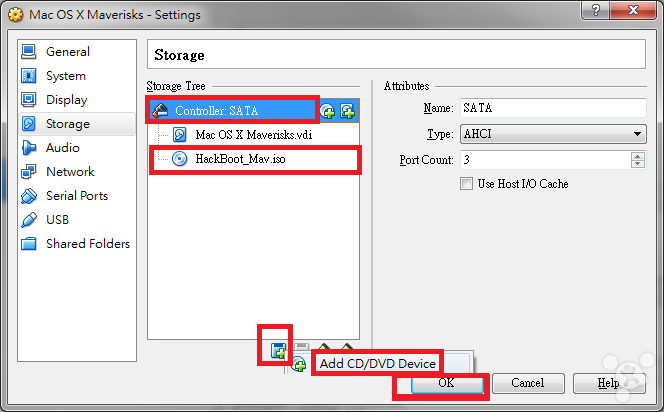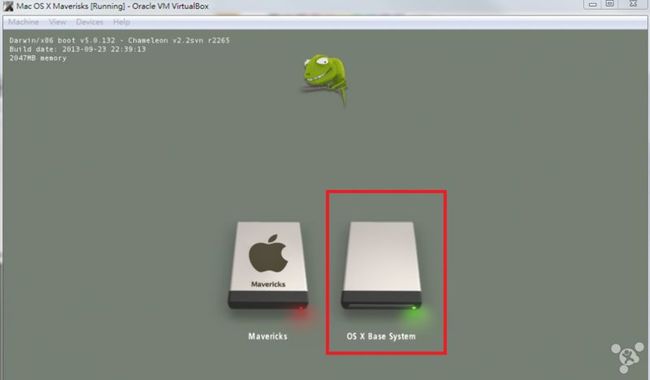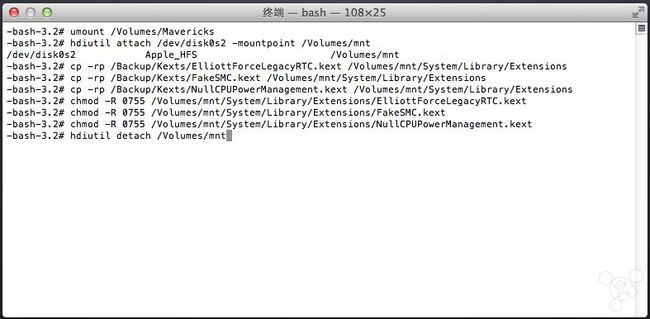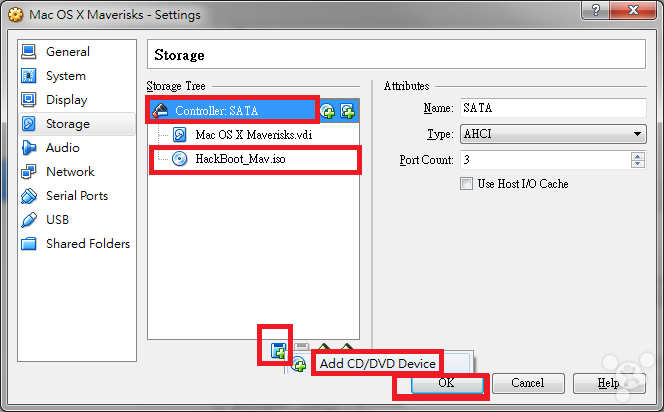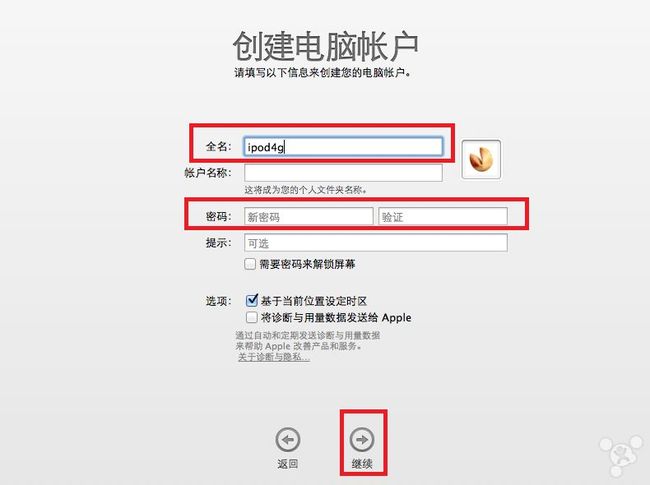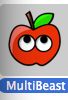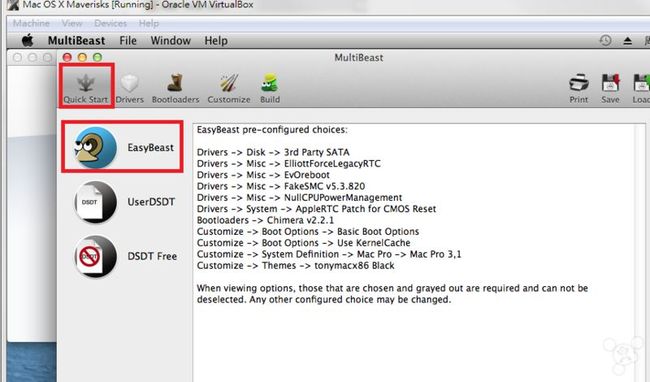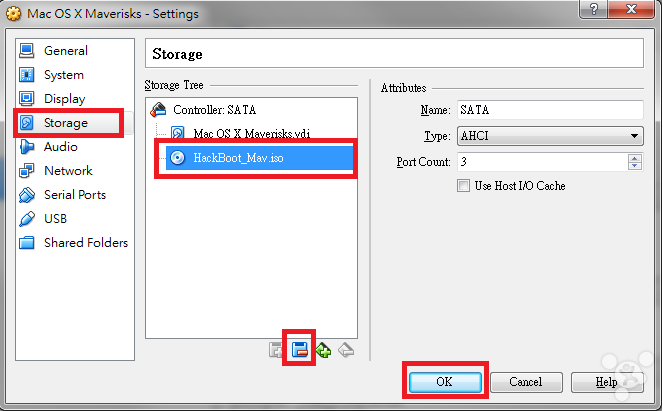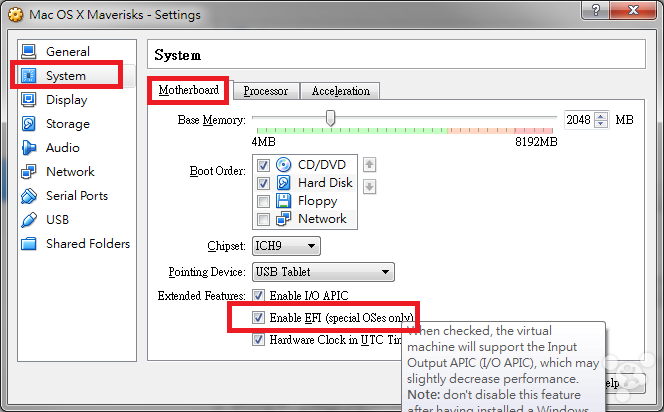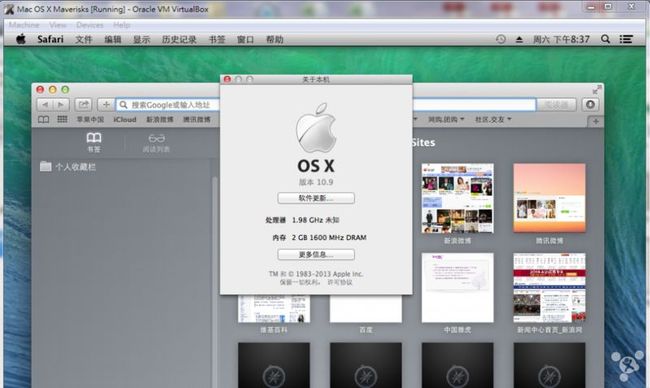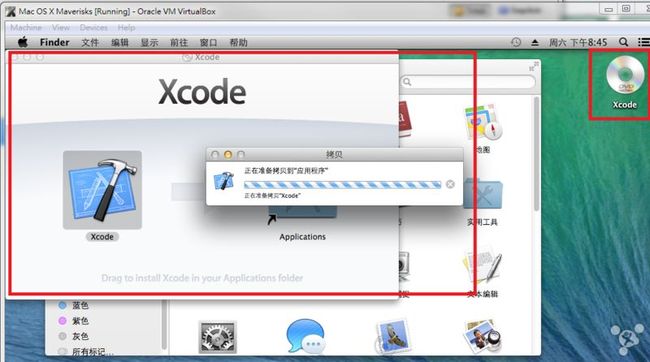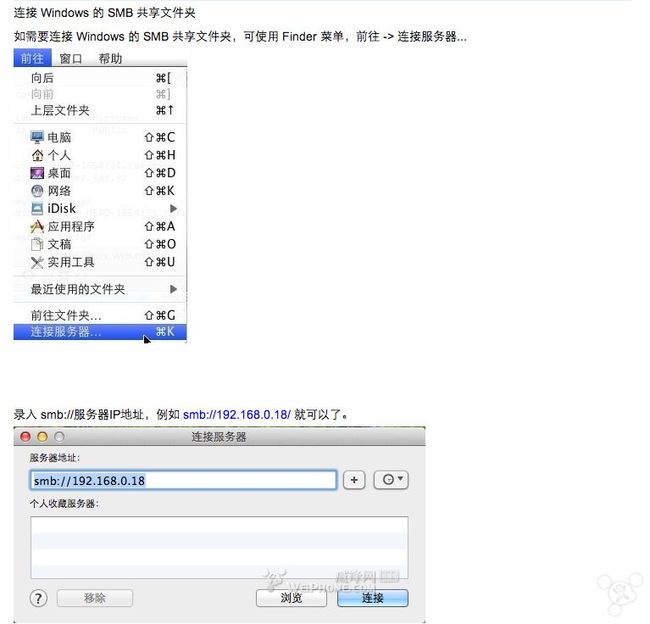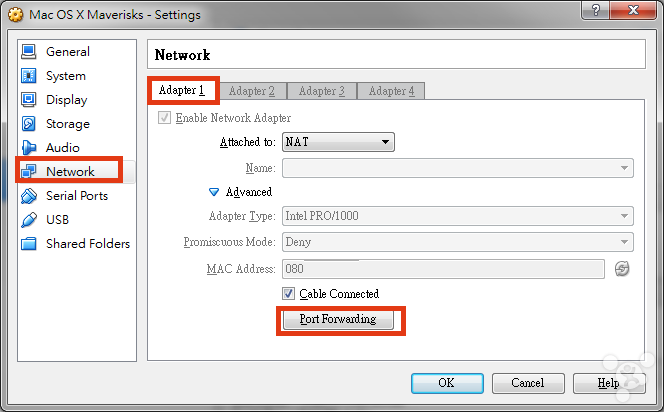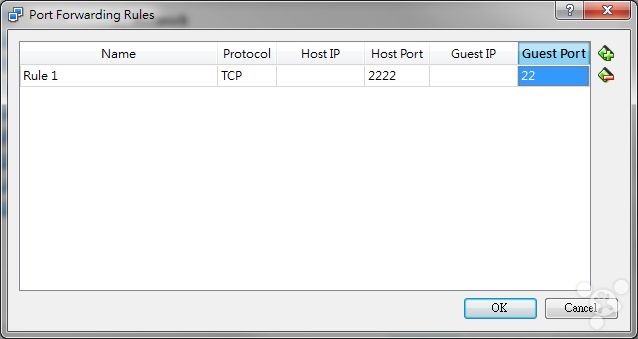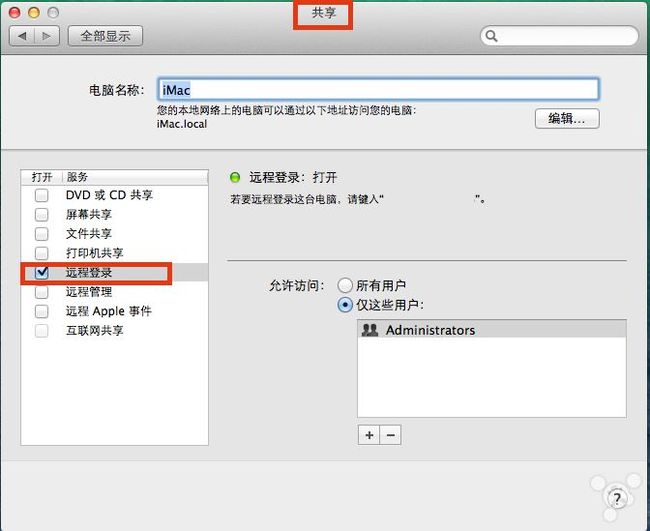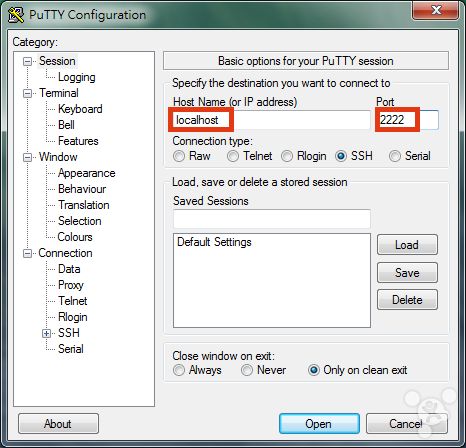在 Win 7 下使用 VirtualBOX 虚拟机安装 OS X 10.9 Mavericks 及 Xcode 5
建议电脑要求 Windows 7, 32 / 64 bit CPU Intel Core i5 / i7 内存 4GB 以上 硬盘 500GB 以上
由于虚拟机不支持 Apple Quartz Extreme/Core Image, 需要 Quartz Extreme 的应用软件例如 iBooks Author,Pixelmator,SketchBook 等不能在虚拟机下使用 。
安装步骤
⑴ 下载:http://pan.baidu.com/s/1hqebqYw VirtualBox-4.3.14-95030-Win.1405567216.exe Oracle_VM_VirtualBox_Extension_Pack-4.3.14-95030.vbox-extpack HackBoot_Mav.iso OSXMavericks2.iso (解压 OSXMavericks2.part1.rar, OSXMavericks2.part2.rar, OSXMavericks2.part3.rar)
⑵ 双击安装 VirtualBox-4.3.14-95030-Win.1405567216.exe及 Oracle_VM_VirtualBox_Extension_Pack-4.3.14-95030.vbox-extpack
到BIOS中打开CPU虚拟化支持,因为OS X是64位的。
⑶.1 在 VirtualBOX 新建虚拟电脑 名称 : Mac OS X Mavericks 操作系统 : Mac OS X 版本 : Mac OS X 10.9 Mavericks (64 bit) <ignore_js_op>
⑶.2 内存分配最少 2048 MB 以上 <ignore_js_op>
⑶.3 创建新的虚拟硬盘 <ignore_js_op>
⑶.4 选择 VDI (VirtualBox Disk Image) <ignore_js_op>
⑶.5 选择 Dynamically allocated <ignore_js_op>
⑶.6 设置虚拟硬盘位置及大小, 建议大小为 20 GB (最好 40 GB) <ignore_js_op>
⑷.1 打开 VirtualBOX 虚拟机的设置, 在设置的系统 -> 主板, 去掉 "软驱",取消勾选 "启用 EFI" <ignore_js_op>
⑷.2 系统 -> 处理器, 选择双核 CPU 数量 = 2 <ignore_js_op>
⑷.3 显示 -> 显卡 -> 显存大小设置到最大 128 MB 勾选 Enable 3D Acceleration <ignore_js_op>
⑸.1 在设置的 Storage -> Storage Type 属性 Controller SATA 的光盘图标 Choose a virtual CD/DVD disk file 选择 HackBoot_Mav.iso 文件 <ignore_js_op>
请不要从UNC等网络路径加载IOS文件,否则会提示: read hfs+ file ….,就回到引导界面了
⑸.2 在 HackBoot_Mav.iso 的启动引导下, 如下 OSX Boot 页面出现后,在虚拟机菜单 CD / DVD Drive -> Choose a virtual CD/DVD disk file 选择 OSXMavericks2.iso 文件 <ignore_js_op>
⑸.3 按键 F5刷新后, 图标标签变为 OS X Base System,
敲击空格键,输入-v –x, 回车开始安装系统,否则安装过程中会一直提示still waiting for root device错误,据说好像是硬盘的访问权限问题。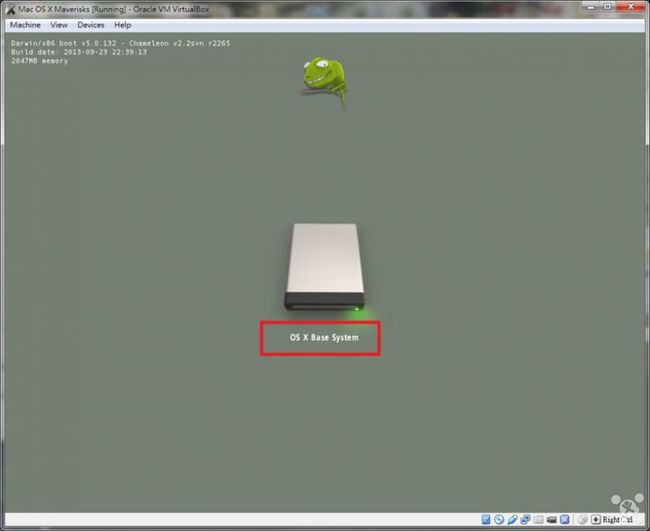
启动过程可能停在这里一分钟 <ignore_js_op>
⑸.4 开始时, 选择安装语言 <ignore_js_op>
⑸.5 安装系统开始时,找不到任何有效的硬盘 , 使用菜单 实用工具 ->磁盘工具 格式化虚拟硬盘 <ignore_js_op>
⑸.6 左边点选硬盘, 选择 "抹掉", 名称 Name 录入 "Mavericks", 然后点击 Erase 抹掉 <ignore_js_op>
⑸.7 格式化完毕, 关闭磁盘工具后, 点选 Mavericks 磁盘, 点击 安装 <ignore_js_op>
安装系统需要 30 分钟以上 <ignore_js_op>
安装 Mac OS X 系统完毕。 <ignore_js_op>
⑸.8 安装系统后, 需要重新启动, 虚拟机选 Close 及 Power Off 关闭虚拟机 <ignore_js_op>
⑸.9.1 关闭 Mac OS X Mavericks 虚拟机后, 在设置的 Storage -> Storage Type Controller SATA 属性 退出 OSXMavericks2.iso <ignore_js_op>
⑸.9.2 CD / DVD Drive 的光盘图标 Add CD/DVD Drive 选择 HackBoot_Mav.iso 文件 <ignore_js_op>
⑸.10 在 HackBoot_Mav.iso 的启动引导下, 如下 OSX Boot 页面出现后 <ignore_js_op>
⑸.11 在虚拟机菜单 CD / DVD Drive -> Choose a virtual CD/DVD disk file 选择 OSXMavericks2.iso 文件 <ignore_js_op>
⑸.12 按键 F5刷新后, OSX Boot 图标标签变为 OS X Base System(绿灯亮),回车再次进入安装系统 <ignore_js_op>
启动过程可能停在这里一分钟 
⑸.13 再次进入安装系统,这次选实用工具菜单 -> 终端 <ignore_js_op>
⑸.14 进入终端, 安装内核扩展,依次输入命令 <ignore_js_op>
⑸.15 依次输入命令如下:
- umount /Volumes/Mavericks
- hdiutil attach /dev/disk0s2 -mountpoint /Volumes/mnt
- cp -rp /Backup/Kexts/ElliottForceLegacyRTC.kext /Volumes/mnt/System/Library/Extensions
- cp -rp /Backup/Kexts/FakeSMC.kext /Volumes/mnt/System/Library/Extensions
- cp -rp /Backup/Kexts/NullCPUPowerManagement.kext /Volumes/mnt/System/Library/Extensions
- chmod -R 0755 /Volumes/mnt/System/Library/Extensions/ElliottForceLegacyRTC.kext
- chmod -R 0755 /Volumes/mnt/System/Library/Extensions/FakeSMC.kext
- chmod -R 0755 /Volumes/mnt/System/Library/Extensions/NullCPUPowerManagement.kext
- chown -R root:wheel /Volumes/mnt/System/Library/Extensions/ElliottForceLegacyRTC.kext
- chown -R root:wheel /Volumes/mnt/System/Library/Extensions/FakeSMC.kext
- chown -R root:wheel /Volumes/mnt/System/Library/Extensions/NullCPUPowerManagement.kext
- hdiutil detach /Volumes/mnt
⑸.16安装内核扩展后, 退出终端后, 必须等待虚拟机的硬盘指示灯熄灭, Power Off 关闭虚拟机 <ignore_js_op>
⑹.1 关闭 Mac OS X Mavericks 虚拟机后, 在设置的 Storage -> Storage Type Controller SATA 属性 CD / DVD Drive 的光盘图标 Add CD/DVD Drive 选择 HackBoot_Mav.iso 文件 <ignore_js_op>
⑹.2 在 HackBoot_Mav.iso 的启动引导下, 如下 OSX Boot 页面出现后 , 使用向右方向键选择启动 Mavericks (绿灯亮),
敲击空格键,输入-v –x –f, 回车开始启动系统,否则会卡在Resetting IOCatalogue这个命令下很久
⑹.3 启动 Mac OS X Mavericks 虚拟机文件后, 进入 Mac OS X 设置国家 <ignore_js_op>
⑹.4 输入用户名称和用户初始密码 <ignore_js_op>
⑹.5 完成其他安装步骤后,不要启动 iCloud 也不要注册, 并成功进入 Mac OS X 系统 <ignore_js_op>
如需要更改时区 (左上角的 苹果菜单 -> 系统偏好设置(System Preferences) -> Date & Time) 如需要更改语言 (左上角的 苹果菜单 -> 系统偏好设置(System Preferences) -> Language & Text), 重启后才更新
⑹.6 在 苹果菜单 -> 系统偏好设置(System Preferences) -> "安全性与私隐" 里面选择 “任何来源” (用于安装 MultiBeast) <ignore_js_op>
⑹.7 使用 Mac OS X Mavericks 的 Safari, 下载 http://pan.baidu.com/s/1bnb3D9P 及自动解压 MultiBeast-Mavericks-Edition-6.0.1.zip 下载 MultiBeast 6.1 更新 : http://pan.baidu.com/s/1sjCUOGH
⑹.8 自动解压后的文件是在 下载 文件夹里面, 双击 MultiBeast 启动安装 <ignore_js_op>
点选 Quick Start, 点选 EasyBeast <ignore_js_op>
⑹.9 点选 Build 及最后点击右下角的 Install 开始安装 <ignore_js_op>
⑹.10 等待几分钟后,安装完毕后, 在 Mac 关机。 <ignore_js_op>
⑹.11 Mac关机及关闭 Mac OS X Mavericks 虚拟机后, 打开 VirtualBOX 设置虚拟机, 在 Storage -> Controller SATA 属性退出 HackBoot_Mav.iso 文件 <ignore_js_op>
⑹.12 及在虚拟机设置的 系统 -> 主板 勾选 "启用 Enable EFI" <ignore_js_op>
⑹.13 启动虚拟电脑, 会直接启动 Mac OS X Mavericks 虚拟硬盘, 以后并不需要 Hackboot_Mav.iso 光盘文件的引导 <ignore_js_op>
⑺ 重新启动虚拟电脑后, 可选择挂上磁盘映像 xcode_5.0.1_gm_seed.dmg 安装 Xcode 5 及 command_line_tools_os_x_mavericks_for_xcode__late_october_2013.dmg 安装 Command Line Tools <ignore_js_op>
⑺.1 使用 Mac 的终端, 取消强制 iOS 项目的签名
- SDKFILE="$(xcode-select --print-path)/Platforms/iPhoneOS.platform/Developer/SDKs/iPhoneOS7.0.sdk/SDKSettings.plist"
- sudo /usr/libexec/PlistBuddy -c "Set :DefaultProperties:CODE_SIGNING_REQUIRED NO" "$SDKFILE"
- sudo /usr/bin/plutil -convert binary1 "$SDKFILE"
⑺.2 在 Xcode 测试编译适用于iOS的终端 MobileTerminal 项目 下载 MobileTerminal 项目文件夹 : <ignore_js_op>![]() mobileterminal-520-A.zip (234.82 KB, 下载次数: 1115)
mobileterminal-520-A.zip (234.82 KB, 下载次数: 1115)
<ignore_js_op>
⑻.1 本地机器连接到虚拟机, 除了挂上磁盘映像以外, 还有 2 个方案, 方案一 使用SMB 文件共享 SMB文件共享从其他设备访问Windows 7 在 Windows 7的机器 控制面板 -> 所有控制面板项 -> 网络和共享中心 -> 进阶共用设定” 1) 启用网络搜索 2) 启用文件和打印机共用 3) 关闭公用文件夹共享 4) 流媒体“不要紧,这个挑选你所需要的 5) 启用文件共享对于使用设备40 -或56位加密 6) 启用密码保护的共用(除非你希望每个人都在网络上访问)
参考 : http://support.apple.com/kb/PH13882?viewlocale=zh_CN
在 Mac 虚拟机的设置 <ignore_js_op>
⑻.2 本地机器连接到虚拟机, 方案二 本地机器使用 PuTTY 及 WinSCP 远程登录
⑻.2.1 在虚拟机的设置选择 网络 -> 端口转发 Port Forwarding <ignore_js_op>
⑻.2.2 添加规则 TCP 协议 主机端口 2222 转发 虚拟机端口 22 如下 <ignore_js_op>
⑻.2.3 Mac 虚拟机, 苹果菜单 -> 系统偏好设置 -> 共享 内启动 远程登录 <ignore_js_op>
⑻.2.4 本地机器用 PuTTY 或 WinSCP 连接到虚拟机, 使用本地机器地址 localhost 及端口 2222 <ignore_js_op>
<ignore_js_op>
相关帖子 在 Win 7 下使用 VirtualBOX 虚拟机安装 OS X 10.8 Mountain Lion 及 Xcode 4.5 http://bbs.feng.com/read-htm-tid-5329046.html iOS 7 开发的好东西【本地下载】http://bbs.feng.com/read-htm-tid-7244970.html