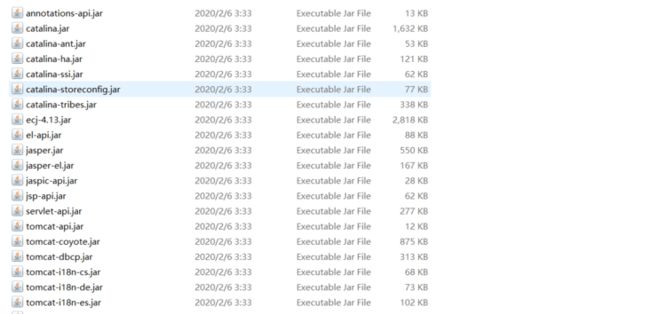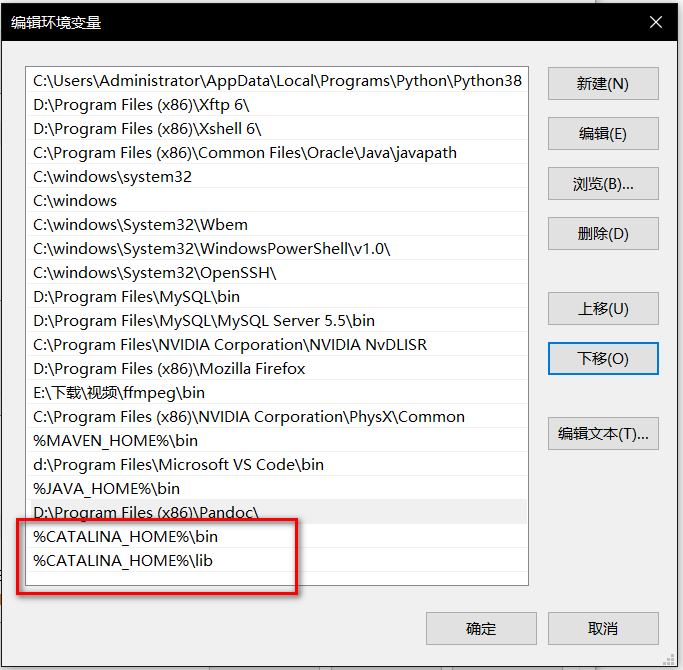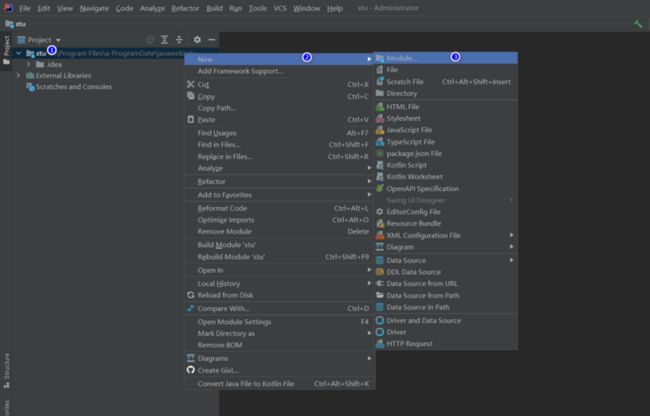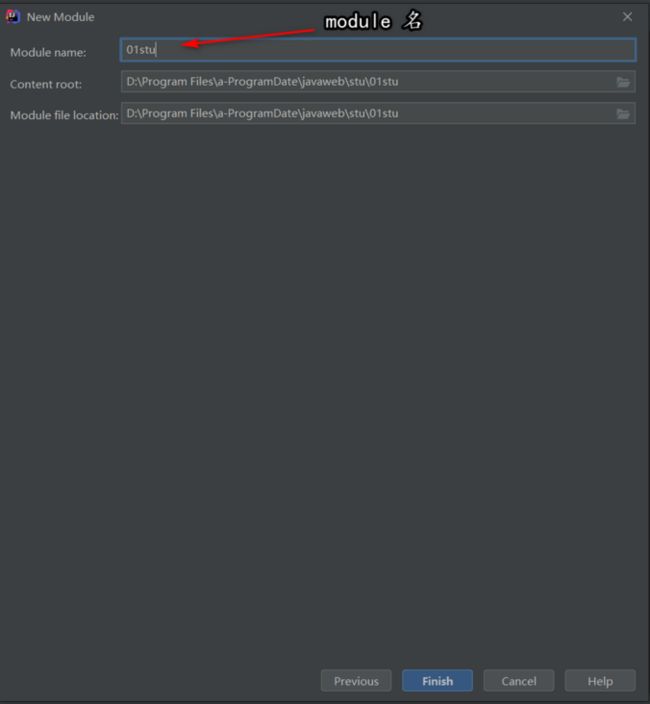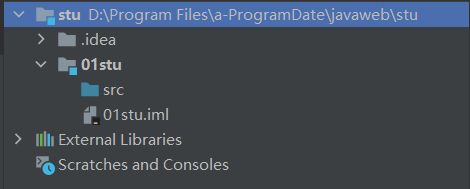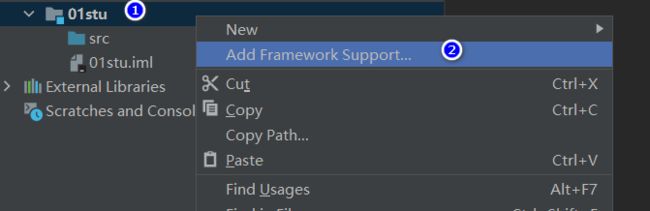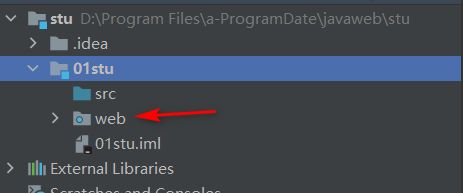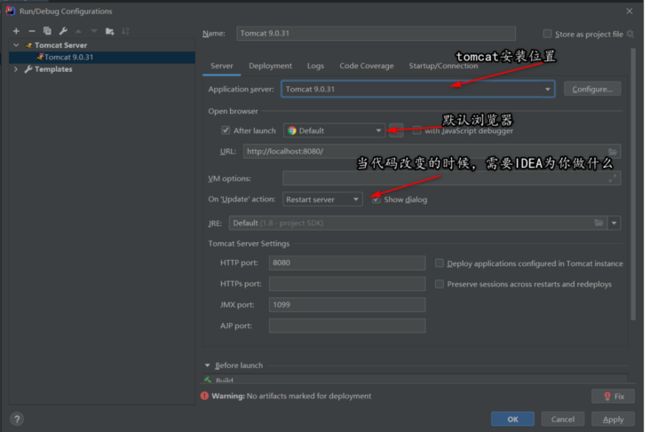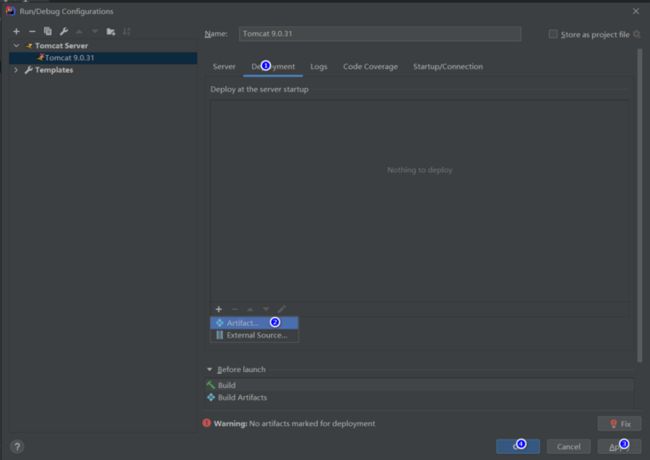接着昨天说的javaweb的教程,let's go!!!
2.关闭tomcat服务器
在bin目录下有一个 shutdown.bat的文件,双击就可以关闭tomcat服务器;也可以使用cmd命令
查看占用8080端口的进程
哦,对了,相关视频教程:https://www.bilibili.com/vide...
netstat -ano|findstr 8080
这里我们看到占用8080端口的进程号是5712 ,接着我们输入命令
taskkill /pid 5712 -f就可以关闭占用8080端口的tomcat服务器
3.tomcat服务器目录结构
1.bin
- bin目录主要是用来存放tomcat的命令,主要有以.bat结尾的(windows命令)。
- startup 用来启动tomcat
- shutdown 用来关闭tomcat
- 修改catalina可以设置tomcat的内存
2.conf
conf目录主要是用来存放tomcat的一些配置文件。
- server.xml可以设置端口号、设置域名或IP、默认加载的项目、请求编码
- web.xml可以设置tomcat支持的文件类型
- context.xml可以用来配置数据源之类的
- tomcat-users.xml用来配置管理tomcat的用户与权限
- 在Catalina目录下可以设置默认加载的项目
3.ib
lib目录主要用来存放tomcat运行需要加载的jar包。
例如,像连接数据库的jdbc的包我们可以加入到lib目录中来。
4.logs
logs目录用来存放tomcat在运行过程中产生的日志文件,非常重要的是在控制台输出的日志。(清空不会对tomcat运行带来影响)
在windows环境中,控制台的输出日志在catalina.xxxx-xx-xx.log文件中
在linux环境中,控制台的输出日志在catalina.out文件中
5.temp
temp目录用户存放tomcat在运行过程中产生的临时文件。(清空不会对tomcat运行带来影响)
6.webapps
webapps目录用来存放应用程序,当tomcat启动时会去加载webapps目录下的应用程序。可以以文件夹、war包、jar包的形式发布应用。
当然,你也可以把应用程序放置在磁盘的任意位置,在配置文件中映射好就行。
7.work
work目录用来存放tomcat在运行时的编译后文件,例如JSP编译后的文件。
清空work目录,然后重启tomcat,可以达到清除缓存的作用。~
三、idea运行javaweb
1.下载安装idea
参考教程:https://www.bilibili.com/vide...
2.配置tomcat
在系统变量中新建 CATALINA_BASE 和 CATALINA_HOME 变量值为tomcat安装目录
然后再Path环境变量中编辑环境变量
3.javaweb准备阶段
打开idea安装目录下的bin目录,编辑idea.exe.vmoptions 和 idea.exe.vmoptions 文件,在文档最后加上
-Dfile.encoding=UTF-8
这一步是设置tomcat服务器在idea中运行时,控制台不是乱码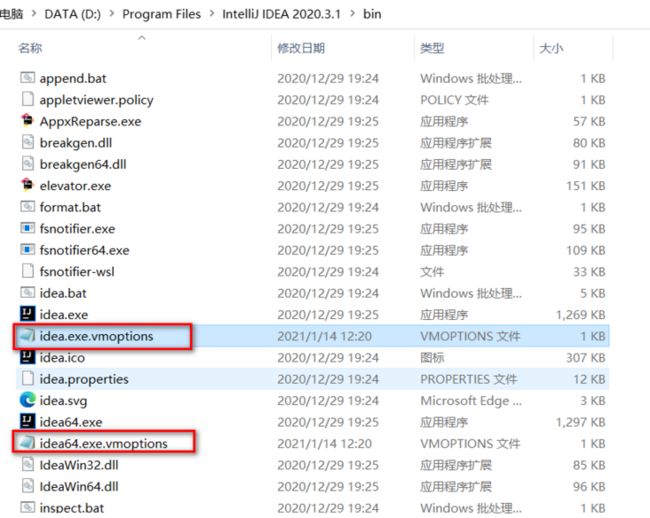
4.创建javaweb项目
右键项目名,新建一个Module
点击next
输入module 名接着点击next
点击Finish后 ,就会出现一个这样的目录结构
右键module 名 ,在弹出的子菜单项中选择 Add Framework Support…
勾选Web Application,点击ok
01stu目录下多出了一web目录
接着开始配置将tomcat连接idea
- 首先点击Add Configuration…
- 点击加号
- 在弹出的子菜单中找到Tomcat Server ,选中Local
- 点击ok
选择tomcat安装的位置,先不用管Warning (如果是第一次配置的话),点击ok
这个时候我们发现猫头上有个×
接着我们点击Edit Configuration
这个就界面就是刚刚的那一步,如果是第一次配置,将没有Artifact…这个选项,接着我们点击ok,tomcat服务器就连接上了idea
目录结构:
- src:用来存放Servlet程序
- web :存放网页文件
- web.xml :配置servlet程序
5.使用idea运行javaweb项目
点击运行
控制台显示deployed successfully 就说明部署完成,浏览器会自动弹出
目录结构:
src:用来存放Servlet程序
web :存放网页文件
web.xml :配置servlet程序
到这里javaweb的所有内容就结束啦,有问题,可以看视频教程,视频教程比较直观。