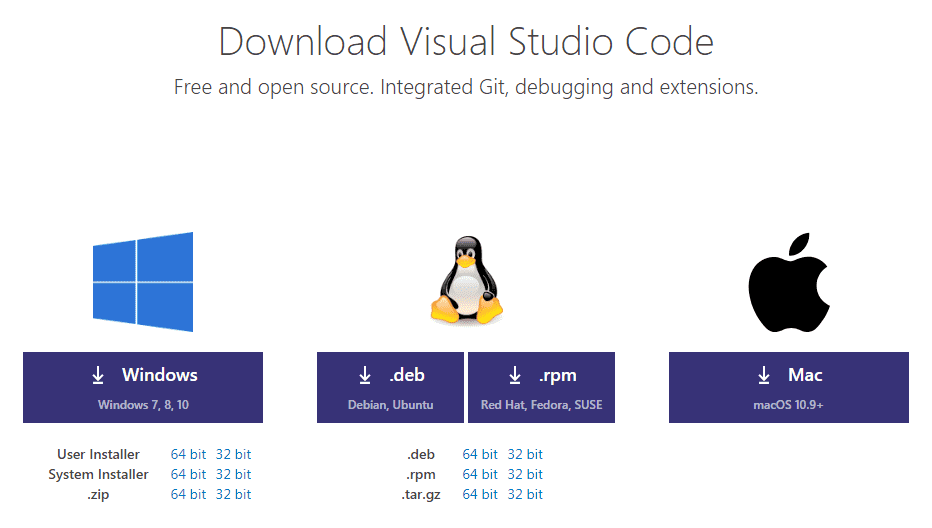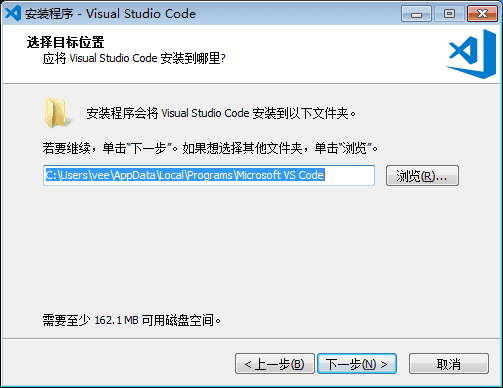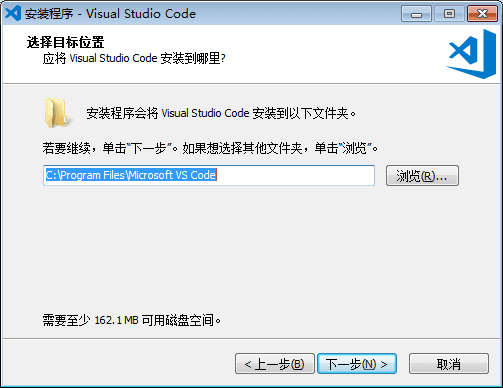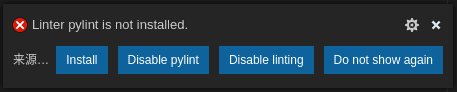【python教程入门学习】Python 集成开发环境(IDE): VS Code
“工欲善其事必先利其器”中的“器”,对于一个程序员来说就是编辑器、编译器(或解释器)、调试器等工具,这些器具(工具)帮助我们快速的写出程序,运行程序和解决其中的bug。这些工具的集合就构成了我们的集成开发环境。
前面,我们已经介绍了Python解释器,官方的Python shell已经更好用的IPython shell。
编辑器是什么
编辑器这个名字对于初来乍到的小猿们来说听起来可能很神秘,但是我们已经或多或少的接触到了编辑器,比如Windows的“著名”文本编辑器——记事本。对于程序员来说,编辑器特指“文本编辑器”,因为我们的程序源代码都是以纯文本的形式存储的。当然,不会有程序员用记事本去写程序。当然,你非要用记事本写程序也是可以的,就是用起来非常别扭、费时间。因为它没有语法高亮、代码补全等编程专业编辑器的功能。
Python有很多好用的IDE,不同程序员也有不同喜好。比如,老猿我用的是非常“土”的VIM + 各种配置来写各种程序,包括写Python,也包括写本教程的Markdown文档。VIM基本上让你的双手完全放在键盘上,不需要去动鼠标,效率自然很高。但对于新手小猿们来说,没有图形界面是十分不友好的,从小猿过来的老猿也不建议新人使用vim。所以,这里我们介绍两款好用的图形化IDE:PyCharm和VS Code。
著名Python IDE:PyCharm
PyCharm是专门用于Python开发的跨平台IDE,在Windows、macOS和Linux上都可以使用。分为社区版(免费使用)和社区版(付费使用),付费的自然拥有很多额外功能。我没有亲自使用过,但是用过它的都说好。
不过,它不是今天的主角。下面有请主角登场!
著名的Python IDE:Visual Studio Code(VS Code)
Visual Studio 这个名称不禁会让我想起微软,没错它就是微软产品的一款跨平台的IDE工具,它于2015年发布第一个预览版本,2016年发布正式版1.0.0 。VS Code不仅仅支持Python,还支持C++、Go、Java等等多种编程语言。并且它是免费开源的。VS Code 发布以来,赢得了越来越多猿猿们的喜爱,也让我这个用vim的“土”老猿跃跃欲试,一睹它的风采。接下来就让我们一起在Windows上安装使用起来。
下载VS Code安装程序并安装
打开官方下载网页: https://code.visualstudio.com/download,我们可以看到不同版本的下载链接,Windows、Linux、macOS一应俱全:
目前(2018-12-16)最新的VS Code的版本是1.30,Windows的安装包分“User Installer”和“System Installer”,二者的区别大致上就是,前者默认安装在用户目录下面,后者安装在系统目录下面:
如果电脑是你自己的,你拥有系统安装权限,就选择 System Installer 下载吧。如果你的系统是64位的可以选择64位安装程序。
我选择下载的安装程序是: VSCodeSetup-ia32-1.30.0.exe
同其它Windows安装程序一样,双击即可进行安装,一路点击“下一步”即可。
VS Code 的中文界面设置
安装好的VS Code的界面是英文,可能很多小猿都不太适应英文的界面,我们先改成中文界面,参看下图:
(1)点击最左侧的Extensions图标(图中红框标记),在右侧就会显示出扩展市场(MARKETPLACE)
(2)在扩展市场搜索框输入:chinese,第一个出现的就是中文语言包(图中红框标记),鼠标点击它最右侧显示该包的详细信息和使用方法(图中红框标记)
(3)点击“Install”即可安装,安装完后,会跳出一个提示框,意思是要想使用中文语言需要重启VS Code。点击“Restart Now”,重启后界面就变成中文啦。
配置VS Code 成为Python IDE
VS code 是通过Python扩展称为Python IDE。当然,一个IDE肯定需要Python解释器,这个前面我们已经安装过了,现在我们来安装VS Code的Python扩展。
还是在扩展市场搜索“python”,出来的第一个就是Python扩展,点击“安装”即可。安装完后,原先“安装”按钮旁边出现“重新加载”的按钮,点击使扩展加载生效。
还有一种方式安装Python扩展:打开 VS Code的“快速打开(Quick Open)”,即按 Ctrl+P,然后复制下面的命令并回车:
ext install ms-python.python
安装好Python扩展,我们就可以用VS Code写出第一个Python程序了。
按 Ctrl+n 新建一个空文件,打入一条Python语句:print('hi, 猿人学'),然后保存为.py文件(比如: first.py)。保存后,VS Code会跳出一个提示框,说是pylint还没有安装:
Pylint是一个Python代码分析工具,用以检查代码的错误、不符合代码规范(Pylint默认的代码规范是 PEP 8)。所以,这是一个很有用的工具,一定要安装。点击提示框的“安装”即可。
安装Pylint这个插曲过后,我们可以来运行一下我们的第一个Python程序: first.py。在代码编辑区域点击鼠标右键,选择“在终端运行 Python 文件”,即可在下方的终端窗口看到程序的输出,如下图所示:
总结
VS Code 是一个很好的IDE,等我们学完Python基本语法之后进行真正的Python程序编写(保存成.py文件)时,它就会称为我们很好的工具。但是,在学习基本语法时,我们用的更多的是Python交互式shell:IPython。