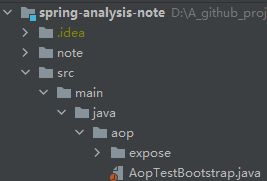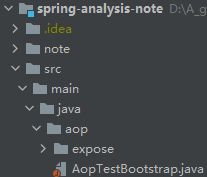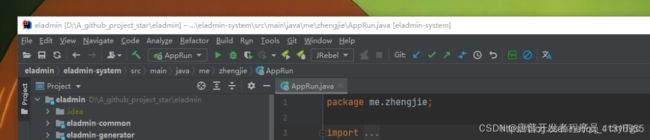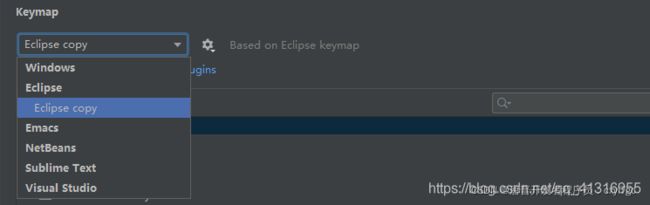程序员快学:IntelliJ IDEA 详细配置图解
本系列 IDEA 版本为: IntelliJ IDEA 2021.1.1 x64
Appearance(外观)
勾选 Sync with OS 会同步系统更改
勾选Use custom font 选择代码字体,Size选择字号
- Accessibility(无障碍)
辅助功能
Support screen readers: 为 IntelliJ IDEA 启用屏幕阅读器支持。
User contrast scrollbars: 使编辑器滚动条更加可见。
Adjust color for red-green vision deficiecy: 调整 UI 颜色,以更好地感知色盲和弱视的颜色。
在这种情况下,代码片段(例如通常以红色突出显示的错误或通常为绿色的字符串)将改变颜色(红色将变为橙色,绿色将变为蓝色)。测试运行器中进度条的颜色也将进行调整,以便可以轻松识别。
- UI Options(界面设置)
用户界面选项
Show tree indent guides(显示树状缩进级别的垂直线)
在树状视图中(例如在“项目”工具窗口中)显示标记缩进级别的垂直线。这些行可以帮助您更好地了解项目中组件的层次结构。
开启前效果:
开启后效果:
Smooth scrcolling(平滑移动)
作用: 开启后用鼠标中键在代码区上下滑动更流畅(个人感觉),这个因人而异
Use smaller indents in trees(在树状菜单中使用更小的缩进)
在树状菜单中使用更小的缩进量
开启前效果
开启后效果
Drag-n-Drop with Alt pressed only(仅按下Alt即可进行拖放)
避免意外移动文件,编辑器选项卡,工具窗口按钮和其他UI组件。启用后,按住该Alt键才可移动内容。默认情况下,此选项是禁用的,您可以移动所有内容而无需任何额外的键。
Enable mnemonics in menu(在菜单上启用快捷键)
按下划线执行菜单操作的热键
Merge main menu with window title(合并IDEA主菜单到window标题)
将IDEA主菜单合并到window栏,光文字的确不好进
开启前效果:
开启后效果:
Enable mnemonics in controls(在控件中启用助记符)
带下划线的热键,您可以按这些热键来使用对话框中的控件
Always show full path in window header(始终在窗口标题中显示完整路径)
始终在窗口标题中显示完整路径,开启前效果:
开启后效果:
Display icons in menu items(在菜单项中显示图标)
在主菜单和上下文菜单中,在项目左侧显示图标。
调整IDEA背景图片
- Antialiasing(抗锯齿)
IDE: 选择要应用于IDE的哪种抗锯齿模式(包括菜单,工具窗口等)
Subpixel(子像素): 用于LCD显示器,并利用彩色LCD上的每个像素都由红色,绿色和蓝色子像素组成
Greyscale(灰度): 建议此选项用于非LCD显示器或垂直放置的显示器。它在像素级别处理文本。
No antialiasing(无抗锯齿):此选项可用于高分辨率的显示,其中非抗锯齿的字体渲染速度更快,并且外观可能更好。
Editor: 选择要应用于编辑器的抗锯齿模式:
Subpixel(子像素): 用于LCD显示器,并利用彩色LCD上的每个像素都由红色,绿色和蓝色子像素组成
Greyscale(灰度): 建议此选项用于非LCD显示器或垂直放置的显示器。它在像素级别处理文本。
No antialiasing(无抗锯齿):此选项可用于高分辨率的显示,其中非抗锯齿的字体渲染速度更快,并且外观可能更好。
5. Tool Windows(工具栏设置)
Show tool window bars(显示窗口工具栏)
在主窗口的边缘周围显示工具窗口栏
开启前效果:
![]()
开启后效果:
Show tool window numbers(工具栏显示数字)
开启前效果:
![]()
开启后效果:
![]()
并且可以按Alt键加数字键快捷打开菜单,比如:git菜单 可以如图所示按 alt+9即可打开
Side-by-side layout on the left(左侧并排布局)
被附连到顶部和底部边缘中的两列,而不是堆叠在彼此的顶部上显示垂直工具窗口。
比如同时打开三个工具窗口:Project,Faverites,编辑区
开启前效果:

Side-by-side layou on the right(右侧并排布局)
同上反过来
Widescreen tool window layout(宽屏工具窗口布局)
通过限制水平工具窗口的宽度来最大化垂直工具窗口的高度。
开启前效果:

- Presetation Mode(演示模式)
选择演示模式的字体大小。更改字体大小后,退出并进入演示模式。 - Menus and Toolbars(菜单和工具栏管理)
自定义菜单和工具栏,使其仅包含所需的操作,对其进行重新组合并配置其图标。

在可用菜单和工具栏列表中,展开要自定义的节点,然后选择所需的项目。
单击+按钮以在所选项目下添加动作或分隔符。
单击-按钮以删除所选的项目。
单击编辑图标按钮以添加或更改所选操作的图标。您只能将PNG或SVG文件用作图标。
单击上移按钮或下移按钮向上或向下移动所选项目。
单击恢复按钮以将所选操作或所有操作恢复为默认设置。
3. System Settings(系统设置)
In KeePass: 用来指定KeePass密码数据库文件c.kdbx的位置
Protect master password using PGP Key:使用pgp来加密数据库的密码
Do not save,forget passwords after restart: 不保存任何密码,重启后需要重新配置
2. HTTP Proxy(IDEA代理配置)
指定IntelliJ IDEA用于访问Internet的代理设置。HTTP代理适用于HTTP和HTTPS。

No proxy 无需代理
Auto-detect proxy settings:自动检查代理配置
Manual proxy configuration:手动指定代理设置。
3. Data Sharing(数据共享)
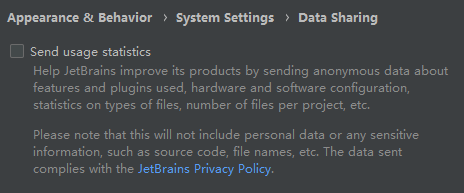
选中这个发送使用情况统计信息复选框后,将会允许JetBrains收集你使用IntelliJ IDEA时最常使用的功能和操作的统计信息。
4. Data Formats(设置 IDEA日期格式)
设置 IDEA日期格式
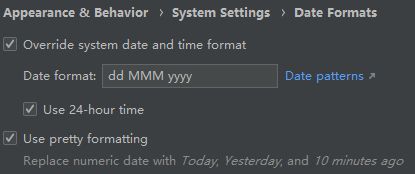
Check IDE updates for
- stable releases:已发行的稳定版本
- early access program: 早期发行版本
Check for plugin updates: 检查插件更新
Show whats new in the editor after an ide update:i当IDEA更新后,在编辑器中显示新功能
-
Android SDK
配置安卓sdk -
Enable file color(启用文件颜色)
-
Use in editor tabs(在编辑器标签中使用)
-
Use in project view(在项目视图中使用)
例如,在“在文件中查找”对话框中Ctrl+Shift+F,开启前效果
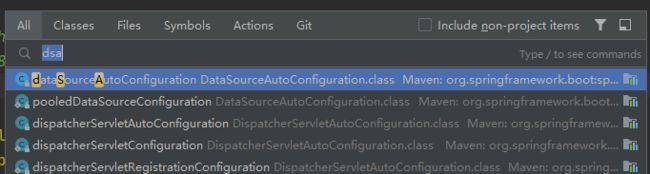
- Scopes(IDEA操作作用域)
定义各种IntelliJ IDEA操作的范围,例如“查找用法”或“代码检查”。 - Notifications(通知事项)
可以启用和禁用有关某些事件的通知,发生的事件的信息。更改其显示方式,并有选择地启用其日志记录。 - Quick Lists(快捷菜单)
一组自定义的弹出。可以将其视为自定义菜单或工具栏,您可以为其指定快捷方式以进行快速访问。您可以根据需要创建任意数量的快速列表。快速列表中的每个动作均由0到9之间的数字标识。

1.单击添加按钮或Alt+Insert按左窗格以创建新的快速列表。
2.将此快捷方式分配一个kyeMap ,在“设置/首选项”对话框中Ctrl+Alt+S,选择“键盘映射”。
3.在编辑器中,通过关联的快捷方式访问快速列表。
4.如果您不记得该快捷方式,则可以按其名称搜索快速列表。按Shift两次,然后输入快速列表的名称。
8. Path Variables(环境变量)

依次为: 添加键盘,添加鼠标,添加缩写,取消快捷操作,重置
选择添加键盘

点击此文本框,按下你想要的快捷键点击确定即可。
是不是很清楚了 ?赶紧跟着步骤,整起来吧!