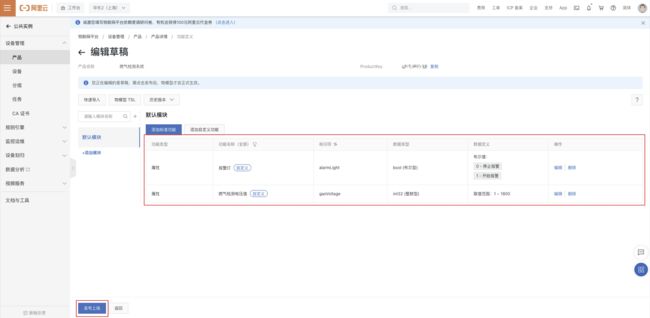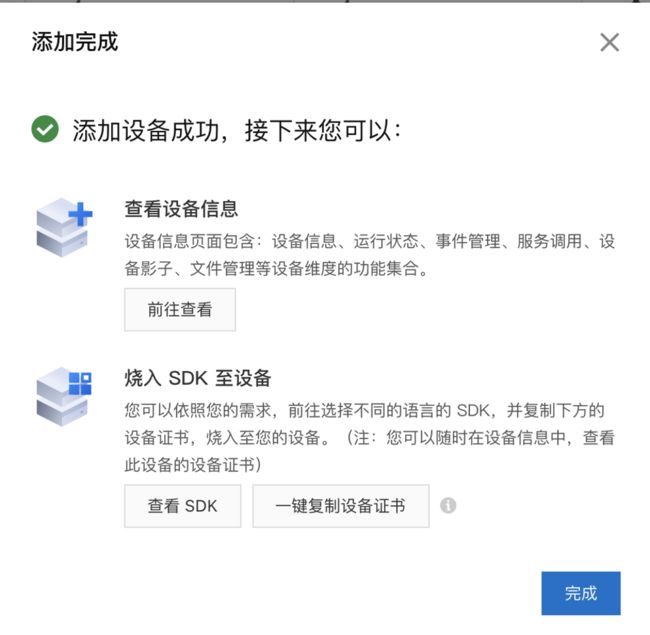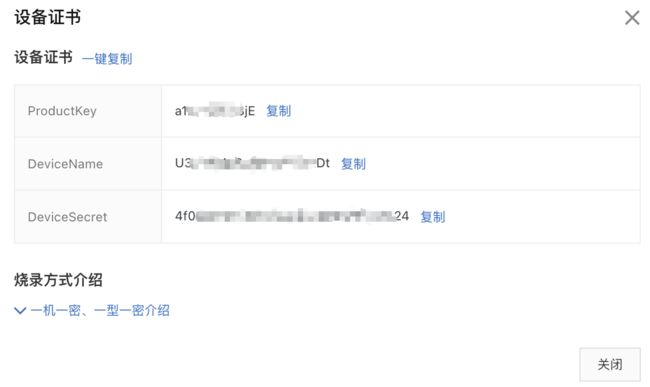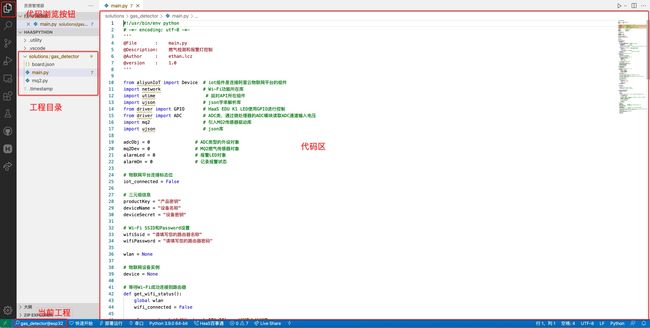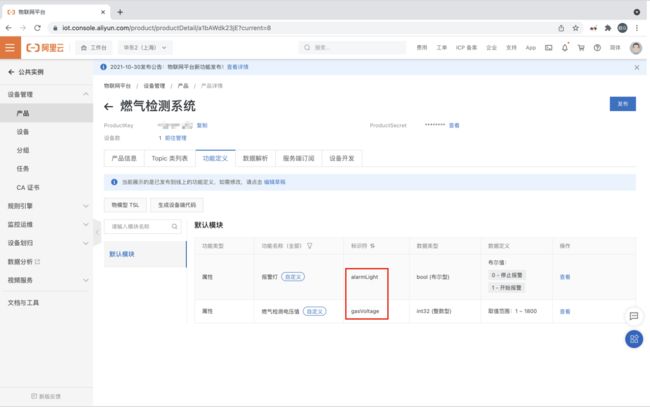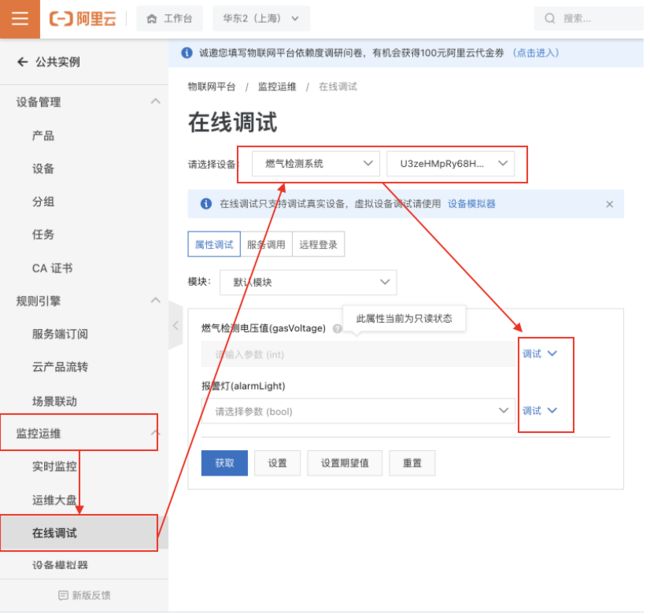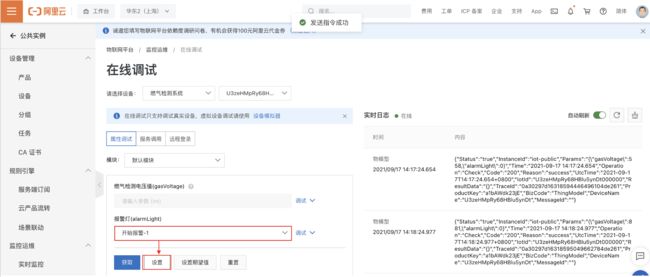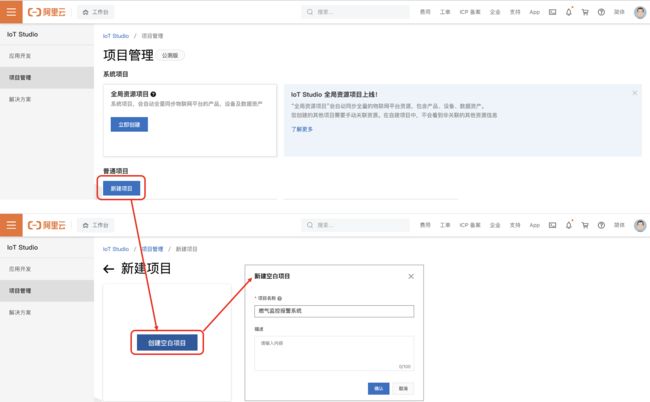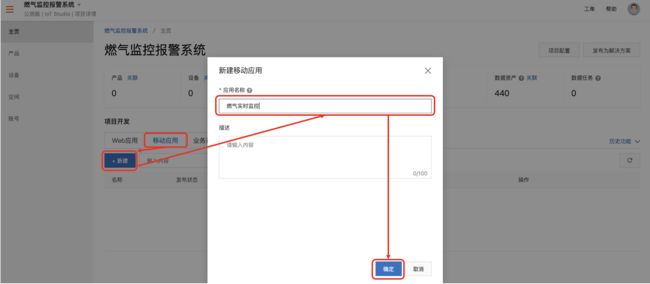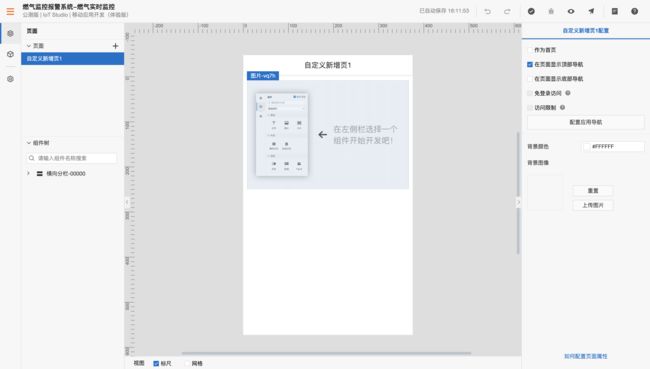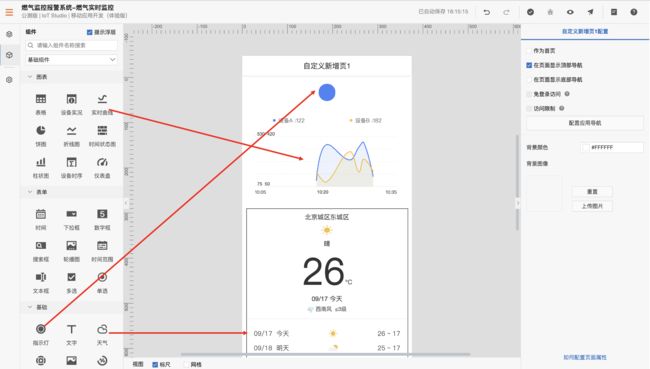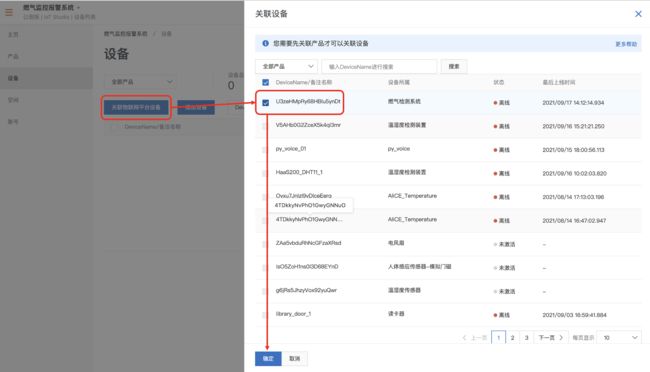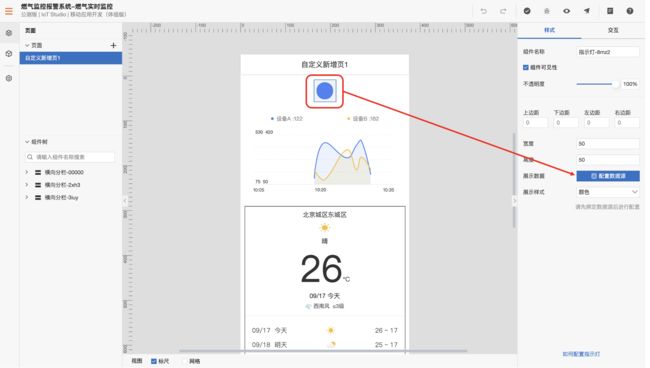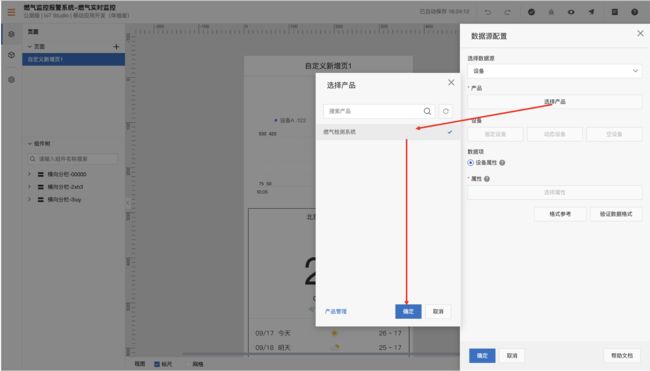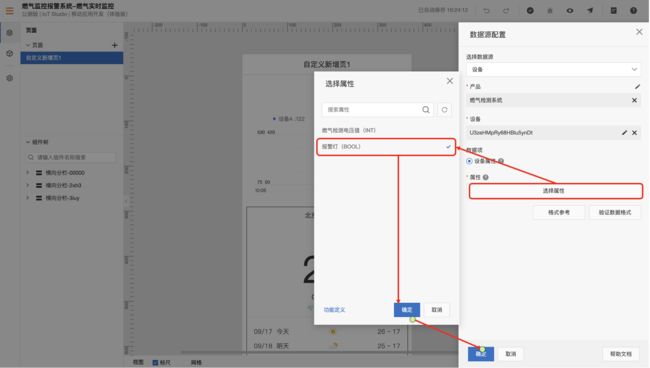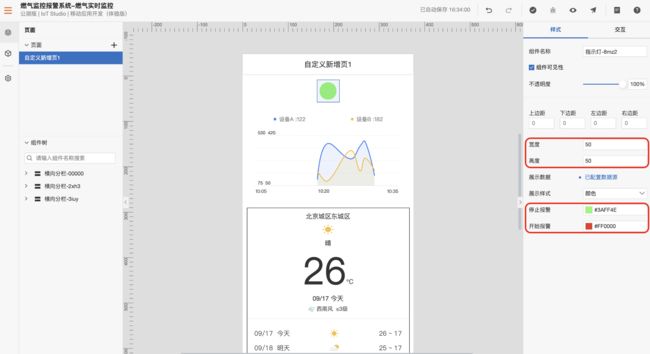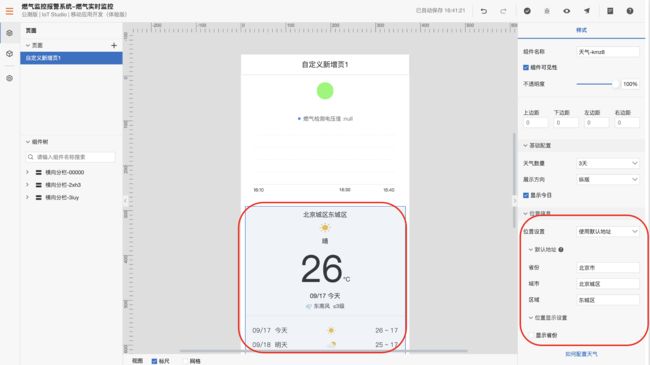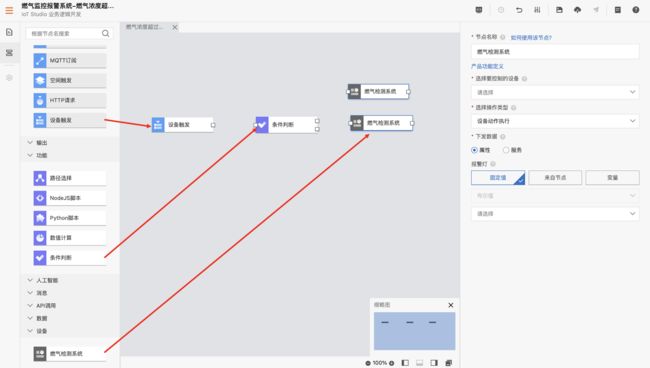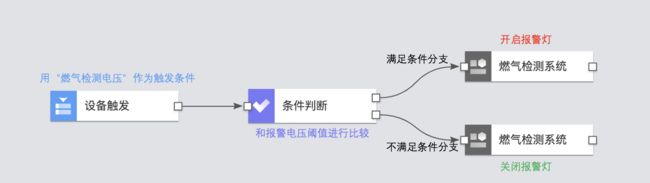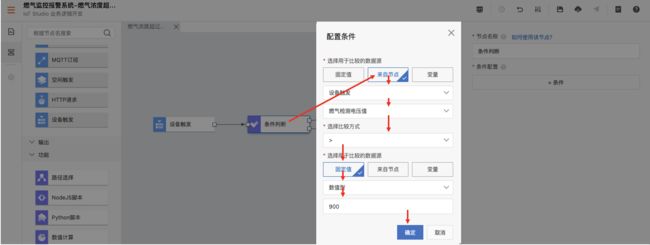担心燃气泄漏,用ESP32 + HaaS Python做个24小时检测设备吧,手机随时随地就能查看,还能异常报警联动
天然气是国人目前家庭里边烹饪和取暖所用的主要燃料,其主要成分是甲烷(CH4),同时还含有少量的丙烷、乙烷、丁烷等其他少量气体。天然气本身无色无味,密度比空气小。如果发生天然气泄漏,其在空气中浓度达到5%~15%时,遇到明火就会爆炸。如今天然气普及,每年由于因使用不当、人为因素(忘记关闭开关)造成的燃气泄漏爆炸事故接连不断。
本案例内容就以此为背景讲述如何一步一步打造一个燃气泄漏检测系统。
1、硬件准备
完成本案例只需要如下硬件:
- ESP32一套
- MQ2燃气传感器一个
- RGB LED一个(或红色LED一个)
- 连接线若干
硬件连线图如下图所示:
2、物联网平台开发
2.1、开通公共实例
对于第一次使用物联网平台的读者,需要开通实例以使用物联网平台的功能。这里可以使用免费的公共实例进行开发。
在物联网平台中,左上角选择“华东2-上海”,点击“公共实例”,即可开通。开通后点击“公共实例”,即可进入控制台进行产品创建。
开通物联网平台功能之后,需要完成下面的3个步骤完成云端设备的创建:
- 创建云端产品
- 创建产品属性(物模型)
- 创建云端设备(获取三元组)
2.2、创建云端产品
点击上图中的“公共实例”,即可进入控制台进行产品创建。然后,点击创建产品按钮,如下图所示。
在新建产品设定页面按照下图所示,设定“产品名称”,选择所属的“自定义品类”(自定义品类的物模型为空,需要自己创建,也可以通过导入外部物模型的方式导入),节点类型选择“直连设备”,联网方式选择“Wi-Fi”,数据格式选择“ICA标准数据格式”,检验类型和认证方式选择默认设定即可。还可以根据开发者自己的需求在“产品描述”页面添加针对此产品的描述。
选择之后,点击“确认”按钮,即可完成产品创建。返回“产品”页面之后可以看到产品类表中会出现刚刚创建的“燃气检测系统”的产品,如下图所示。
2.3、创建产品属性(物模型)
点击上图中的“查看”按钮,即可看到产品信息,Topic列表,功能定义,数据解析等跟产品相关功能的设定。点开“功能定义”标签页,可以看到设备物模型定义。
标识符是设备端上报设备属性状态的消息中需要使用的标识符,并且只有在设备上报的属性内容符合“数据定义”中的数据取值范围的时候才会被物联网平台记录,否则会被物联网平台认定为非法属性而过滤掉。
本节我们选择导入物模型的方式来创建此系统需要的物模型信息,点击上图中的”编辑草稿“按钮。然后按照下图的步骤,选择本地文件导入燃气检测系统物模型。
物模型导入成功后可以看到网页出现了我们刚刚导入的物模型属性。其中alarmLight代表的是燃气等的报警状态,1处于报警状态,0代表没有报警;gasVoltage代表MQ2燃气传感器检测到的电压值。
产品及其物模型创建完成后就可以创建这个产品的设备了。
2.4、创建云端设备(获取三元组)
在产品列表页面中,点击”燃气检测系统“后的“管理设备”,就会进到设备管理页面。
在“设备”页面点击“添加设备”按钮,如下图所示。
在“添加设备”页面中设定“deviceName”,这里开发者可以自己填入自己想设定的设备名称,也可以不填任何内容让系统自动生成设备名称,如下图所示。
设备添加完成后,点击“前往查看”按钮,就可以看到此设备端详细信息了。
设备信息中有两个信息需要和设备端开发相匹配:
- 三元组
- 物模型属性信息
获取设备三元组
如上图所示,点击“查看”按钮,就可以看到设备的三元组信息,三元组是物联网设备端和物联网云端设备相关联的唯一标识符,在设备端连接云端的时候会使用三元组信息和云端进行鉴权,鉴权通过之后云端会认为设备已激活并上线。
2.5、查看设备属性信息
设备详情信息页中的“物模型数据”标签页中可以看到设备的所有属性信息、设备时间上报情况及设备服务调用情况,如下图所示。待物联网设备按照设备属性对应的标识符上报设备属性的时候,本图片中的“燃气检测电压值“,”报警灯“等属性值就会显示设备最新的属性信息。
创建产品和设备的过程是按照面向对象的思想进行设计的,其中创建产品可以看成是新建一个类,其中的物模型则是类的对象,创建设备则是进行类的实例化。
3、设备端开发
在进行下一步之前请确保ESP32开发环境已经搭建完毕。详情请参考esp32开发环境的说明。
3.1、创建解决方案
如下图所示,打开VS Code之后在新建一个基于helloworld的python工程,设定好工程名称(“gas_detector”)及工作区路径之后,硬件类型选择ESP32,点击立即创建,创建一个Python轻应用的解决方案。
将燃气检测系统中的所有文件复制后覆盖“gas_detector”工程根目录下原本的内容。如下图所示:
然后完成以下三处代码修改。
Python脚本的详细说明请参考脚本内嵌的文字版注释
- 修改路由器名称及密码
修改gas_detector工程里main.py中wifiSsid和wifiPassword的值为读者实际要连接的路由器的名称及密码(请注意名称和密码都需要放在""符号中间)。
# Wi-Fi SSID和Password设置
wifi_ssid = "请填写您的路由器名称"
wifi_password = "请填写您的路由器密码"修改完成之后get_wifi_status函数中的代码就会连接读者自己设定的路由器。
- 修改设备端三元组
修改gas_detector工程里main.py中productKey、deviceName和deviceSecret的值为读者创建的物联网设备的三元组信息,如下所示:
# 三元组信息
productKey = "产品密钥"
deviceName = "设备名称"
deviceSecret = "设备密钥"- 修改设备端上报数据所用标识符
gas_detector工程里main.py中下面的代码实现的是上传燃气检测结果和报警灯状态到云端的功能。其中gasVoltate便是燃气检测结果上报云端所用的标识符。代码逻辑及功能说明如下:
# 上传燃气传感器检测电压信息和报警信息到物联网平台
def upload_gas_detector_state():
global device, alarmOn, mq2Dev
gasVoltage = 0
# 无限循环
while True:
gasVoltage = mq2Dev.getVoltage() # 呼叫mq2传感器库提供的getVoltage函数获取电压值,单位:mV
print(gasVoltage)
data = ujson.dumps({
'gasVoltage': gasVoltage,
'alarmLight': alarmOn
})
# 生成上报到物联网平台的属性值字串,此处的属性标识符"gasVoltage"和"alarmLight"必须和物联网平台的属性一致
# "gasVoltage" - 代表燃气传感器测量到的电压值
# "alarmLight" - 代表报警灯的当前状态
uploadData = {'params': data}
# 上传燃气传感器检测电压信息和报警信息到物联网平台
device.postProps(uploadData)
# 每2秒钟上报一次
utime.sleep(2)确保这两个标识符和物联网产品的物模型中属性标识符是一样的,如下图所示:
3.2、运行结果
3.2.1、本地查看
推送此脚本到ESP32之后,通过PC端串口调试工具可以看到ESP32打印如下日志。其中:
- “物联网平台连接成功” 代表成功连接到物联网平台
- "reporting data to cloud:"之后跟着的为设备端向云端发布的燃气检测结果信息,gasVoltage后 的值为燃气传感器检测的电压值,单位:mV
- "{"alarmLight":x}"则是收到云端回复的控制报警灯亮灭的控制指令,1代表打开报警灯,此时接在ESP32的红色LED应该亮起;0代表关闭报警灯,此时接在ESP32的红色LED应该熄灭。(注意:这条log的及报警灯亮灭的行为是云端下发控制指令触发,只有在完成下一步“物联网应用开发”小节之后才会打印)
==== python file check /data/pyamp/main.py ====
==== main.py update time = 691110460 ====
==== python execute from /data/pyamp/main.py ====
...
('192.168.0.116', '255.255.255.0', '192.168.0.1', '192.168.0.1')
sleep for 1 s
establish tcp connection with server(host='a1bAWdk23jE.iot-as-mqtt.cn-shanghai.aliyuncs.com', port=[443])
tcp_connect: can only connect from state CLOSED
success to establish tcp, fd=54
物联网平台连接成功
sleep for 2s
reporting data to cloud: {"gasVoltage": 1100, "alarmLight": 0}
{"alarmLight":1}
reporting data to cloud: {"gasVoltage": 1100, "alarmLight": 0}
{"alarmLight":1}
...3.2.2、云端设备信息查看
物联网设备的系统启动成功并连接到物联网平台之后,物联网平台上对应的设备状态会从”未激活状态“变为”上线“,在物模型数据标签页上会显示设备上报到物联网平台的属性值。
此时如果开发板周围的燃气浓度发生变化,物联网平台的物模型数据会更新为设备上报的最新的属性值。
3.2.3、物联网平台控制报警灯状态
物联网设备上线之后,可以通过”监控运维“中的"在线调试"功能进行调试,详细操作步骤见下图:
此产品的物模型属性中,"燃气检测电压值"设置的是只读,也就是说智能从设备端读取,不支持设置此状态到设备端,所以点开"燃气超标标志"后面的”调试“之后,里边只有获取的选项。”报警灯“设置的是可读可写,所以点开”报警灯“后面的”调试“之后,里边有”获取“、”设置”和“设置期望值”三个选项。 这里可以选择打开报警灯之后点击“设置”进行报警灯功能的调试。
此时查看设备端LED是否已经打开,打开成功则代表控制报警灯成功。
4、物联网应用开发
通过本节学习,开发者可以搭建一个在手机上面可以随时随地查看燃气监控系统状态的应用。
下图是一个典型的物联网应用程序开发的流程图,接下来本节就按照这个流程介绍如何完成燃气监控系统移动端应用程序的开发。
4.1、新建“普通项目”
打开IoT Studio官网,在项目管理中创建一个空白项目,如下图所示,将此项目命名为“燃气监控报警系统”。
新建“普通项目”之后,在新项目的首页新建一个移动应用,命名为“燃气实时监控”。
创建完移动应用之后系统会自动跳转到”新建页面“,这里选择”创建页面“完成应用页面的创建,如下图所示。
移动端应用创建成功后会进入到应用界面设计页面。
点击上图红框中的“组件”按钮图标,就可以看到可用的组件列表。各组件的说明请参考IoT Studio组件说明。
4.2、页面设计
这里我们用到3个组件:
- 实时曲线 用于显示温湿度的历史变化曲线及实时数据
- 指示灯 显示和控制空调和加湿器的当前状态
- 天气 用于显示目的地天气
将三个组件拖到中间的画布区,适当调整组件布局,如下图所示。
此时回到”燃气监控系统“项目的主页,对产品和设备进行关联,如下图所示:
![]()
关联产品的过程如下:
关联设备的过程如下:
产品和设备关联完毕之后,就可以将把组件和设备的属性关联起来了。
4.3、关联数据源
关联数据源分为如下3个步骤,每个步骤的截图如下:
- 关联产品
- 关联设备
- 关联属性
具体操作步骤如下:
- 选中”开关“组件,点击右侧的“配置数据源”。
- 选择目标产品
- 选择目标设备
- 选择“报警灯”属性
选择好产品、设备和属性之后,需要修改指示灯大小及”开始报警“/”停止报警“时指示灯的颜色,如下图所示。
同样的方式为”实时曲线“设置为目标设备的”燃气检测电压“,并显示最近半小时的数据,如下图所示。
选中”天气“组件,可以设定要显示的是什么位置的天气,本节课程中显示默认地址即可,读者也可以设定自己所在地的信息,如下图所示。
4.4、业务逻辑开发
业务逻辑的主要目的是为了让用户设定物联网设备端的行为逻辑,常规物联网系统都是在设备端固化行为逻辑,出厂之后如果需要修改设备的行为,则需要进行OTA升级。本节课程则向读者介绍如何通过IoT Studio完成业务逻辑的开发。
新建一条名为“燃气浓度超过阈值报警”的规则。
系统会自动进入到业务逻辑编辑页面,如下图所示,点击左侧的“节点”按钮,则可以看到所有可用的节点选项。右侧红框是如何设计一个业务逻辑的介绍。
- 选择目标节点
此逻辑需要通过“燃气检测设备”上报的“燃气测量电压”当超过阈值的时候打开报警灯,否则关闭报警灯。所以需要如下4个节点:
- 设备触发节点
- 条件判断节点
- 开启报警灯节点
- 关闭报警灯节点
分别从左侧拖动“设备触发”,“条件判断”和2个“燃气检测系统”4个节点到右侧的业务 逻辑编辑框。
- 建立节点间的关联关系
按照预设的逻辑建立,如下图所示(在节点的一侧按下鼠标拖动到另一节点的一侧即可建立连线关系)。
- 设备触发节点
此设备触发选择“燃气检测设备”的“燃气检测电压”属性即可,如下图所示(和前面“组件”设定类似,同样是鼠标选中第节点,在右侧的配置选
- 判断节点
此处我们设定为当传感器测量到的电压值高于900mV则开始报警。设定步骤如下。
- 设备节点行为设定
分别为设备节点设定开启报警灯和关闭报警灯的行为,如下图所示。
- 业务逻辑保存和部署
依此点击右上角的“保存”和“部署”按钮,即可将此业务逻辑设定完毕。
4.5、预览和发布上线
业务逻辑设定完毕之后,可以在“燃气监控报警系统”页面编辑页面点击“预览”按钮进行预览,如下图所示。
在发布之前可以点击上图的“预览”查看应用的实际运行效果。实际运行效果如下所示,同时可以扫描二维码在手机上面查看实际运行效果。
此时查看设备上面的报警灯的状态会同步和移动端应用的报警灯状态同步显示。
到此为止,燃气检测系统的案例就已经完成了。如果想要学习燃气检测系统更详细的操作步骤,请参考“燃气检测系统详解”中的说明。