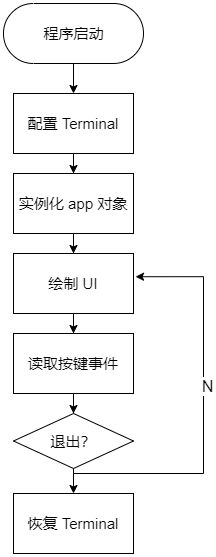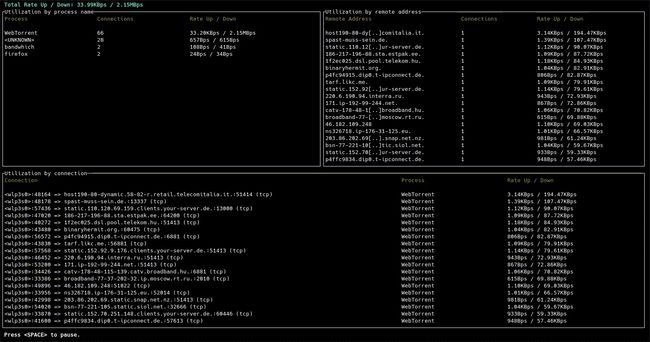命令行工具是程序员的秘密武器,它们安装简单、启动速度快、界面简洁,一条指令或者快捷键即可完成操作,用完即走深藏不露。
而最趁手的莫过于自己亲手打造的!本期 《讲解开源项目》 就介绍一个让你快速拥有完美命令行界面的跨平台库—— tui.rs
项目地址:https://github.com/fdehau/tui-rs
官方文档:https://docs.rs/tui/latest/tui/index.html
你一定有过这样的纠结:我的程序需要一个界面,但使用诸如 Qt 等框架又比较繁琐。现在 tui.rs 来了,它是 Rust 下的命令行 UI 库,不仅上手方便内置多种组件,而且效果炫酷支持跨平台使用。
轻松实现一份代码可以无缝运行在 Linux/Windows/Mac 之上!
接下来你不仅可以快速上手 tui.rs,还会收获多款基于它构建的神兵利器!
一、安装
tui.rs 采用 Rust 语言编写,和所有其他 Rust 依赖的安装方法一样,直接在 cargo.toml 中添加依赖即可:
[dependencies]
tui = "0.17"
crossterm = "0.22"
如果需要官方示例,则直接 clone 官方仓库:
$ git clone http://github.com/fdehau/tui-rs.git
$ cd tui-rs
$ cargo run --example demo
二、快速入门
2.1 一览芳容
我们主要使用 tui.rs 提供的以下模块进行 UI 编写(所有 UI 元素都实现了 Widget 或 StatefuWidget Trait):
bakend用于生成管理命令行的后端layout用于管理 UI 组件的布局style用于为 UI 添加样式symbols描述绘制散点图时所用点的样式text用于描述带样式的文本widgets包含预定义的 UI 组件
如下代码就可以实现一个很简单的 tui 界面:
use crossterm::{
event::{self, DisableMouseCapture, EnableMouseCapture, Event, KeyCode},
execute,
terminal::{disable_raw_mode, enable_raw_mode, EnterAlternateScreen, LeaveAlternateScreen},
};
use std::{io, time::Duration};
use tui::{
backend::{Backend, CrosstermBackend},
layout::{Alignment, Constraint, Direction, Layout},
style::{Color, Modifier, Style},
text::{Span, Spans, Text},
widgets::{Block, Borders, Paragraph, Widget},
Frame, Terminal,
};
struct App {
url: String, // 存放一些数据或者 UI 状态
}
fn main() -> Result<(), io::Error> {
// 初始化终端
enable_raw_mode()?;
let mut stdout = io::stdout();
execute!(stdout, EnterAlternateScreen, EnableMouseCapture)?;
let backend = CrosstermBackend::new(stdout);
let mut terminal = Terminal::new(backend)?;
let mut app = App {
url: String::from(r"https://hellogithub.com/"),
};
// 渲染界面
run_app(&mut terminal, app)?;
// 恢复终端
disable_raw_mode()?;
execute!(
terminal.backend_mut(),
LeaveAlternateScreen,
DisableMouseCapture
)?;
terminal.show_cursor()?;
Ok(())
}
fn run_app(terminal: &mut Terminal, mut app: App) -> io::Result<()> {
loop {
terminal.draw(|f| ui(f, &mut app))?;
// 处理按键事件
if crossterm::event::poll(Duration::from_secs(1))? {
if let Event::Key(key) = event::read()? {
match key.code {
KeyCode::Char(ch) => {
if 'q' == ch {
break;
}
}
_ => {}
}
}
}
// 处理其他逻辑
}
Ok(())
}
fn ui(f: &mut Frame, app: &mut App) {
//
let chunks = Layout::default() // 首先获取默认构造
.constraints([Constraint::Length(3), Constraint::Min(3)].as_ref()) // 按照 3 行 和 最小 3 行的规则分割区域
.direction(Direction::Vertical) // 垂直分割
.split(f.size()); // 分割整块 Terminal 区域
let paragraph = Paragraph::new(Span::styled(
app.url.as_str(),
Style::default().add_modifier(Modifier::BOLD),
))
.block(Block::default().borders(Borders::ALL).title("HelloGitHub"))
.alignment(tui::layout::Alignment::Left);
f.render_widget(paragraph, chunks[0]);
let paragraph = Paragraph::new("分享 GitHub 上有趣、入门级的开源项目")
.style(Style::default().bg(Color::White).fg(Color::Black))
.block(Block::default().borders(Borders::ALL).title("宗旨"))
.alignment(Alignment::Center);
f.render_widget(paragraph, chunks[1]);
}
这些代码可能看起来不少,但大部分都是固定的模板,不需要我们每次的重新构思。下面,就让我们来详细了解其中的细节。
2.2 创作模板
官方通过 example 给出了使用 tui.rs 进行设计的模板,我希望各位读者在使用时也能遵守这套模板以保证程序的可读性。
一个使用 tui.rs 程序的一生大概是这样的:
其模块可以大致分为:
app.rs实现 App 结构体,用于处理 UI 逻辑,保存 UI 状态ui.rs实现 UI 渲染功能
但对于小型程序来讲,也可以都写在 main.rs 之中。
首先来看开始和结束部分关于 Terminal 的操作,每次运行都会保存原始 Terminal 界面内容并在一个新的窗体上运行,在结束后又会恢复到原来的 Terminal 窗体中,有效地防止了搞乱原来的窗口内容。这部分代码模板官方已经给出,基本无需修改:
fn main() -> Result<(), io::Error> {
// 配置 Terminal
enable_raw_mode()?; // 启动命令行的 raw 模式
let mut stdout = io::stdout();
execute!(stdout, EnterAlternateScreen, EnableMouseCapture)?; // 在一个新的界面上运行 UI,保存原终端内容,并开启鼠标捕获
let backend = CrosstermBackend::new(stdout);
let mut terminal = Terminal::new(backend)?;
// 初始化 app 资源
let mut app = App {
url: String::from(r"https://hellogithub.com/"),
};
// 程序主要逻辑循环 …… //
run_app(&mut terminal, app)?;
// 恢复 Terminal
disable_raw_mode()?; // 禁用 raw 模式
execute!(
terminal.backend_mut(),
LeaveAlternateScreen, // 恢复到原来的命令行窗口
DisableMouseCapture // 禁用鼠标捕获
)?;
terminal.show_cursor()?; // 显示光标
Ok(())
}
接下来是处理 UI 逻辑的 run_app 函数,我们在此处理诸如 用户按键、UI 状态更改等逻辑
fn run_app(terminal: &mut Terminal, mut app: App) -> io::Result<()> {
loop {
// 渲染 UI
terminal.draw(|f| ui(f, &mut app))?;
// 处理按键事件
if crossterm::event::poll(Duration::from_secs(1))? { // poll 方法非阻塞轮询
if let Event::Key(key) = event::read()? { // 直接 read 如果没有事件到来则会阻塞等待
match key.code { // 判断用户按键
KeyCode::Char(ch) => {
if 'q' == ch {
break;
}
}
_ => {}
}
}
}
// 处理其他逻辑
}
Ok(())
}
对于功能简单的界面来讲,这个函数作用不大。但如果我们的程序需要更新一些组件状态(比如列表选中项、用户输入、外界数据交互等)则应在此统一处理。
之后,我们会使用 terminal.draw() 方法绘制界面,其接受一个闭包:
fn ui(f: &mut Frame, app: &mut App) {
// 获取分割后的窗口
let chunks = Layout::default() // 首先获取默认构造
.constraints([Constraint::Length(3), Constraint::Min(3)].as_ref()) // 按照 3 行 和 最小 3 行的规则分割区域
.direction(Direction::Vertical) // 垂直方向分割
.split(f.size()); // 分割整块 Terminal 区域
let paragraph = Paragraph::new(Span::styled(
app.url.as_str(),
Style::default().add_modifier(Modifier::BOLD),
))
.block(Block::default().borders(Borders::ALL).title("HelloGitHub"))
.alignment(tui::layout::Alignment::Left);
f.render_widget(paragraph, chunks[0]);
let paragraph = Paragraph::new("分享 GitHub 上有趣、入门级的开源项目")
.style(Style::default().bg(Color::White).fg(Color::Black))
.block(Block::default().borders(Borders::ALL).title("宗旨"))
.alignment(Alignment::Center);
f.render_widget(paragraph, chunks[1]);
}
在这里,有如下流程:
- 使用
Layout按照需求给定Constraint切分窗体,获取 chunks,每个 chunk 也可以利用Layout继续进行分割 - 实例化组件,每个组件都实现了
default方法,在使用时我们应该先使用xxx::default()获取默认对象,再利用默认对象更新组件样式。例如Block::default().borders(Borders::ALL)、Style::default().bg(Color::White)等。这也是官方推荐做法。 - 使用
f.render_widget渲染组件到窗体上,对于类似 列表 等存在状态(比如当前选中元素)的组件,则使用f.render_stateful_widget进行渲染
关于 tui.rs 其他内置组件的使用方法,可以查看官方的 example 文件,编写套路是一样的,可以根据需要直接复制粘贴。
需要注意到是,在此我们只关心 UI 组件的显示方式和内容,有关程序逻辑的内容应放在 run_app 中处理以免打乱程序架构或影响 UI 绘制效果(你总不希望 UI 绘制到一半的时候因为进行了某些 IO 操作而卡住了对吧?)
到这里对于 tui.rs 的介绍就结束了,实际上使用 tui.rs 编写 UI 界面很简单,只要根据创作模板结合官方例子一步步构建,任何人都可以很快上手。
三、更多实用工具
下面将介绍介绍几款基于 tui.rs 构建的流行开源项目,它们无一例外是命令行工具里的“神兵利器“!
3.1 实时股票数据
支持查看不同时间维度以及交易量等数据,股票实时数据来自雅虎。
地址:https://github.com/tarkah/tickrs
3.2 文件传输工具
支持 SCP/SFTP/FTP/S3 功能丰富的终端文件传输工具。
地址:https://github.com/veeso/termscp
3.3 网络监控工具
用于按进程、连接、远程 IP、主机名显示当前网络利用率。
地址:https://github.com/imsnif/bandwhich
限于篇幅这里就不介绍其它开源项目了,感兴趣的小伙伴可以去项目首页寻找。
四、最后
以上就是本文的所有内容,希望您从中有所收获。
最后,感谢您的阅读!!!
这里是 HelloGitHub 分享 GitHub 上有趣、入门级的开源项目。您的每个点赞、留言、分享都是对我们最大的鼓励!